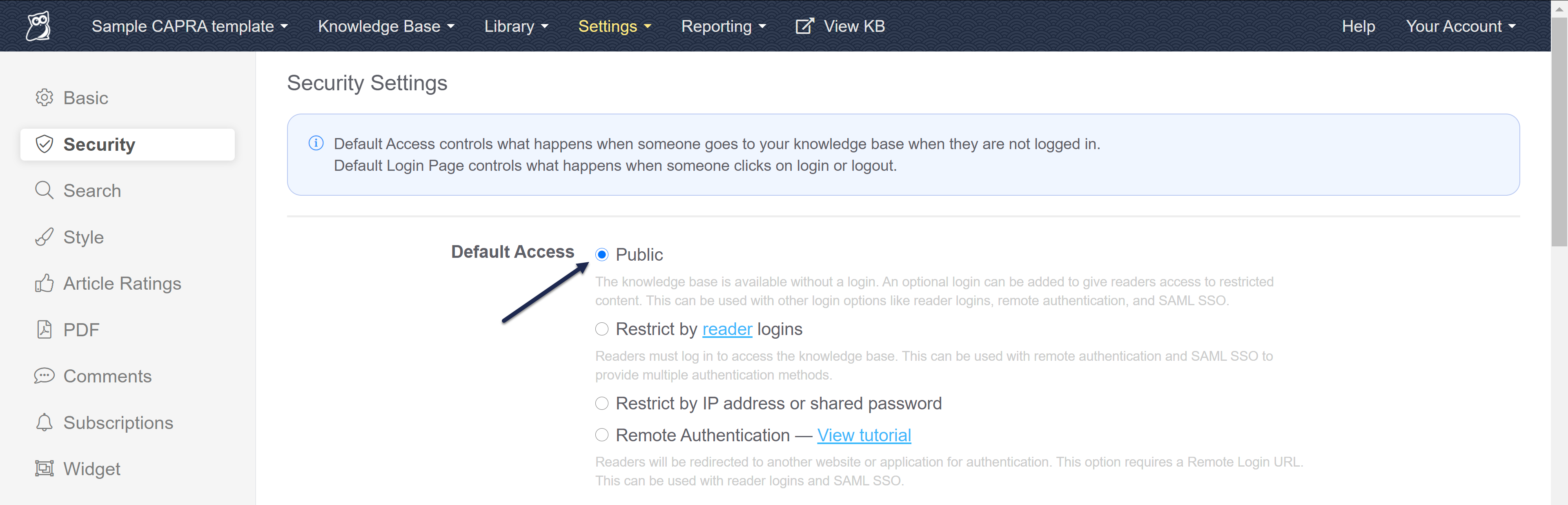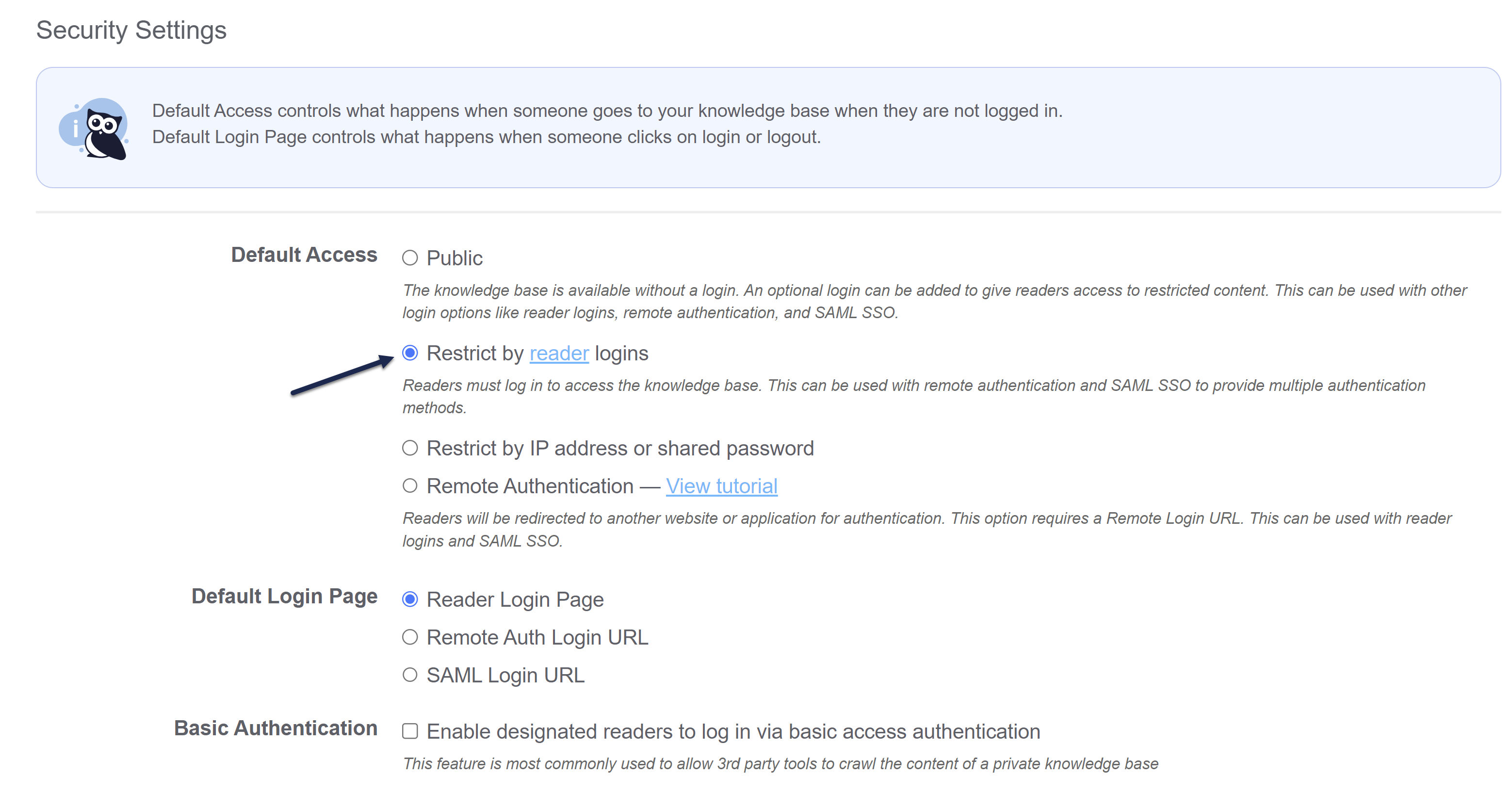To access your self-assessment, reviewers will need two things:
- The URL for your knowledge base
- A login of some kind
For the URL: you can see the URL for the knowledge base by clicking the View KB link in the top navigation:

To change the URL of your knowledge base, go to Settings > Basic and update the Sub-domain listed in the Domain Settings section.
For the login credentials: see the sections below. By default, your self-assessment knowledge base has been set up with a Shared Password, but there are other options available!
By default, when our support team gives you the CAPRA accreditation knowledge base, anyone who accesses the knowledge base's URL and enters a single, shared password will be able to gain access.
You can see the shared password by going to Settings > Security and looking in the Default Access section at the top:

To change the shared password, edit the password in the box above. Then click the Save button at the bottom of the screen.
If you'd prefer not to use a shared password, see the sections below for alternate security arrangements.
Some organizations prefer to remove the shared password from their self-assessment knowledge base, so that anyone with the URL can access it. If you'd like to make this change:
- Go to Settings > Security.
- In the Default Access section, click the circle next to Public.
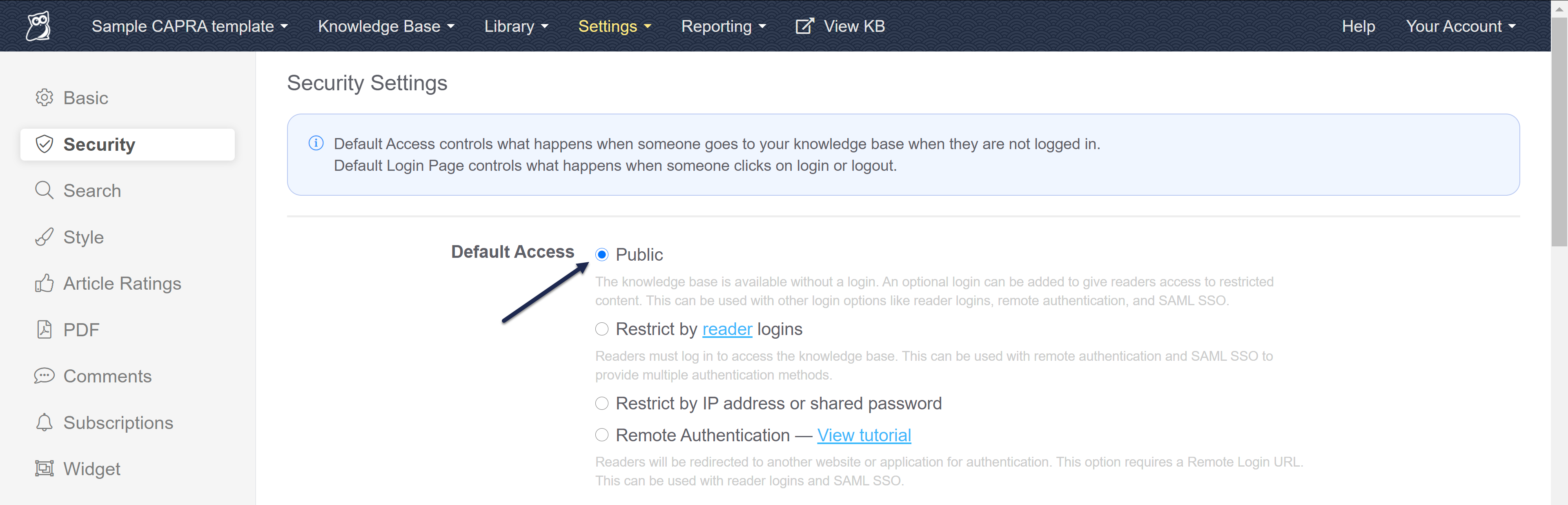
- Click the Save button at the bottom of the screen.
Some organizations prefer to set up reviewers or teammates with their own individual accounts, rather than a shared password. This is a slightly higher level of security than the shared password, but it does require a little more setup at the beginning.
If you'd like to set up your knowledge base this way:
- Go to Settings > Security.
- In the Default Access section, select the option next to Restrict by reader logins.
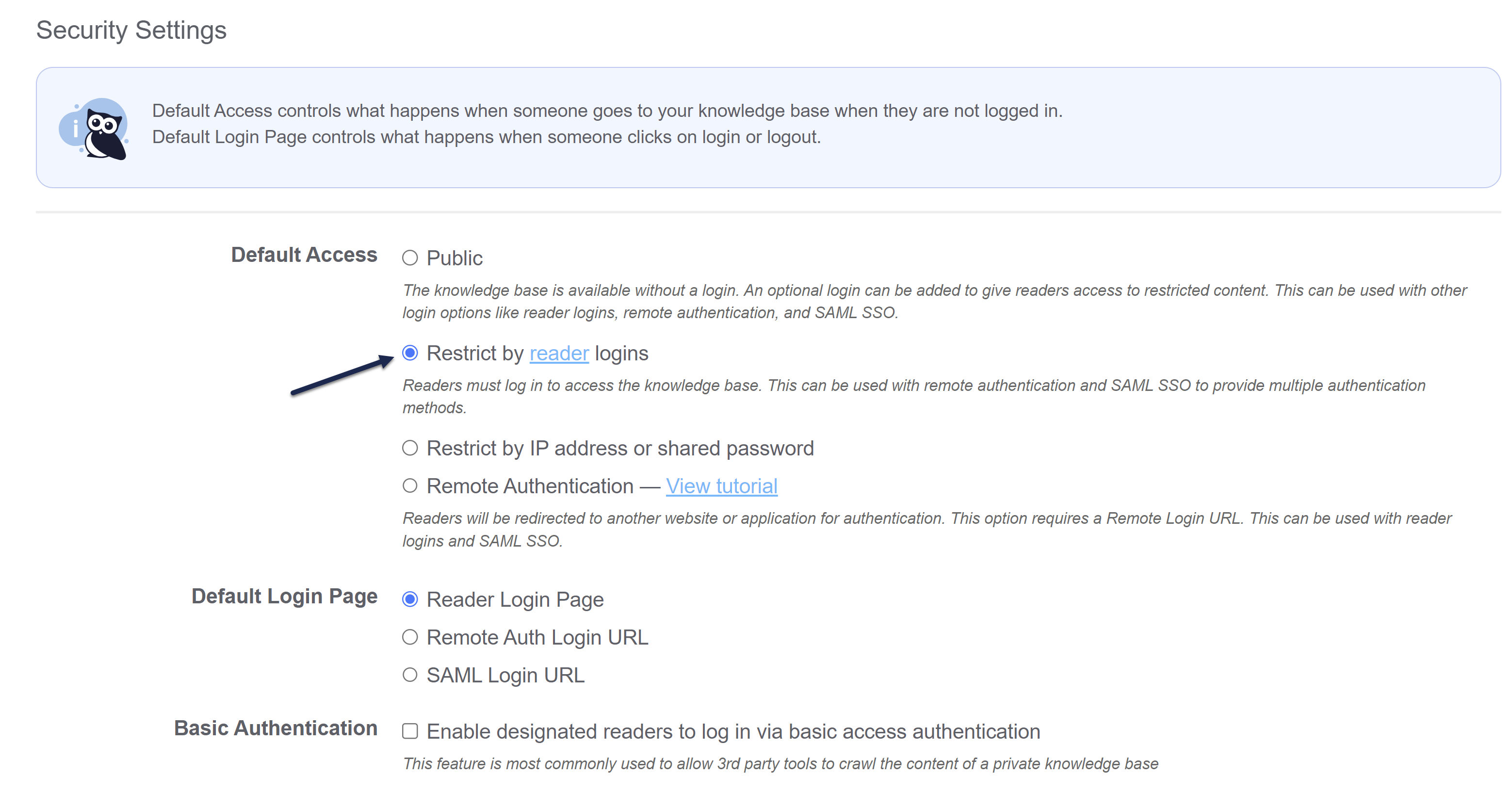
- Click the Save button at the bottom of the screen.
This will lock the knowledge base down to require individual reader accounts.
Once you know who your reviewers are, you'll need to create each of them as a KnowledgeOwl reader, using their email address. To create a reader account:
- In the upper right, click Your Account.
- Select Readers.
- This will take you to the Readers index page, where you can create add your reviewers one at a time using the Add Single Reader option, or upload a spreadsheet with all your reviewers to create all the accounts in bulk. The Add Single Reader option is the easiest, and that's what we recommend using here. See our general help documentation on Creating a reader for full step-by-step instructions.
Optionally, you can also allow reader sign-ups. This would let your reviewers "sign up" to your knowledge base so that they'd request access and enter most of their information directly. This might be a smoother way for you to get reviewers set up with accounts without having to know their email addresses initially. For CAPRA accreditation, if you want to use reader sign-ups, we recommend:
- Requiring admin approval of sign-ups (outlined in steps 6 & 7 of the instructions linked above)
- Sending an email notification when a new reader signs up, sent directly to your own email address (outlined in steps 8 & 9 of the instructions linked above)
This ensures that random people aren't signing up and getting access to your accreditation, since you have to approve them, but makes it easy for reviewers to sign up and for you to know once a reviewer has done so.