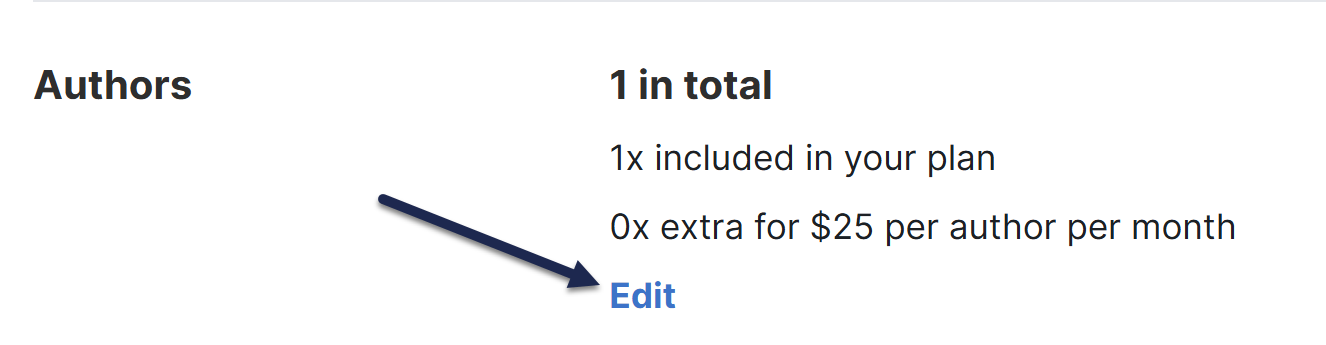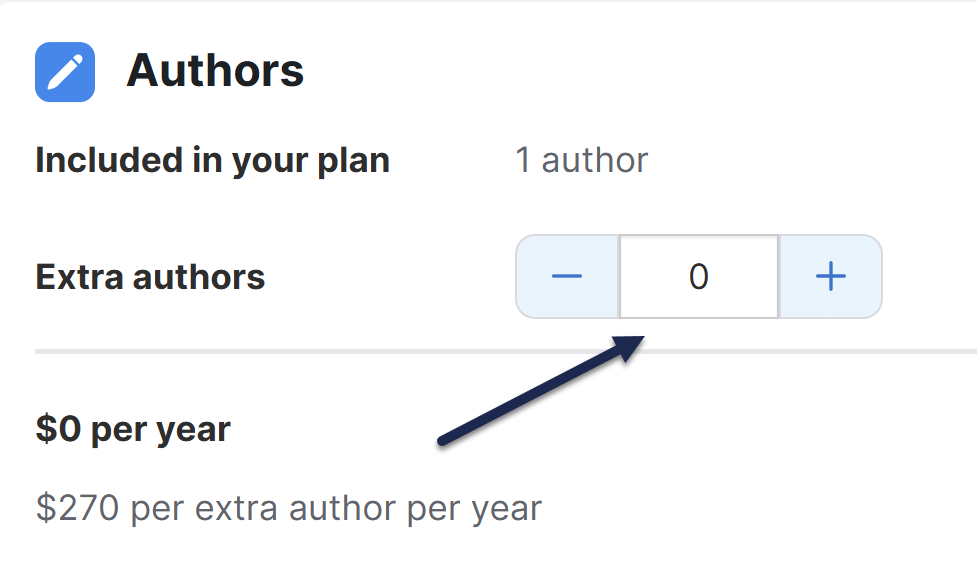Automatic monthly or yearly payments
To change from a trial to a paid account and use automatic monthly or yearly payments:
- Go to Account > Billing.
- Review your subscription details. If you want to make any changes before you submit payment, select the Edit link in any section to edit your subscription. Make your edits and then select Update free trial subscription.
KO for Good discounts available
Non-profits, B corporations, and other purpose-driven organizations may qualify for an additional discount. Refer to Discounts for more information. - Once your subscription has the Plan, Billing Frequency, Authors, and Knowledge Bases that you'd like, make sure the Billing details section is complete. The Billing email listed here is where all receipts for payment or any issues with payment will be sent.
- Once all information looks correct, check the box to I agree to the Terms and conditions.
- Select Subscribe to KnowledgeOwl. The Secure Checkout by FastSpring opens.
- Select your organization's country of operation from the dropdown in the upper right. (This helps us calculate sales tax or VAT appropriately.)
- Select your payment type. KnowledgeOwl currently accepts credit card, PayPal, Google Pay, and Amazon Pay.
- Enter your payment details.
- Select Pay $xxx to process the transaction and make it official!
Know before you buy
Refer to What happens when I subscribe to KnowledgeOwl? for more information on what information is kept when you subscribe. Refer to Plans and pricing for more information on our pricing policy and learn more about our SLAs. Refer to Payments & subscriptions for our discounts, payment options, cancellation policy, and more.
Multiyear payments or invoiced payments
To change from a trial to a paid account with multiyear discounts or to pay by invoice:
- You must subscribe to the Business or Enterprise plans.
- Then contact us to arrange for invoice payment.
Our entire feature set is available at all plan levels, and we also make it available in your trial.
There are two exceptions to this, due to bad actors in the past:
- Public access to your trial knowledge base (no login)
- The bulk reader import
We limit both of these features since we've had bad actors abuse our free trials in the past. If you'd like to test either feature during your trial, contact us to have one of our support owls get you set up.
Your initial trial is good for 30 days. At any point in your trial, you can extend it by an additional 30 days. To do so:
- Go to Account > Billing.
- Beneath the Subscribe to KnowledgeOwl, select the link to Extend your trial for another 30 days:
 Open the link to extend your trial for another 30 days.
Open the link to extend your trial for another 30 days. - The page refreshes and display a quick confirmation message that "Your trial has been extended". The number of days displayed at the top of your trial should update.
If you've already extended your trial by 30 days, and you still need more time, this section encourages you to Contact us to let us know how much more time you need. Use that link to request another extension.
We understand that evaluating knowledge bases can take time, and sometimes 30 days is just not enough time to do a full evaluation--or something changes and you need to prioritize something else instead.
When your trial expires, your trial information will continue to exist for at least 6 months past the date of expiration.
This includes:
- Your own author account and permissions, plus any additional author accounts you created
- Any knowledge bases you created, plus all the content they contain
- Any other settings changes you made in your trial
You can extend your trial to regain access to your trial and all the work you've done, so you can pick up where you left off.
Or you can choose to subscribe to make the relationship more permanent--refer to How do I pay for my account? for more information!
For general information on our plans, pricing, add-ons, and other policies, refer to Plans and pricing.
For full details on our plans and pricing, refer to our website's plans and pricing page.
Refer to Payment options for more information on the different payment methods and options available.
You can add author seats in your KnowledgeOwl trial at any time.
The fastest and easiest way is to select Invite author to trial in the top navigation. This will automatically add another author seat to your trial account.
If you'd like to do the process manually to better mimic how it would work in a paid account:
- Go to Account > Billing.
- Select Edit in any of the Billing page sections:
The page shifts to editing mode.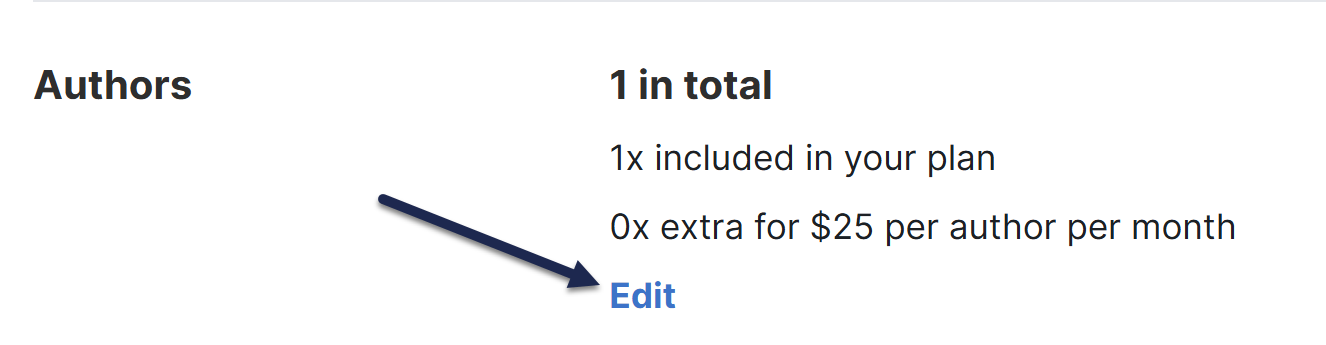 Select Edit in any Billing page section
Select Edit in any Billing page section - Use the plus (+) and minus (-) controls in the Authors section to add or remove Extra Authors:
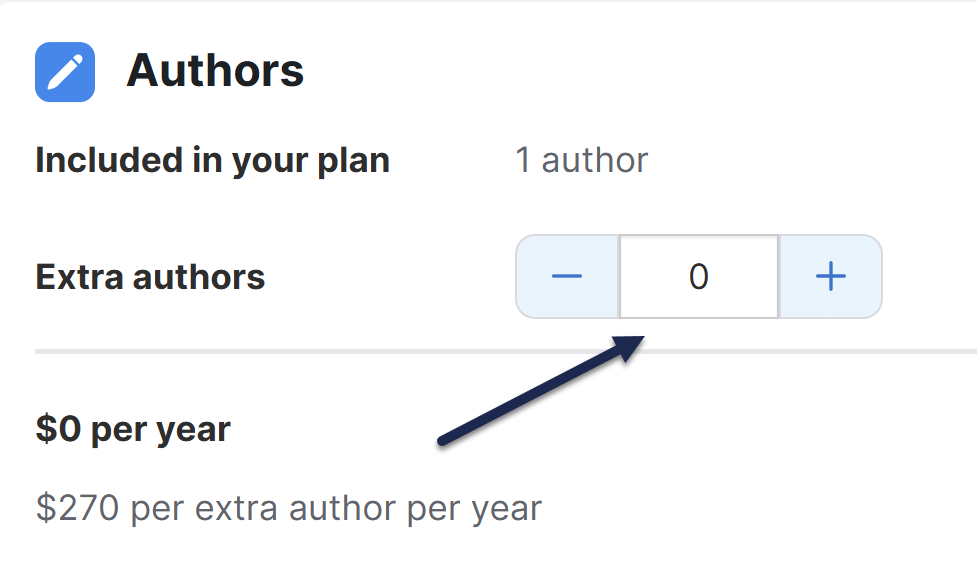 Use the Extra authors controls to add or remove author seats
Use the Extra authors controls to add or remove author seats - As you toggle, the text below adjusts to show you the cost of the extra sets. Don't worry--we won't charge you yet, we just want you to see what these author seats would cost if you subscribed!
- Use controls in any of the other sections to change your Billing frequency, Plan, and number of Knowledge Bases.
- The Total at the bottom of the page updates to reflect the changes you make above.
- Once you've made the adjustments you'd like, select Update free trial subscription at the bottom of the page to save the changes.
 Select Update free trial subscription to save your changes
Select Update free trial subscription to save your changes - Once that change saves, you'll have additional author seats in your trial.
- Go to Account > Authors (or Security and access > Authors).
- Create the accounts for your additional authors following the steps in Add an author.
What role should I use for the new authors?
When you sign up for a trial, your account is created with:
- A Login Type of Self administered username and password
- The Full Account Admin box checked
- In Knowledge Base Access, the Editor role on the knowledge base you created
If you want your other authors to have the same permissions as you, you can copy these exactly. Full Account Admin is not required for people to test or use the functionality.
The Writer role has fewer permissions than the Editor (refer to What is the difference between an editor and a writer? for more details), and you can also create custom roles.
You can add more knowledge bases in your KnowledgeOwl trial at any time.
The fastest and easiest way is to select the owl in the upper left navigation, then select + New Knowledge Base. This will automatically add another knowledge base to your trial account.
If you'd like to do the process manually to better mimic how it would work in a paid account:
- Go to Account > Billing to view your account details.
- Select Edit in any of the Billing page sections:
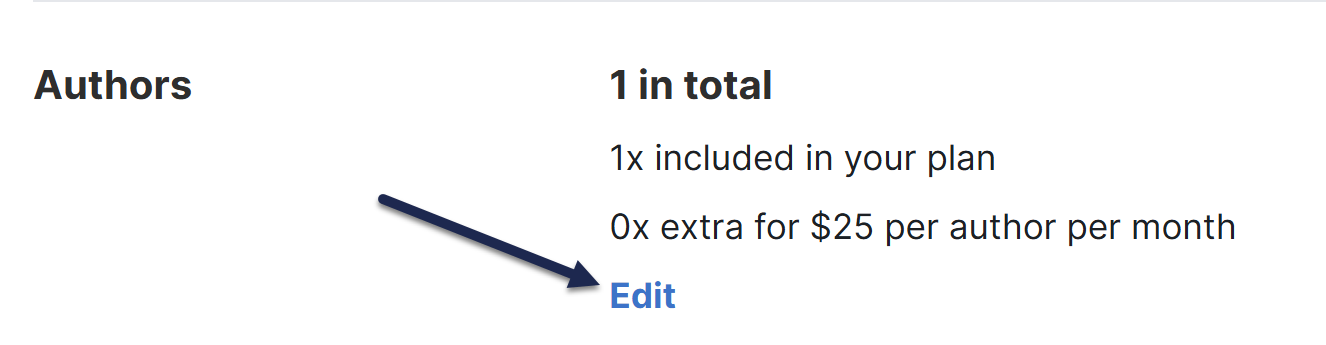 Select Edit in any section
Select Edit in any section
The page shifts to editing mode. - Use the plus (+) and minus (-) controls in the Knowledge bases section to add or remove Extra knowledge bases:
 Use the Extra knowledge bases controls to add or remove knowledge bases
Use the Extra knowledge bases controls to add or remove knowledge bases - As you toggle, the text below adjusts to show you the cost of the extra sets. Don't worry--we won't charge you yet, we just want you to see what these author seats would cost if you subscribed!
- Use controls in any of the other sections to change your Billing frequency, Plan, and number of Authors.
- The Total at the bottom of the page updates to reflect the changes you make above.
- Once you've made the adjustments you'd like, select Update free trial subscription at the bottom of the page to save the changes.
 Select Update free trial subscription to save your changes
Select Update free trial subscription to save your changes - Once that change saves, you'll have additional knowledge base slots in your trial.
- Select the owl in the upper left to head back to your dashboard.
- Follow the steps in Create an additional knowledge base to create your new knowledge base.
Choose your plan at Account > Billing.
Use the Edit link in any section on this page to make changes to your plan, billing frequency, and more.
If you need guaranteed uptime SLAs, HIPAA compliance, other legal or security bells and whistles, or more advanced features, sign up for a Business or Enterprise plan.
Check out our website pricing and plans page for more details on pricing and features included in each plan level.
We were hoping you'd ask this question.
When you subscribe to KnowledgeOwl, you can pay one of two ways:
- In-app with a credit card, Google Pay, Amazon Pay, or Paypal: Monthly or yearly subscriptions
- Multiyear discounts available, but you'll need to talk to one of our billing owls to get this set up!
- Yearly or multiyear invoices (Business and Enterprise plans only)
Refer to Payment options for more information on these billing options.
We don't want you to lose all the work you've done during your trial, so once you subscribe, we keep all the content, authors, and changes you've already made. You're welcome to wipe them all and start fresh if you want!
What if we had multiple trial accounts?
While you can add more authors to your trial at any time, sometimes different members of your team may have signed up for trials independently, so there may be multiple accounts.
If one of these accounts has everything you want, subscribe from that account and cancel the others.
If you need a knowledge base or author migrated from a separate trial into your main account, contact us and let us know what you need moved. Our support owls should be able to get things moved around so that your subscribed account has what it needs.
Sometimes, KnowledgeOwl just wasn't what you were looking for, or maybe isn't the right thing for you right now.
You can let your trial naturally expire at the 30-day mark.
If you'd like to be more proactive, you can also cancel your trial. If you cancel:
- You will be logged out immediately
- Any knowledge bases you created as part of your trial will no longer be available
- You and any other authors you created will no longer be able to log in to KnowledgeOwl
- Your trial account and all data is flagged for permanent deletion
To cancel your trial:
- Go to Account > Billing. The Billing page opens.
- In the Danger zone section, select Cancel your trial.
The Cancel Account modal opens. - Select your Reason for cancelling. This helps us better understand why KnowledgeOwl wasn't a good fit for you, which helps us improve our product or how we explain how it works. We appreciate your feedback!
- Once you select your Reason for cancelling, select Cancel trial.
- You'll be logged off and all access to your trial is discontinued.
If you go to Security and access > Security settings, there may be a warning like this displayed near the top of the page:
During your trial, public access to your knowledge base is restricted. Choosing Public for Content authentication won't change this.
You can still share it by using a shared password, reader logins, or other secure options.
To enable public access, upgrade to a paid account or contact us. We’re owl here to help!
We try to make all features and functionality available in our trials, but we've had some bad actors use public trial knowledge bases for nefarious purposes. So we lock this feature down in trial accounts to avoid these abuses. In most cases, you can use the shared password option to quickly share your knowledge base with other members of your team for their review.
As the warning says, if you really need to test the public access during your trial, contact us and we can enable it for you.