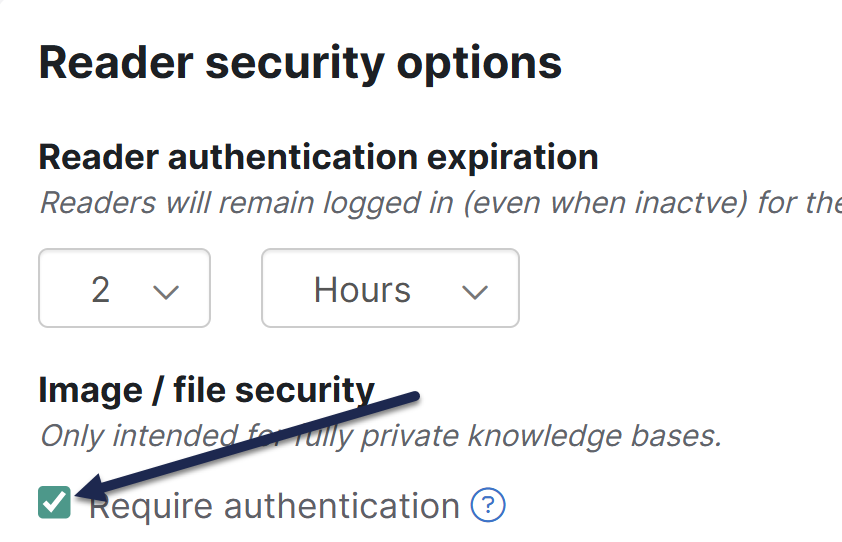The Security settings for your knowledge base (Security and access > Security settings and Security and access > Single sign-on) determine the general security requirements for readers to access your knowledge base.
The files you upload to your knowledge base--PDFs, Excel sheets, screenshots, Word documents, etc.--do not automatically use this same security.
By default, even if your knowledge base requires login, the files you've uploaded do not require login. This is by design so that you can give readers the link to specific documents and they can easily download the file by clicking on that link or URL without having to log in to your knowledge base.
However, you can adjust your security settings so that readers have to be logged in to access files and images stored within your knowledge base. If you make this change, the URLs you'll see will change slightly to a different Cloudfront URL.
With authentication required, if you share a hyperlink directly to a file stored in KnowledgeOwl, anyone accessing that link will be prompted to log in to the knowledge base using the default authentication method before they'll be able to view the file.
Dashboard display
When this secure file library setting is enabled, you'll no longer see your knowledge base's logo when you're viewing the KnowledgeOwl app dashboard (/app/switch-project). They'll only be hidden from the app switch-project view; they're still shown everywhere else!
To require that someone must log into your knowledge base before accessing files:
- Go to Security and access > Security settings.
- In the Reader security options section, under Image / file security, check the box to Require authentication:
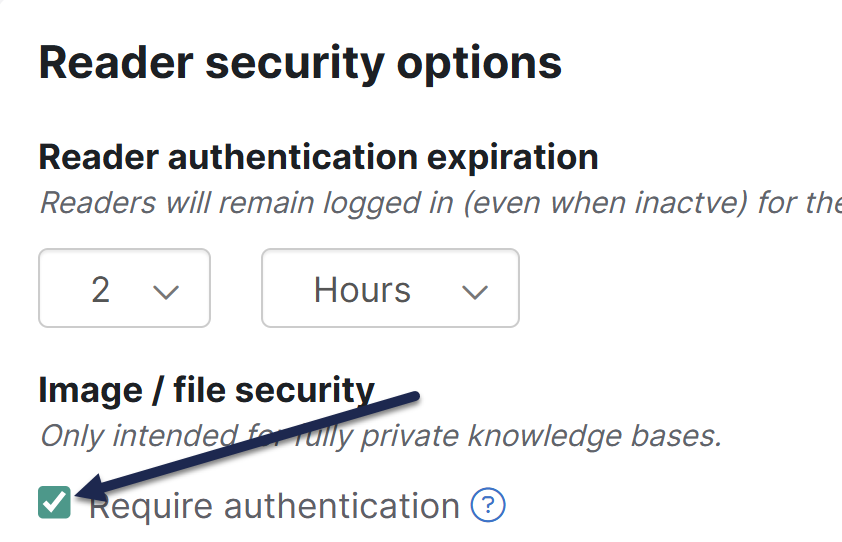 Check the box to Require authentication for Image / file security.
Check the box to Require authentication for Image / file security.
- A modal opens a warning asking you if you're sure you want to do this. Select Cancel to keep files unauthenticated; select Restrict access to continue with requiring login to view files.
- A progress bar appears while files are migrated. Once the migration is complete, the page displays a confirmation message.
- Be sure to Save your changes.
Once these changes are saved, we will programmatically update the URL for most of your files referenced in your knowledge base's theme, within articles, and within article thumbnails/banners and category icons. If you're using URL redirect categories or articles pointing to files stored in KnowledgeOwl, you may need to manually update those URLs.
Logo loading issues
If you notice any issues with your knowledge base logo not loading after you require authentication, please contact us and let us know you're having issues. We can move your logo file to unrestricted storage so it will load faster.