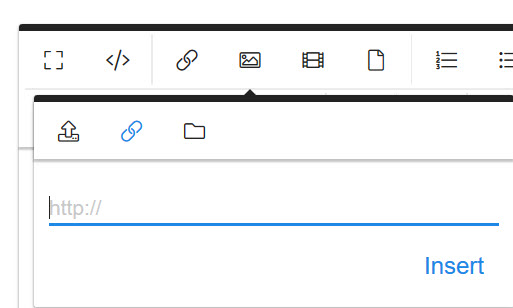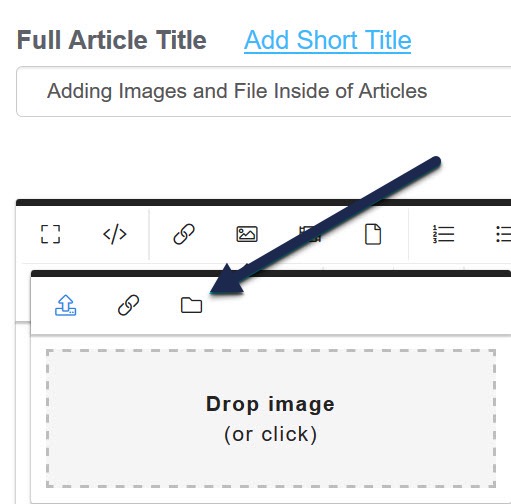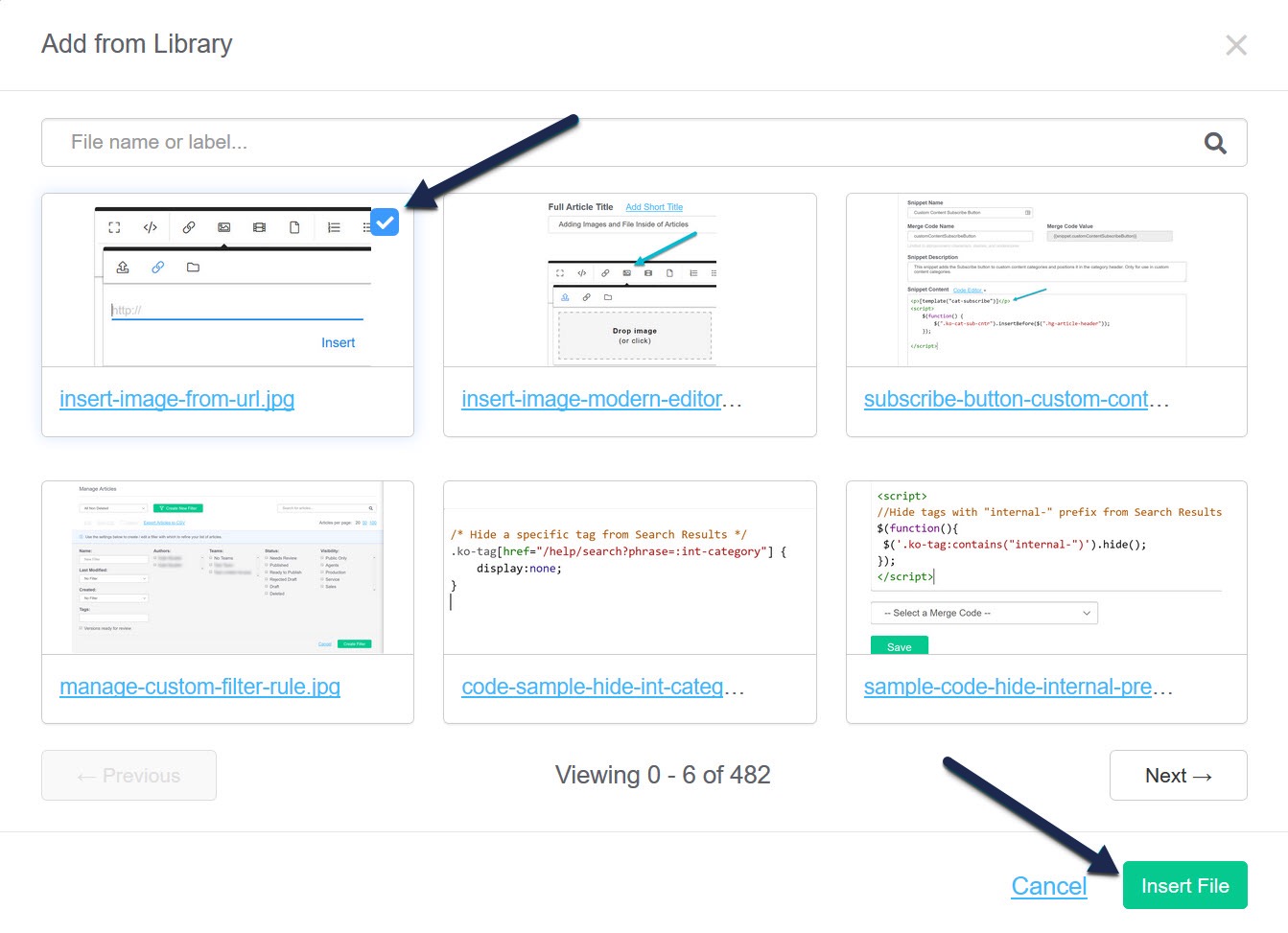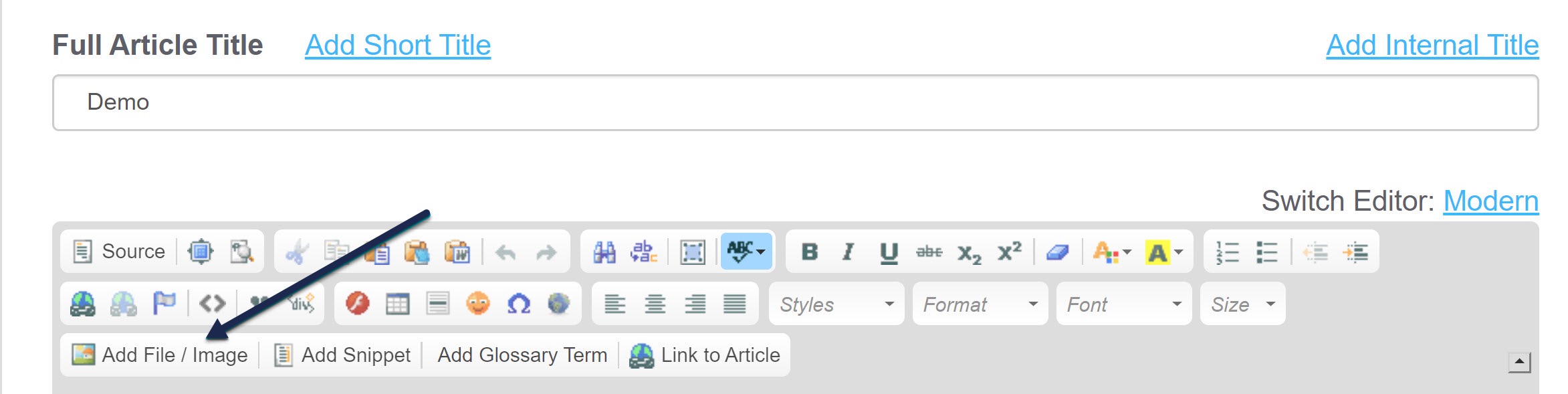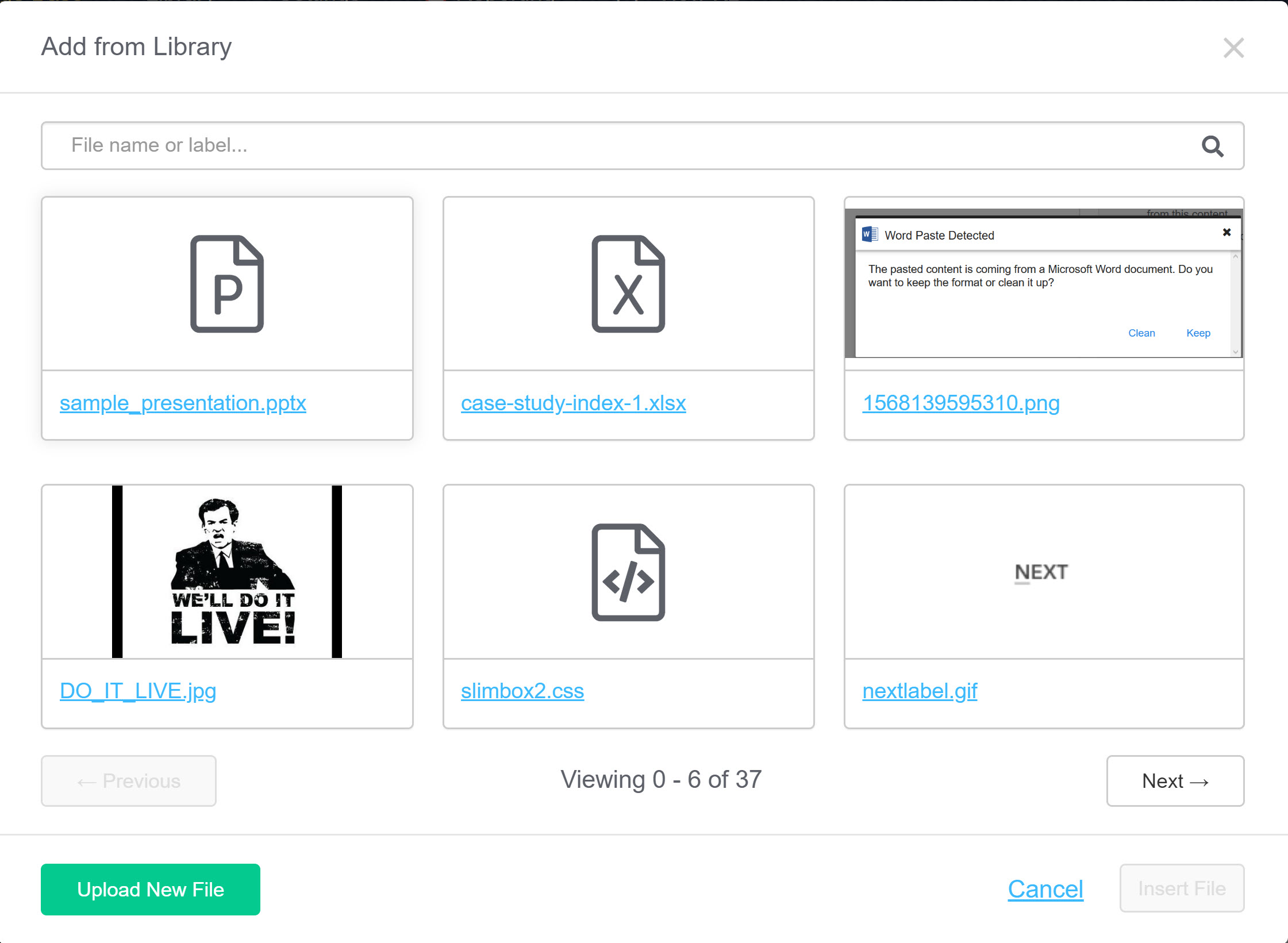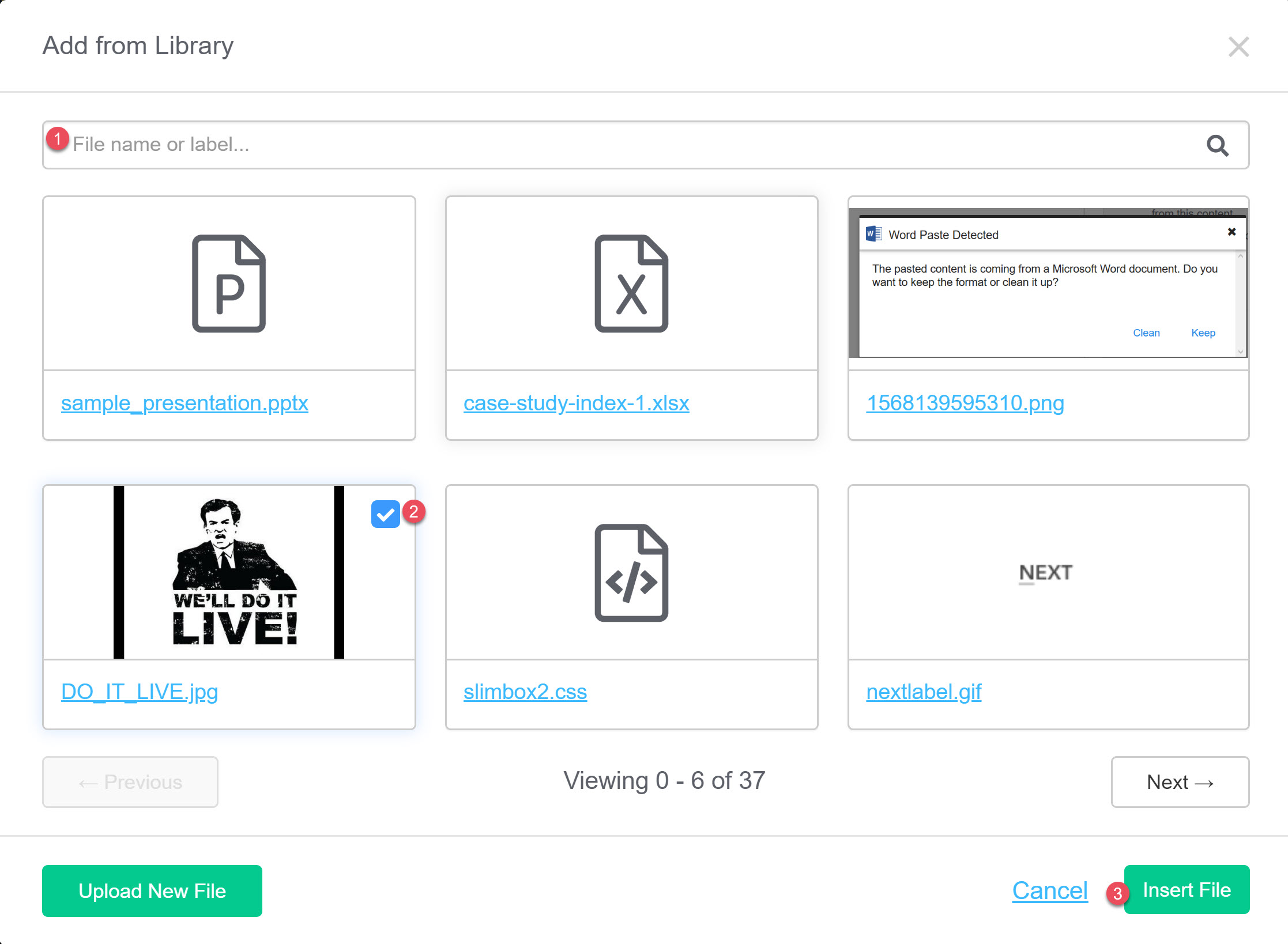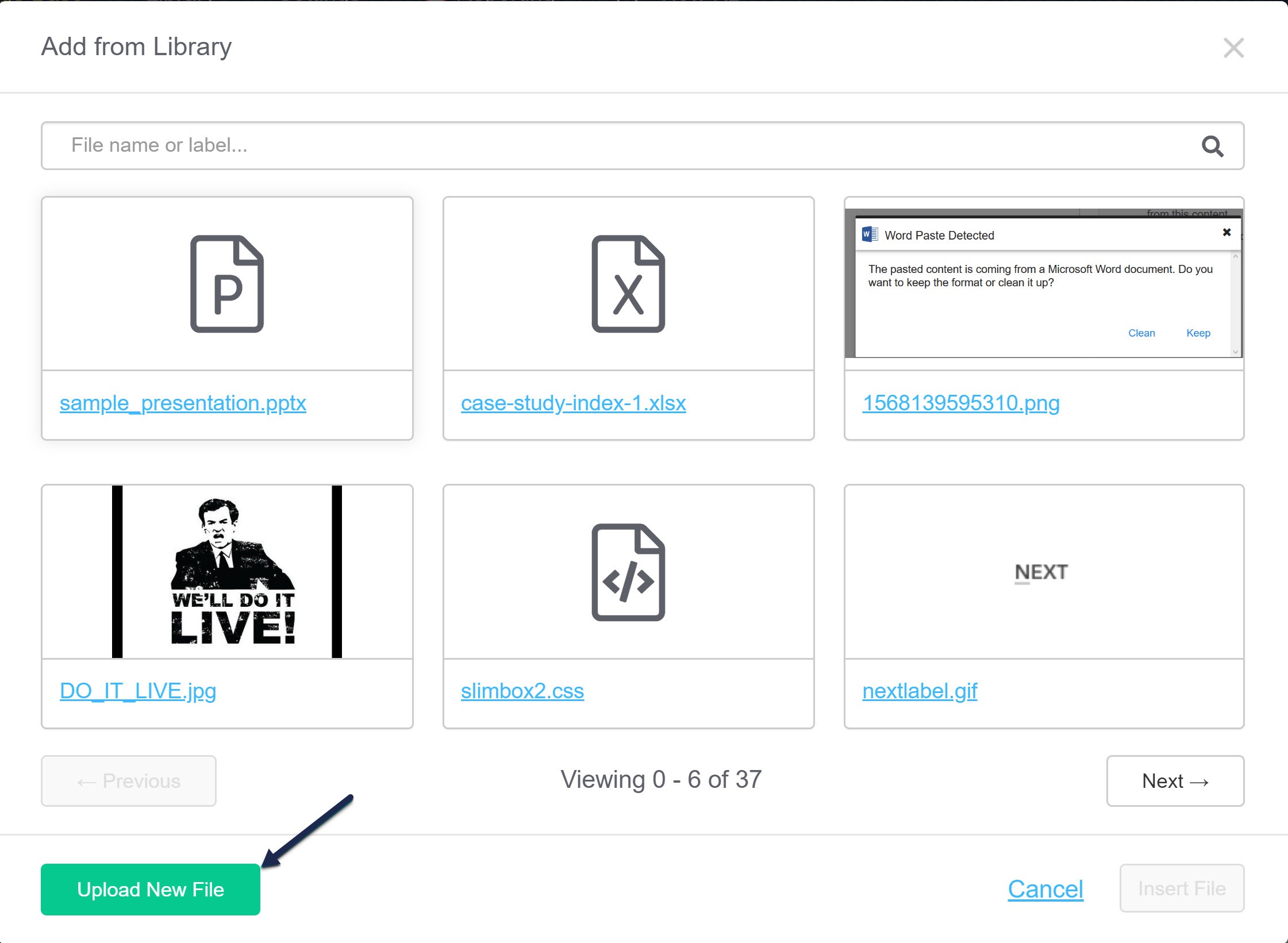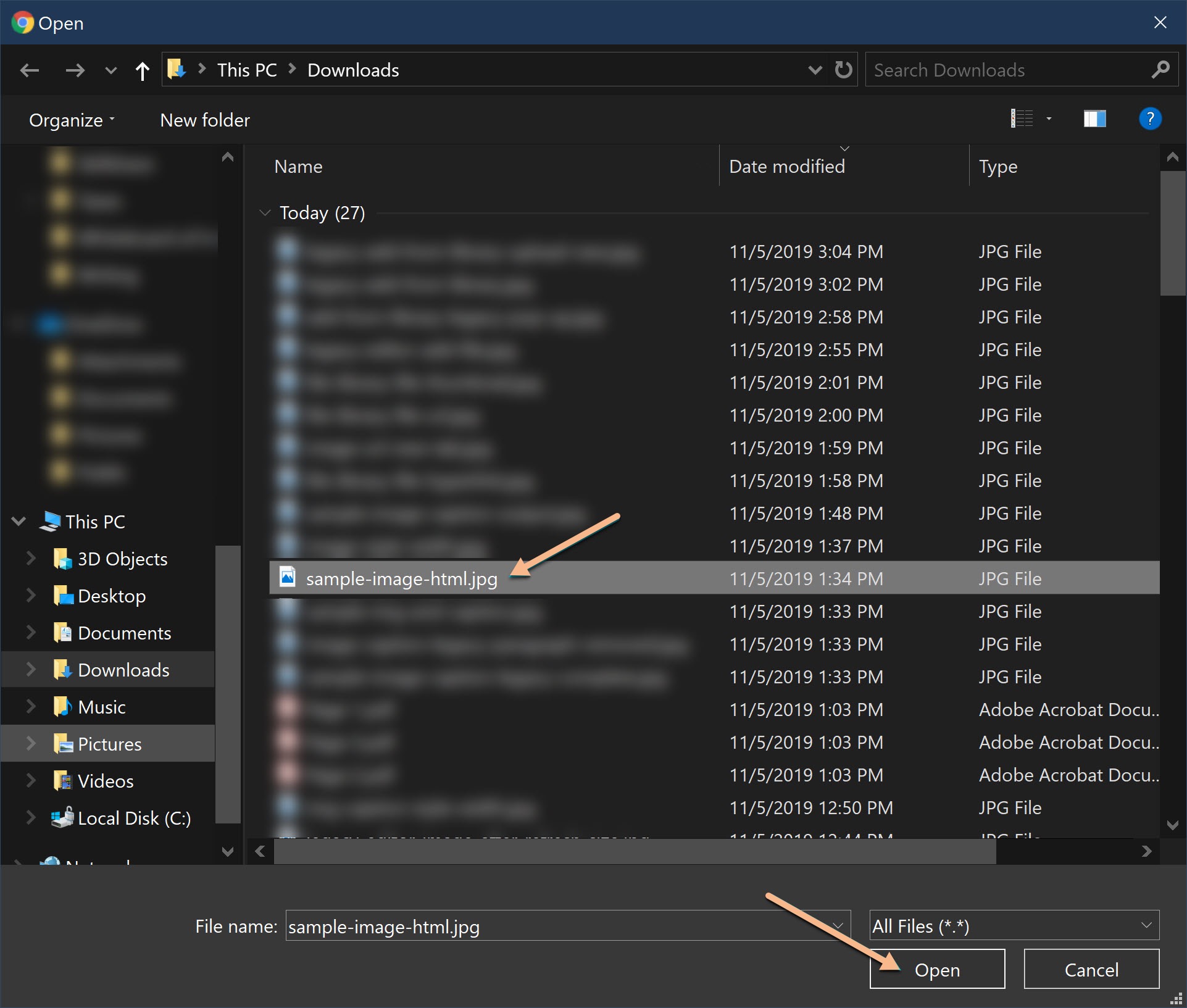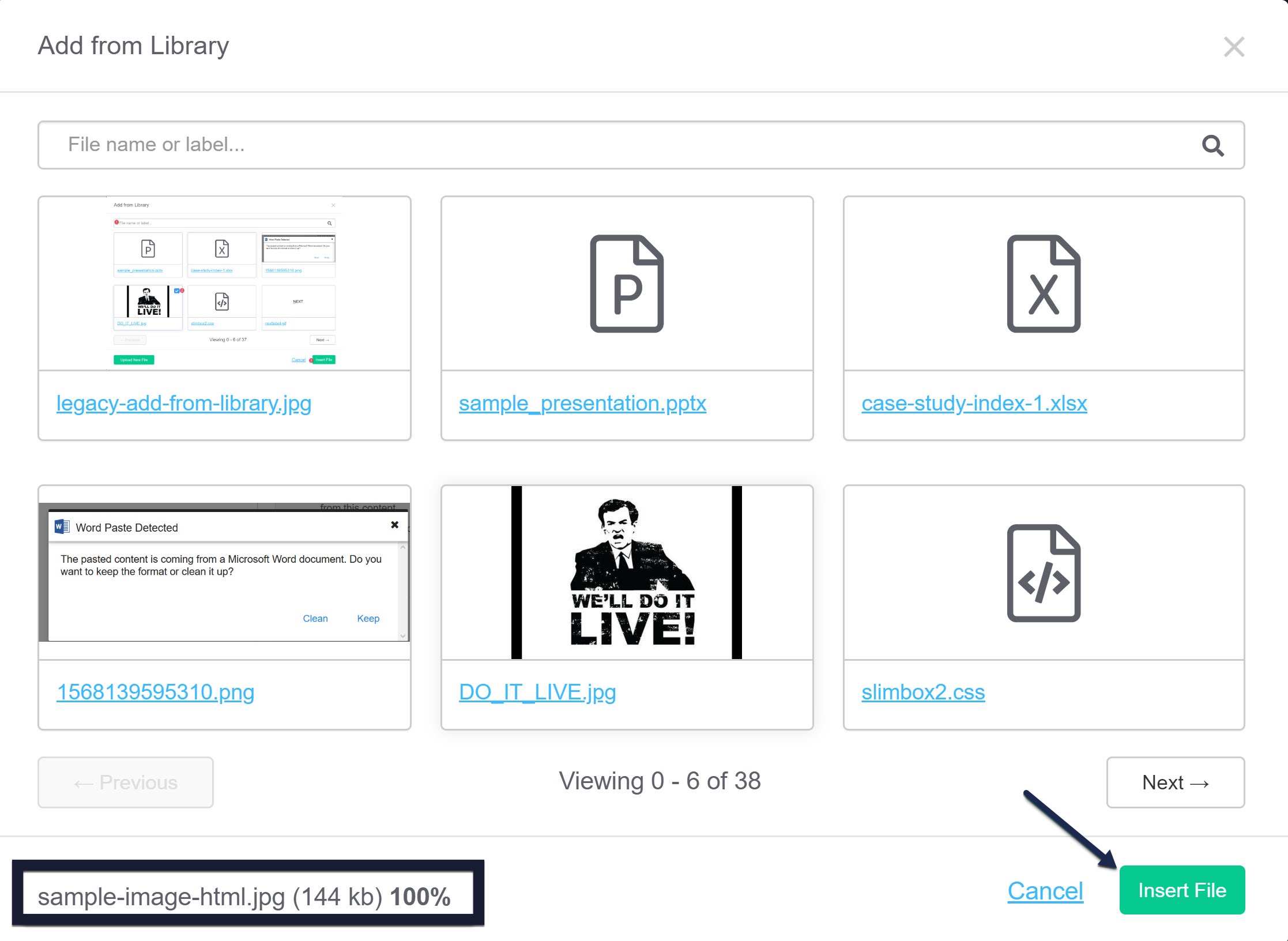Images, screenshots, and sample files can add examples and detail to your documentation. The process of adding files and images to articles differs a little between the Modern Editor and the Legacy Editor.
Modern Editor: files
Select the Upload File icon. You can choose to upload a new file or add an existing file from your library.
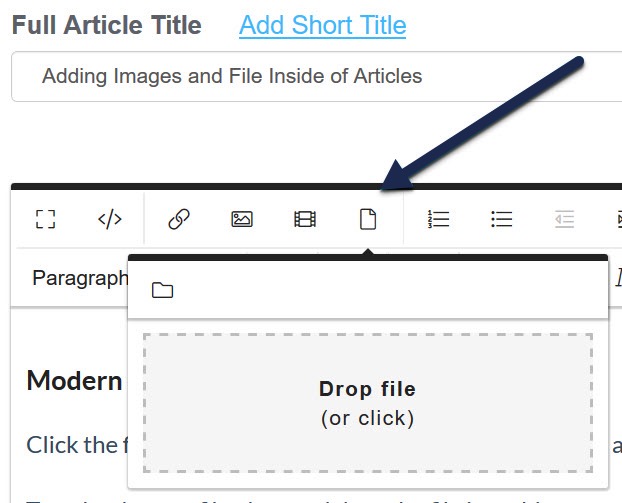 Upload file icon
Upload file icon
To upload a new file, drag and drop the file into this pop-up, or click anywhere in the Drop file box to browse to a file for upload.
To add an existing file from your library, select the Add from library icon.
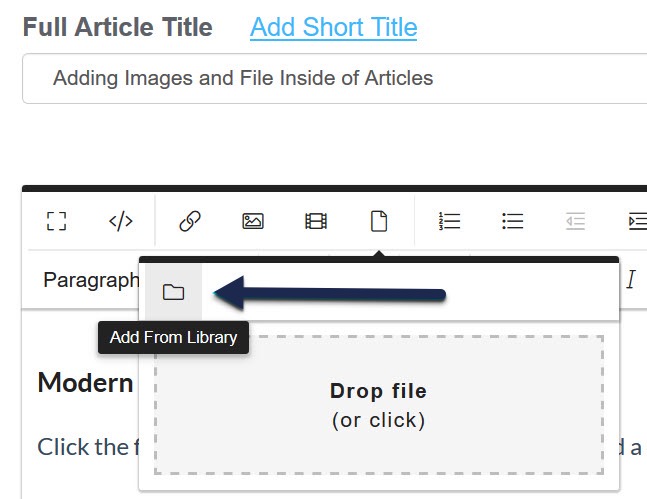 Add from Library icon
Add from Library icon
This will open a pop-up where you can search for files, with the most recent files first. Select the image you want to add, then select Insert File.
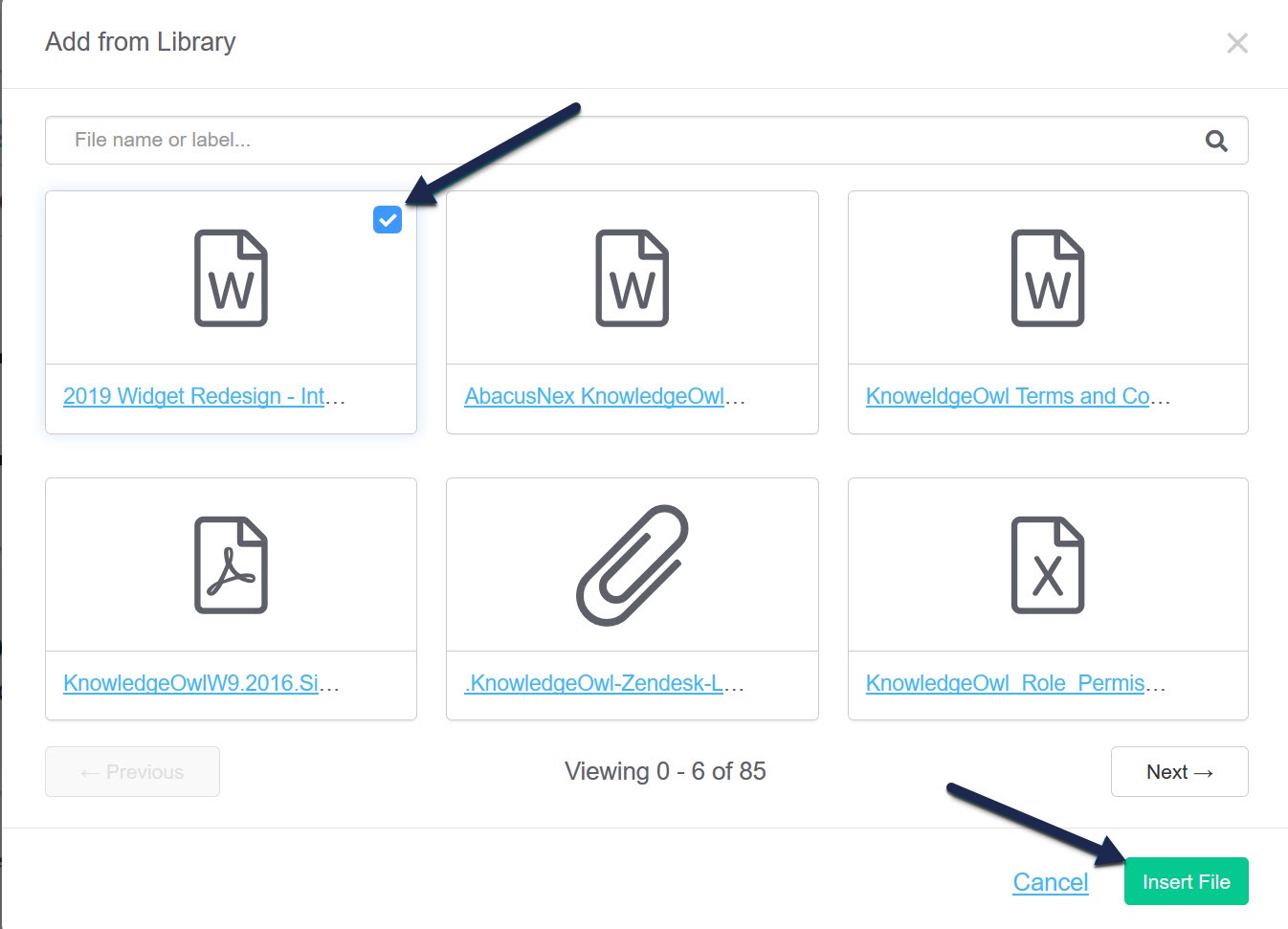 Add from Library pop-up
Add from Library pop-up
Modern Editor: images
To add images to your articles, select the Add Image icon, or use Ctrl + P.
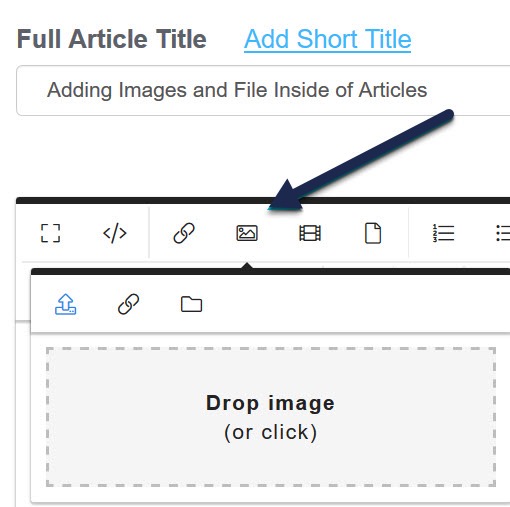 Add Image button
Add Image button
You can choose to upload a new image, add an image by URL, or add an existing image from your library:
- To upload a new image, click the icon with the arrow pointing up. You can drag and drop an image into this pop-up, or click the window to browse to an image for upload.
- To add an image by URL, click the chain links, add the URL for the image, and select Insert:
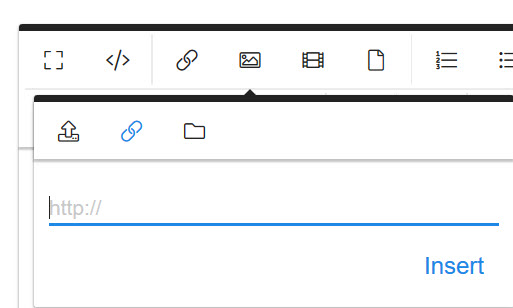 Add from URL icon/pop-up
Add from URL icon/pop-up
- To add an existing image from your library, click the folder icon:
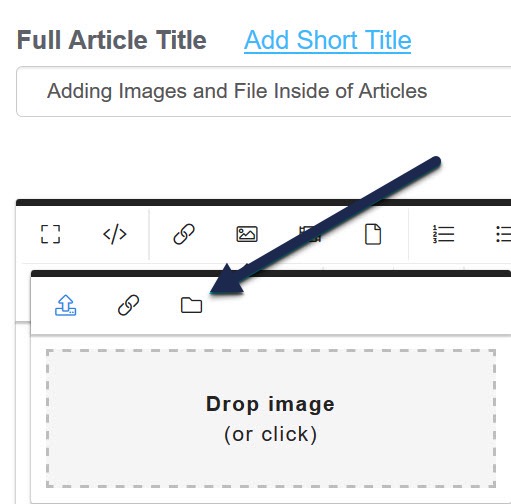 Add from Library icon
Add from Library icon
This will open a pop-up where you can search for files, with the most recent images first. Select the image you'd like to upload, then select Insert File.
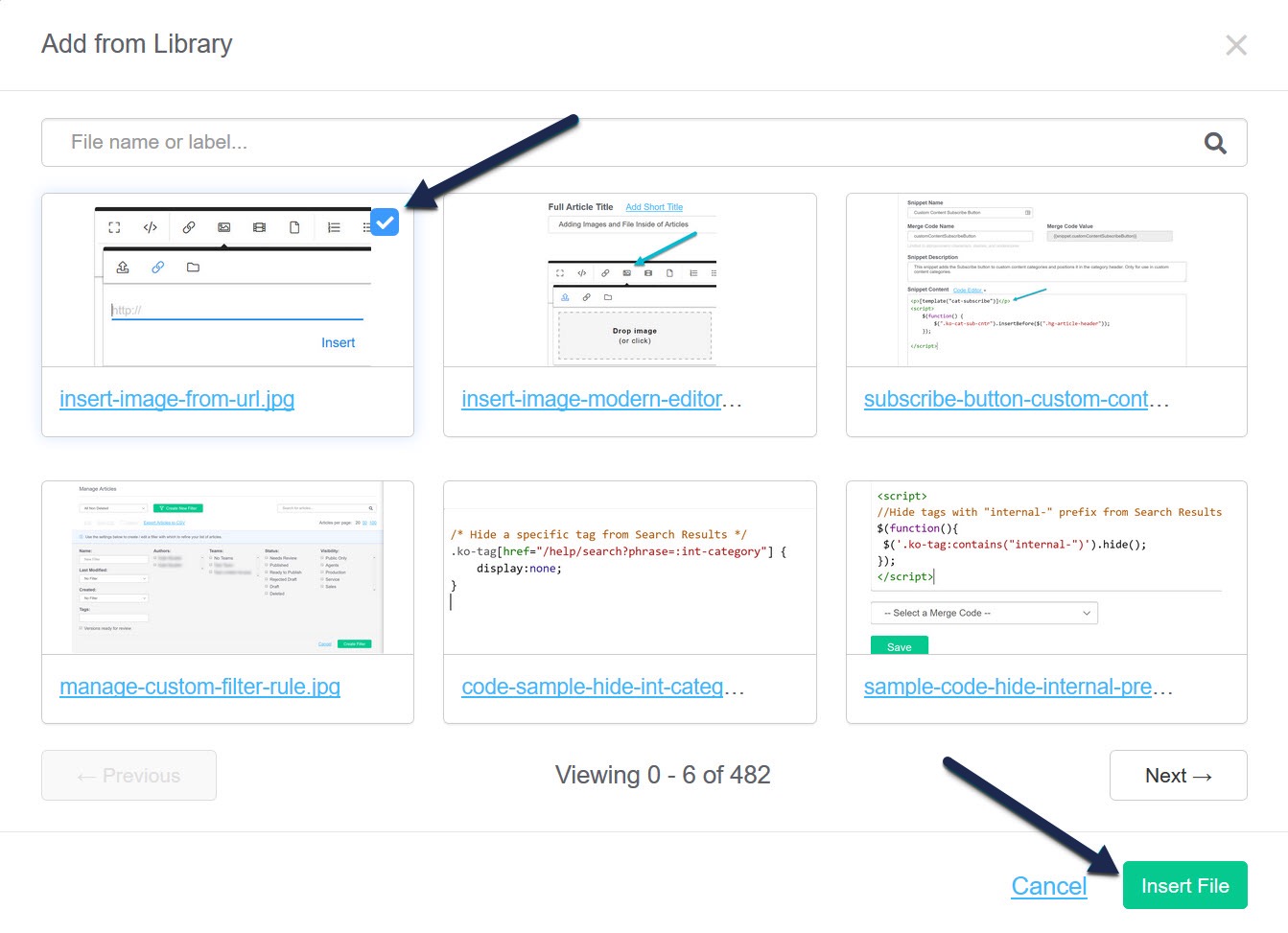 Sample Add from Library pop-up
Sample Add from Library pop-up
Legacy Editor: images and files
To add images or files into your articles using our Legacy editor:
- Open your article in edit mode.
- Click on the Add File / Image button near the top.
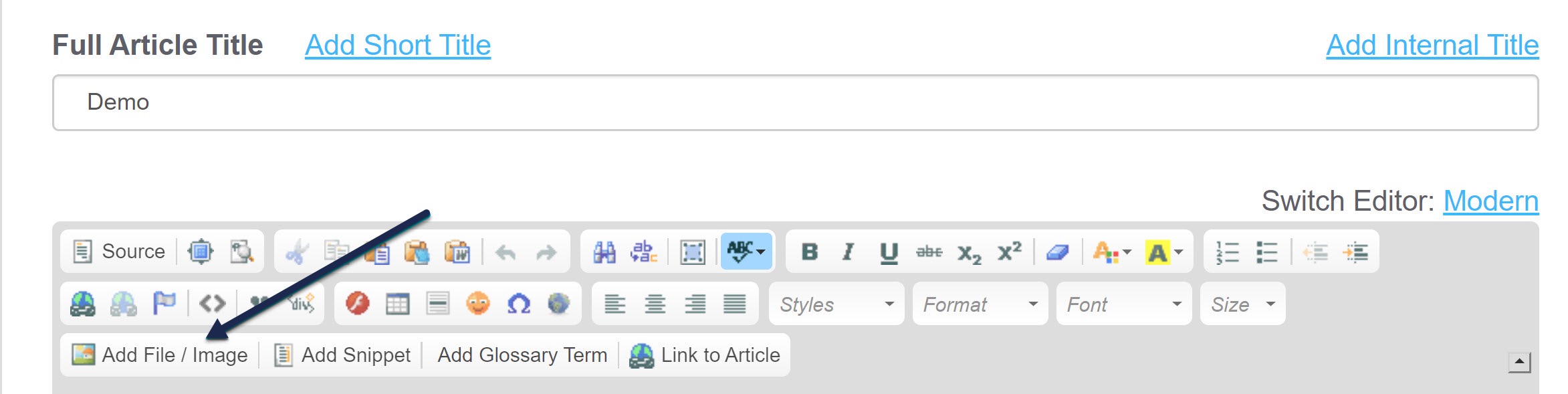 Legacy Editor Add File / Image button
Legacy Editor Add File / Image button - This will open the Add from Library pop-up, displaying the most recent files first.
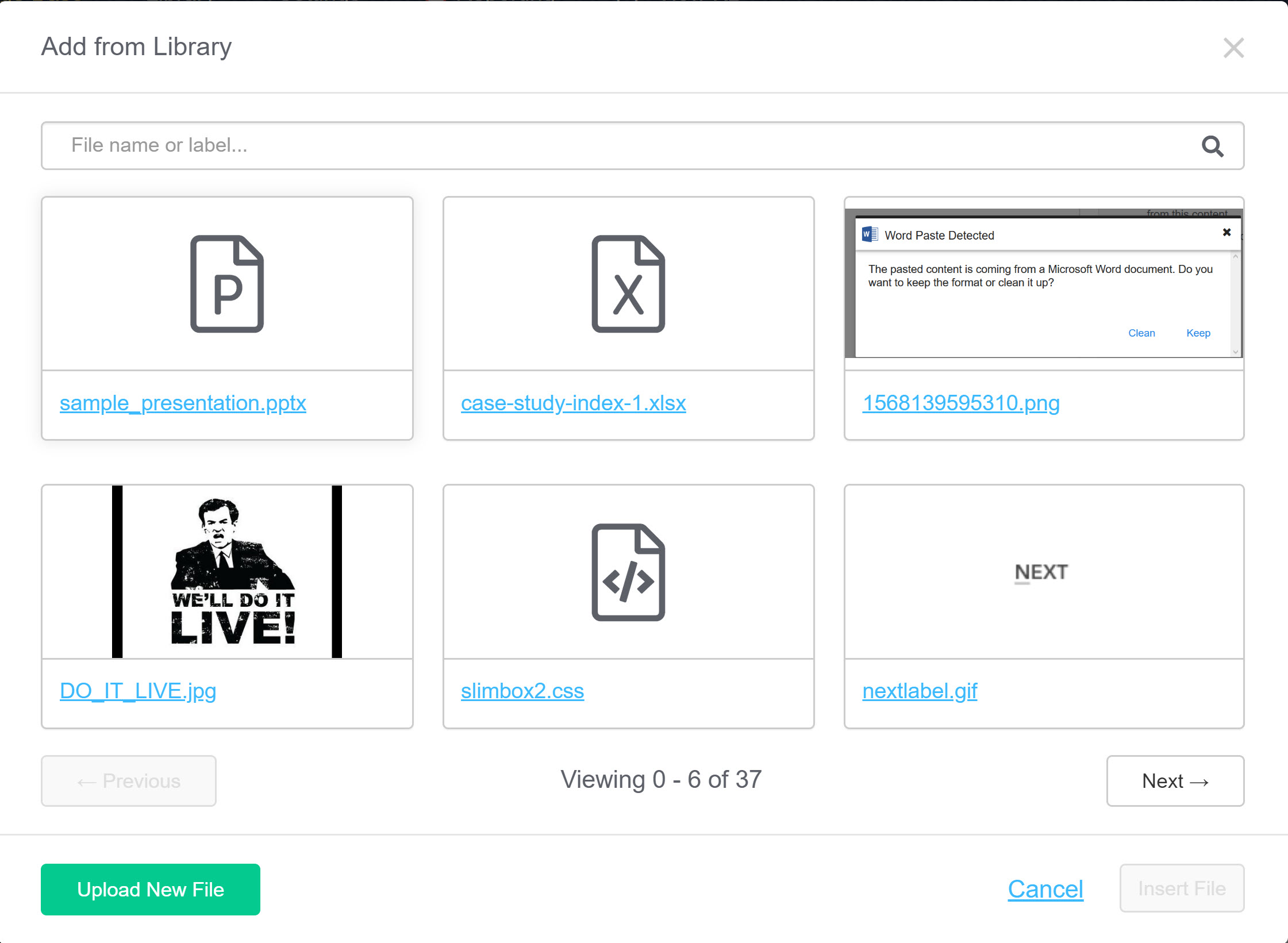 Sample Add from Library pop-up in Legacy Editor
Sample Add from Library pop-up in Legacy Editor - To use an existing file in the library:
- If necessary, use the search bar at the top to search for the file you want to add.
- Click on the file or image to select it.
- Click the Insert File button to insert the file into your article.
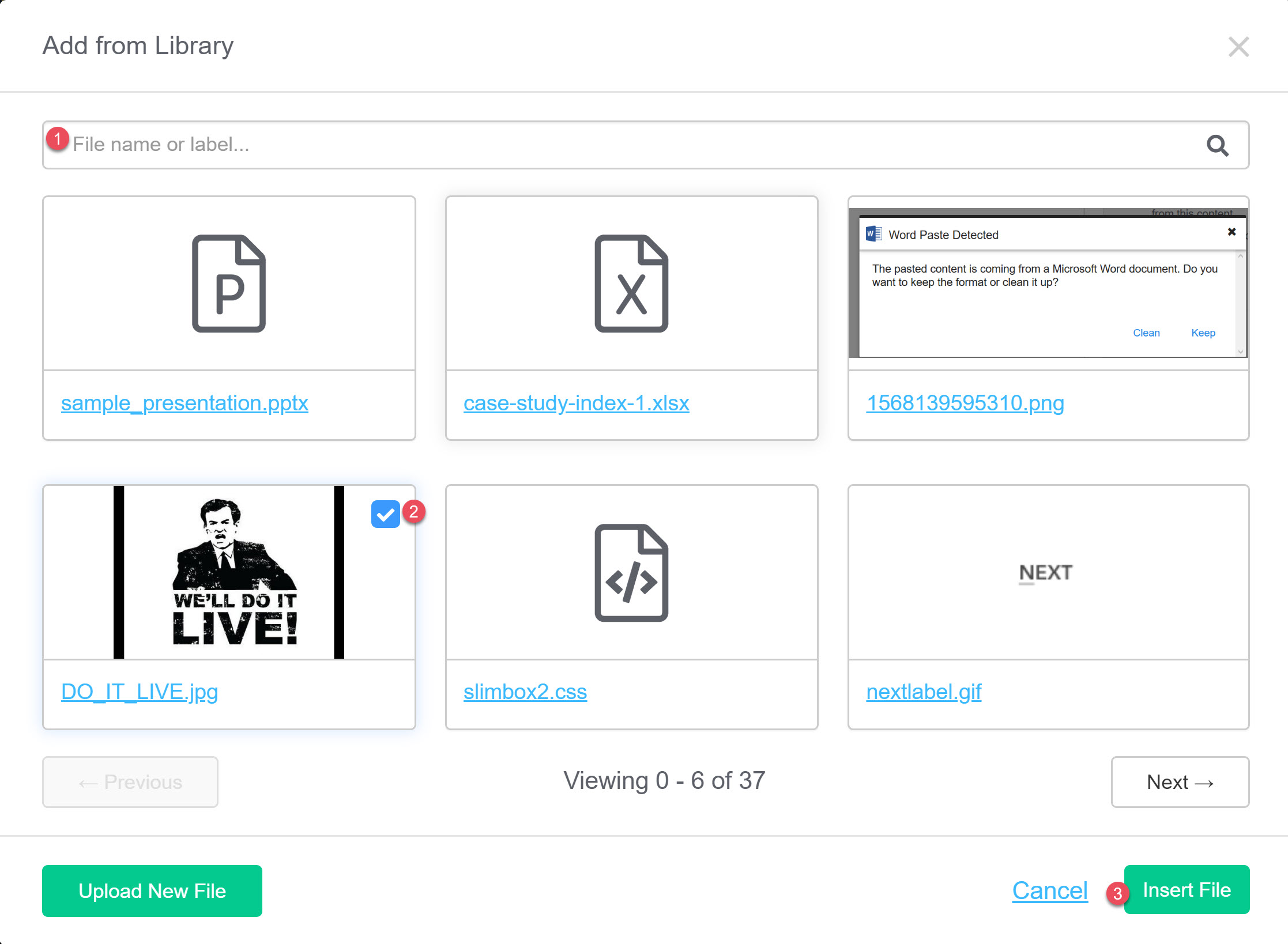 Add from Library search, selection, and button
Add from Library search, selection, and button - Select Save once you've added the files or images you want.
- To add a new file to your article and the library:
- Click the Upload New File button in the lower left corner.
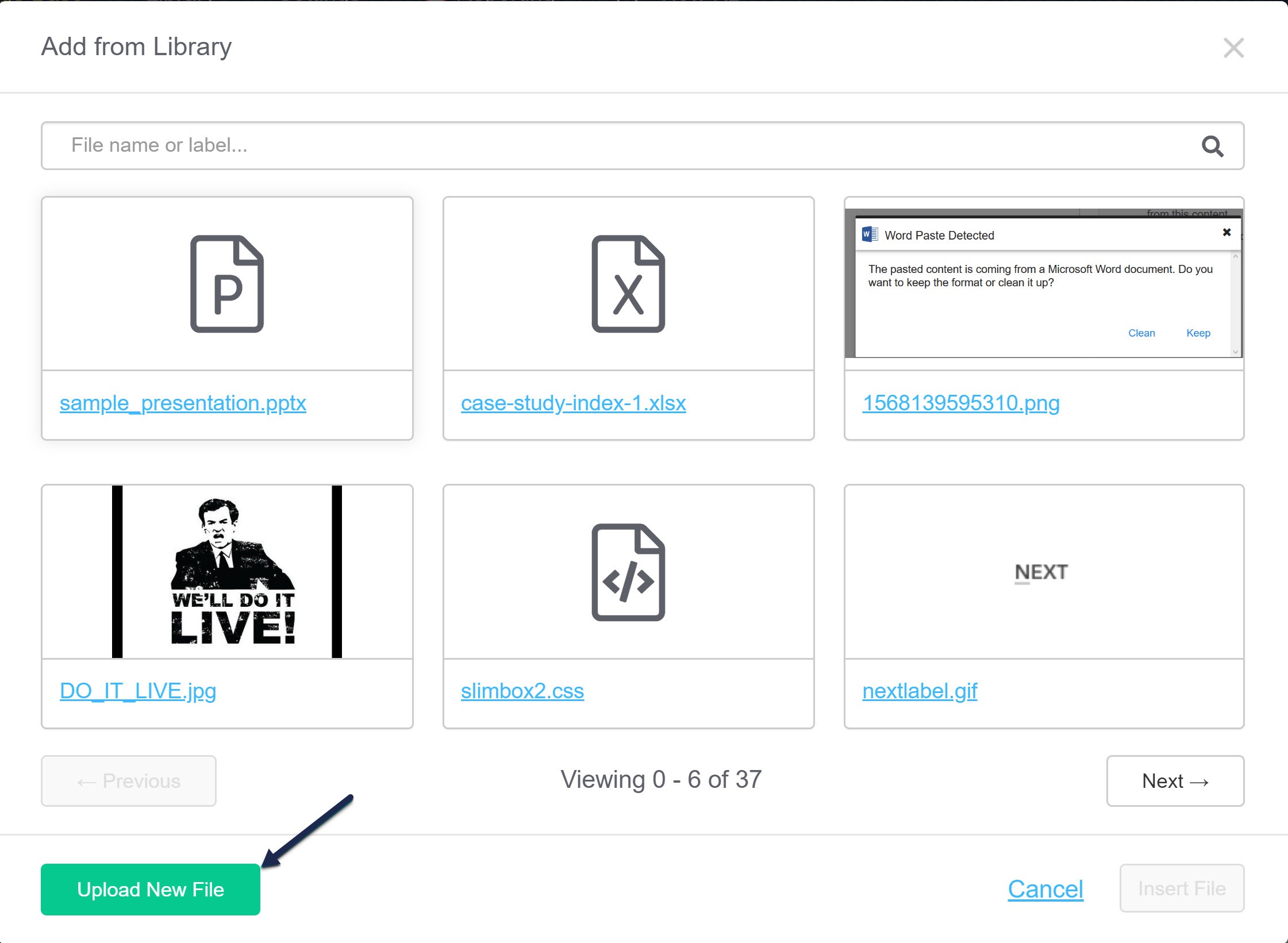 Upload New File button in lower left
Upload New File button in lower left - This will open an explorer window; navigate to the file you wish to upload, select it, and click the Open button in the lower right.
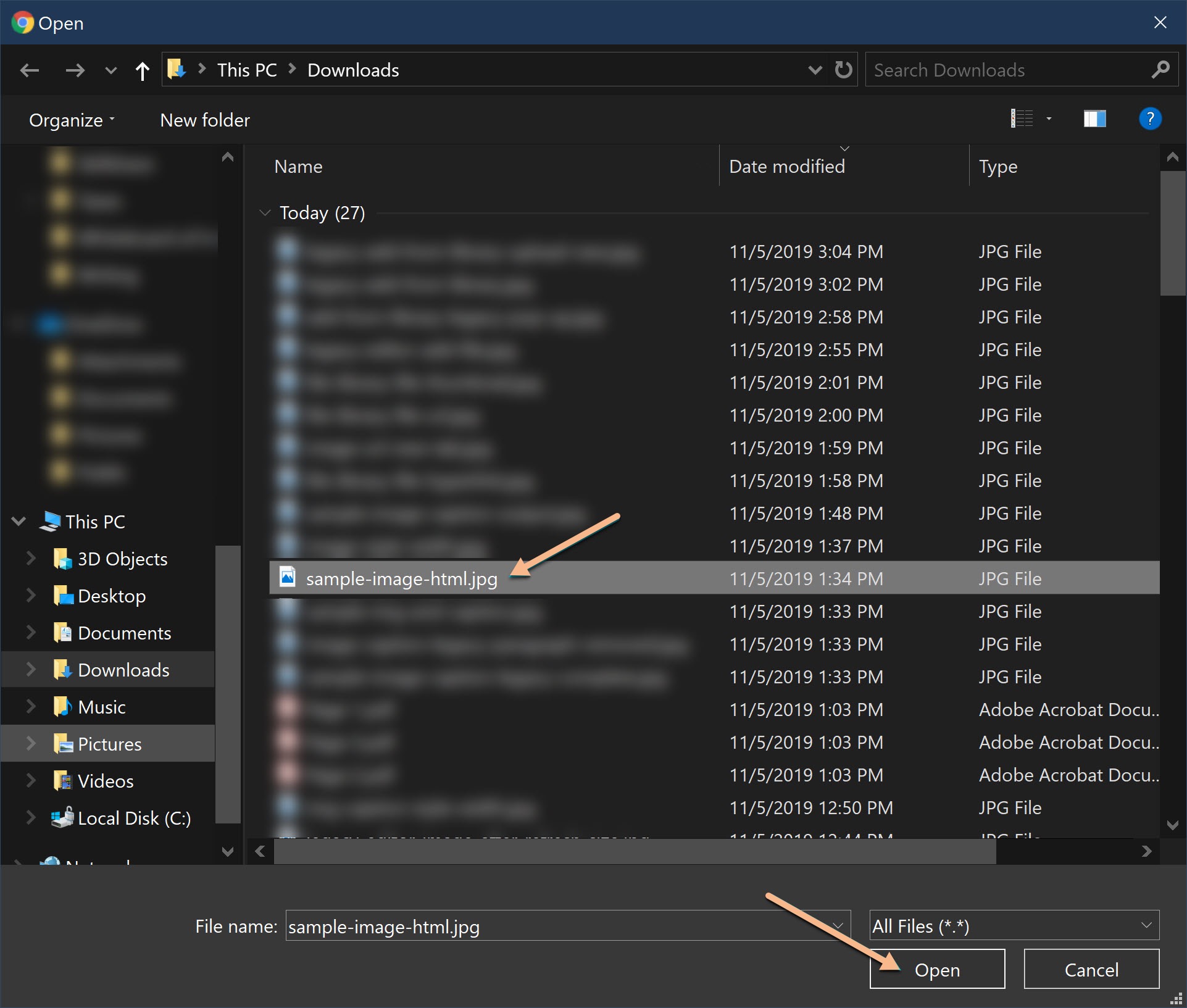 Sample explorer window to find and select the file you want to upload
Sample explorer window to find and select the file you want to upload - You'll see the name of the file you selected for upload in the lower left. Make sure it's what you wanted. Then click the Insert File button to insert the file into your article.
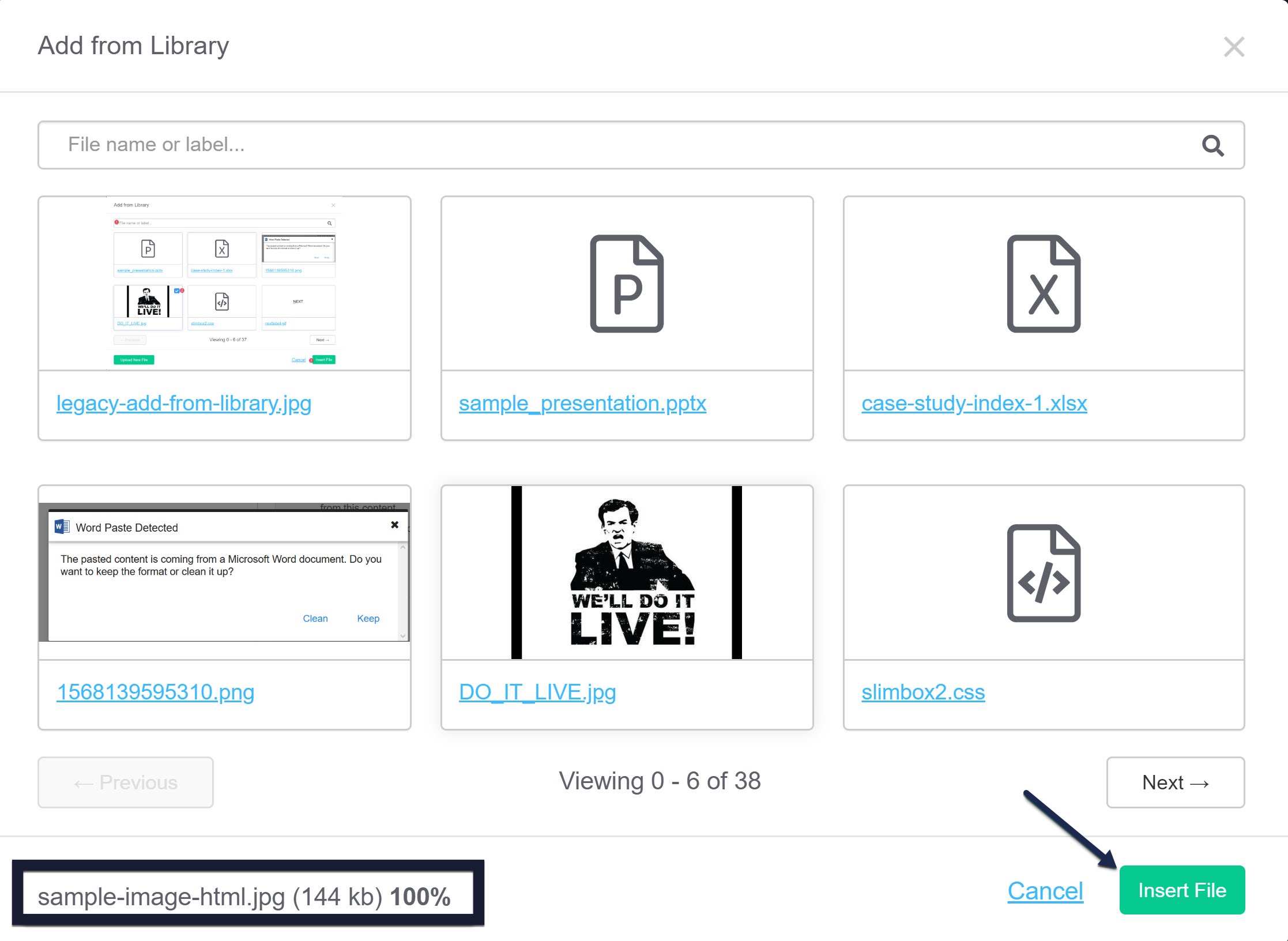 Uploaded file name replaces the Upload File button in lower left
Uploaded file name replaces the Upload File button in lower left - Select Save once you've added the files or images you want.
- Click the Upload New File button in the lower left corner.