Do you want to add an icon with text to your homepage? This can be a great way to encourage people to jump to a particular category or resource or encourage awareness of specific issues or content.
In this example, we walk through creating a snippet that contains a div with a Font Awesome icon, some text, and a link to content in your knowledge base. You can then add that snippet to your homepage to display it.
The end-result will look something like this:
![]() Sample icon and link
Sample icon and link
Create the snippet
- Go to Snippets in the lefthand navigation. The Snippets page opens.
- Select + Create New Snippet. If you're not familiar with creating snippets, refer to Create a snippet for more detailed instructions.
- Enter a Snippet Name for your snippet, like
Homepage icon and link. The Merge Code Name is automatically calculated from the name. - Enter a Snippet Description. When anyone tries to insert a snippet using the editor, this description will be shown to them, so make it useful.
- Select the Snippet Content dropdown and select Code Editor.
 Sample gif showing the switch to Code Editor. Hover to play.
Sample gif showing the switch to Code Editor. Hover to play. - Copy the code below and paste it into the editor window:
<div class="homepage-callout-icon"> <!--Adjust the URL below to point to the location you want to use --> <a href="/help/breaking-news"> <!--Font Awesome icon. Can be replaced with code for other FA icons --> <i class="fa fa-life-ring" aria-hidden="true"></i> <!--Text you want displayed below the icon--> <div>Breaking News!</div> </a> </div> <style> /* Style for icon */ .homepage-callout-icon i { max-width: 240px; color: #A1222F; font-size: 48px; } /* Style for hyperlink text */ .hg-minimalist-theme div.homepage-callout-icon a { color: #A1222F; } /* For next section, choose one alignment and remove/comment out the other two Left is used as default */ /* Center*/ /*.homepage-callout-icon { text-align:center; margin: 20px 0; }*/ /* Left */ .homepage-callout-icon { display: inline-block; text-align:center; margin: 20px 0; } /* Right */ /* .homepage-callout-icon { display: inline-block; text-align:center; margin: 20px 0; float: right; }*/ </style> - In row 3, change the
href="/help/breaking-news"to reference theURL you'd like this section to point to. If it's within your knowledge base, you only need to use the relative URL (/help/, /home/, or /docs/ with the URL of the specific article or category). - In row 5: we use a Font Awesome life preserver ring icon. To change this:
- Head to the free Font Awesome icons.
- Browse or search for an icon you'd like to use.
- Select it and copy the HTML it displays for the icon.
- Replace the HTML in row 5 with the HTML you copied from Font Awesome.
- In row 7: Update the text you want displayed with the icon by editing this line. Make sure you keep it wrapped in
<div>and</div>. - In row 14, change the color and size of the icon by adjusting the styles for
.homepage-callout-icon i. - In row 19, change the color of the text font by changing the color for
.hg-minimalist-theme div.homepage-callout-icon a. - Rows 22-42: Choose one of the alignment options and delete or comment out the other two. The code sample defaults to left alignment if you don't make a selection here.
- Optional: If you'd like the linked icon and text to be visible only to certain reader groups, select those reader groups using the boxes in the Restrict to Reader Groups section.
- When you're done making adjustments, select Create.
With your snippet created, follow the instructions to Add the snippet to your homepage.
Here's a completed snippet using the "Center" align with a newspaper icon and text "Latest Releases!" and the colors changed to a dark blue:
<div class="homepage-callout-icon">
<!--Adjust the URL below to point to the location you want to use -->
<a href="/docs/release-notes">
<!--FontAwesome icon. Can be replaced with code for other FA icons -->
<i class="fa-regular fa-newspaper"></i>
<!--Text you want displayed below the icon-->
<div>Latest Releases!</div>
</a>
</div>
<style>
/* Style for icon */
.homepage-callout-icon i {
max-width: 240px;
color: #1d284f;
font-size: 48px;
}
/* Style for hyperlink text */
.hg-minimalist-theme div.homepage-callout-icon a {
color: #1d284f;
}
/* Center*/
.homepage-callout-icon {
text-align:center;
margin: 20px 0;
}
</style>Add the snippet to your homepage
- Copy the Merge Code Value of the snippet.
- Go to Customize > Style (HTML & CSS).
- In the Customize HTML, CSS, and JS section, select Custom HTML.
- Select Homepage from the Select HTML section to edit dropdown.
- Paste the merge code value where you'd like your icon and link to appear in your homepage. This may take some trial and error.
- To place it below the search bar but above the category icons, enter it on a new line between the hg-article-body div and the div with the icon-cats template in it, for example, here it is in row 7:
<div class="ko-homepage-top"> <h1 class="hg-article-title xcolor">[homepage("title")]</h1> </div> <div class="hg-article"> <div class="hg-article-body"> <div></div> <div>[homepage("body")]</div>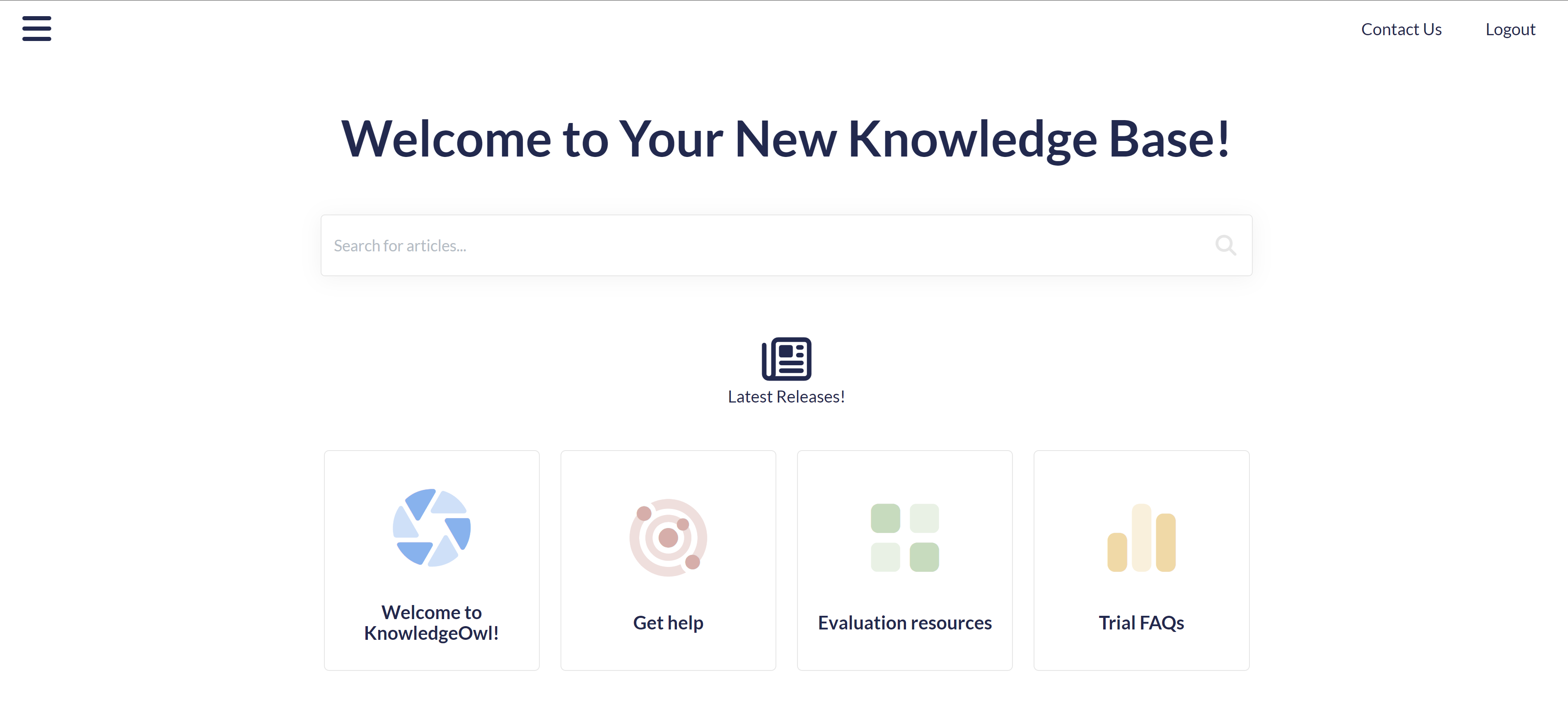 Sample of how that code displays in the live knowledge base
Sample of how that code displays in the live knowledge base - To place it between the title and the search bar, enter it on a new line between the h1 with the homepage title merge code and the large-search template, for example, here it is in row 3:
<div class="ko-homepage-top"> <h1 class="hg-article-title xcolor">[homepage("title")]</h1> </div> <div class="hg-article"> <div class="hg-article-body">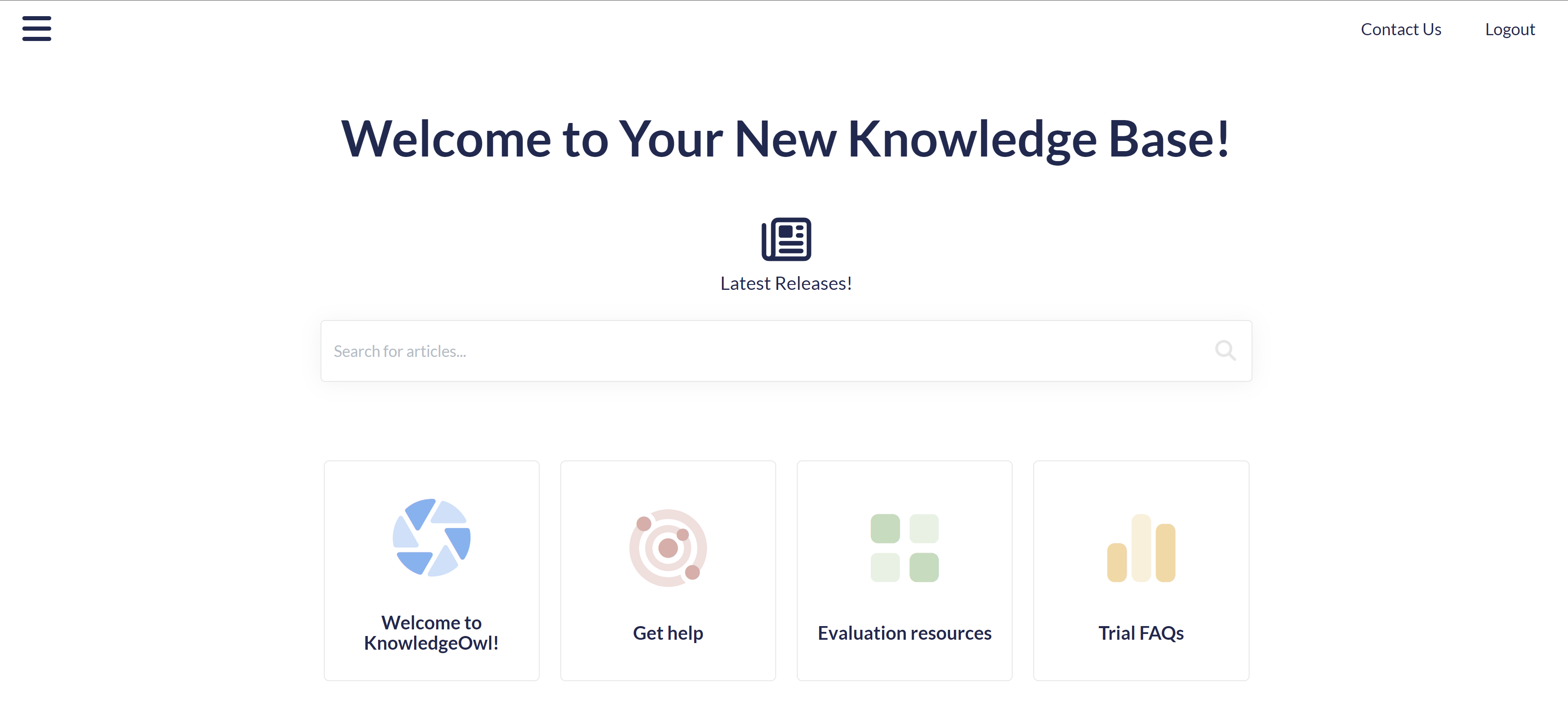 Sample of how that code displays in the live knowledge base
Sample of how that code displays in the live knowledge base
- To place it below the search bar but above the category icons, enter it on a new line between the hg-article-body div and the div with the icon-cats template in it, for example, here it is in row 7:
- Save your changes.


