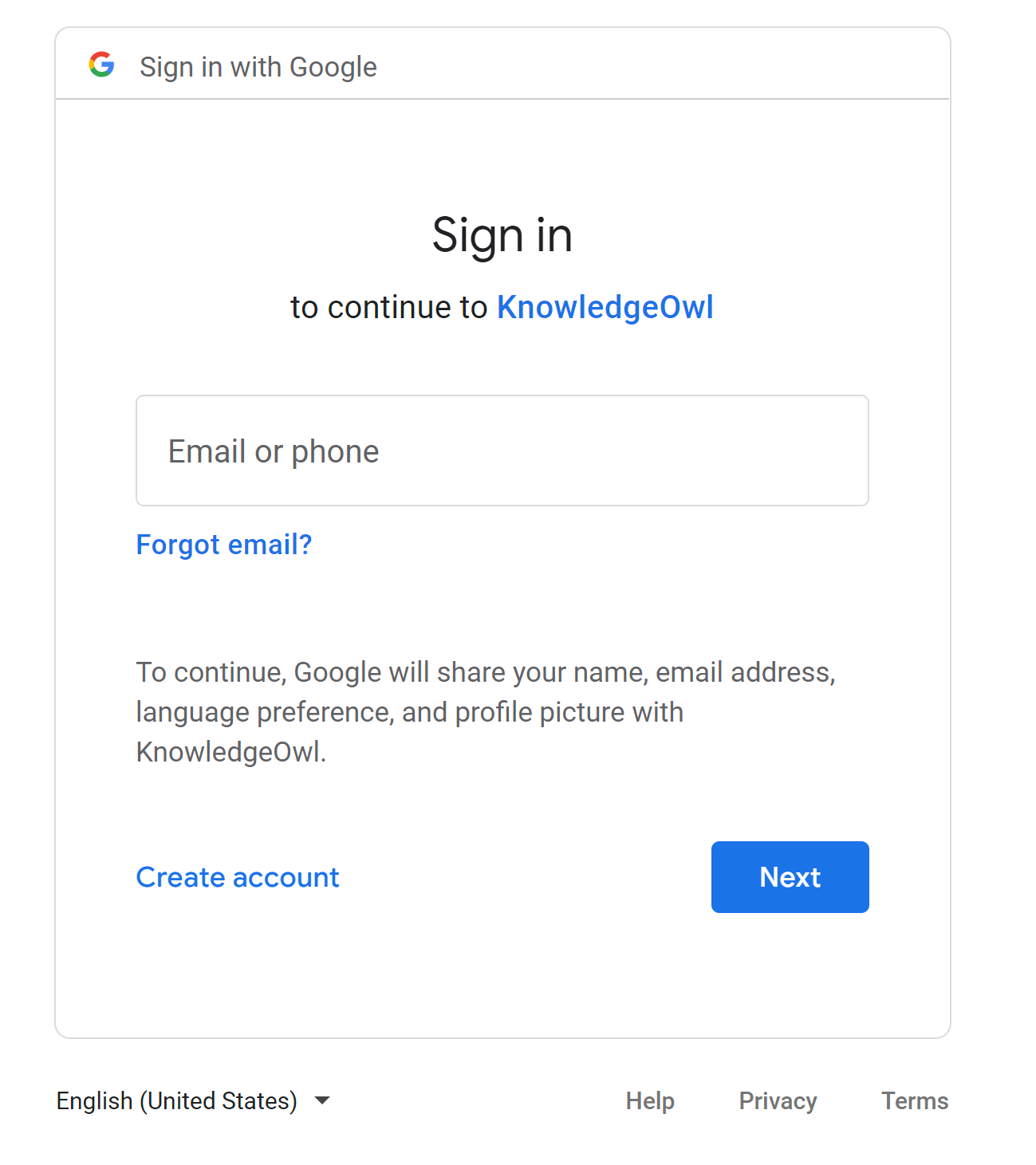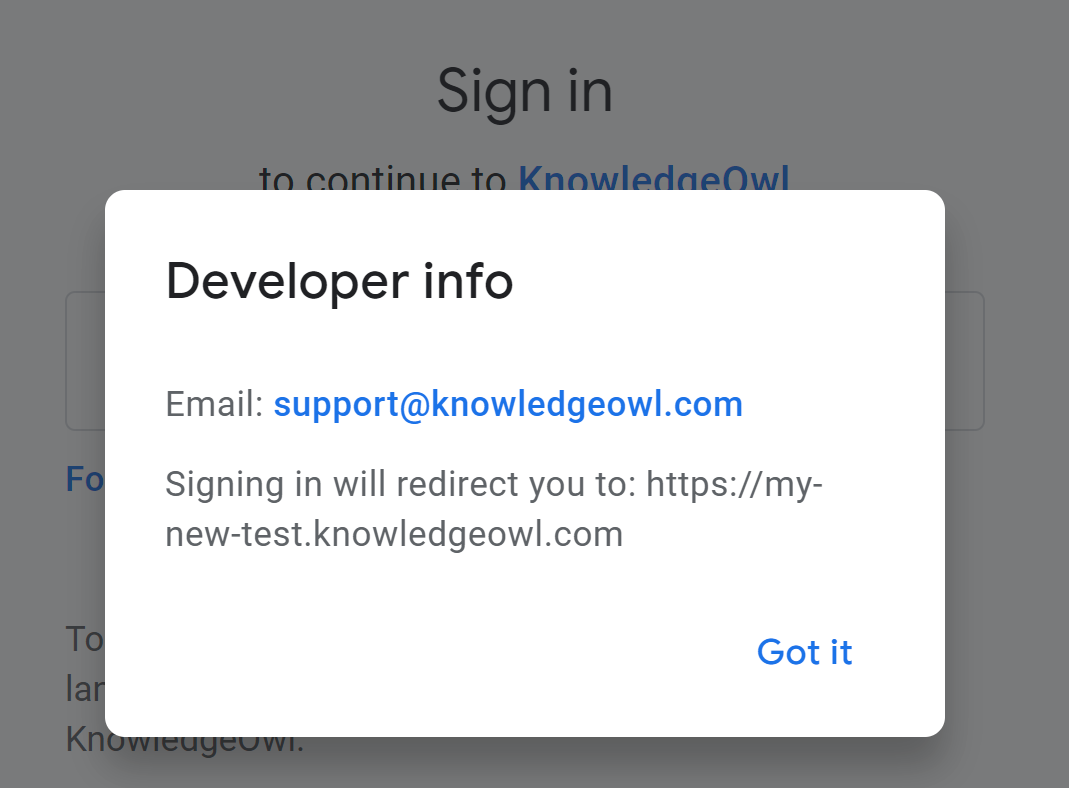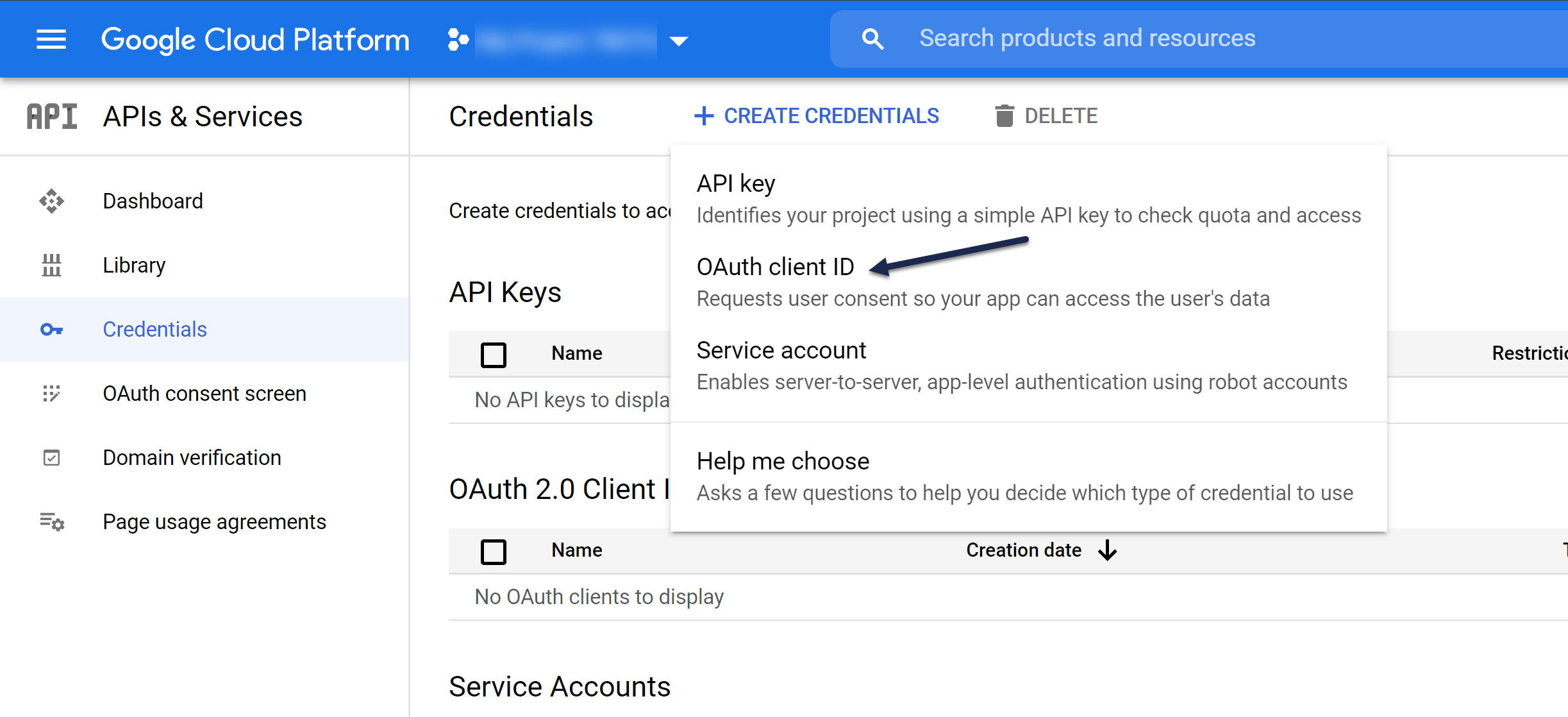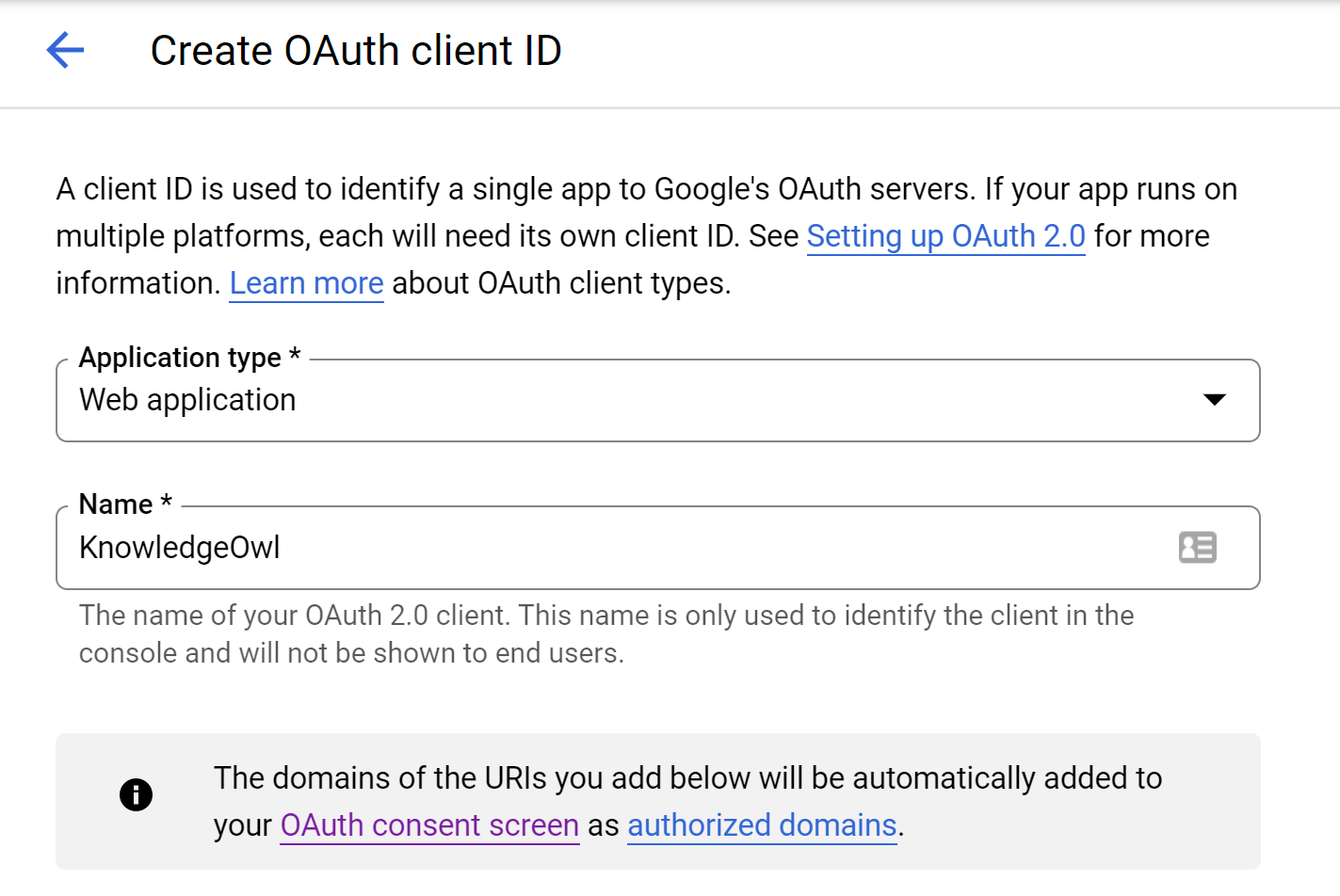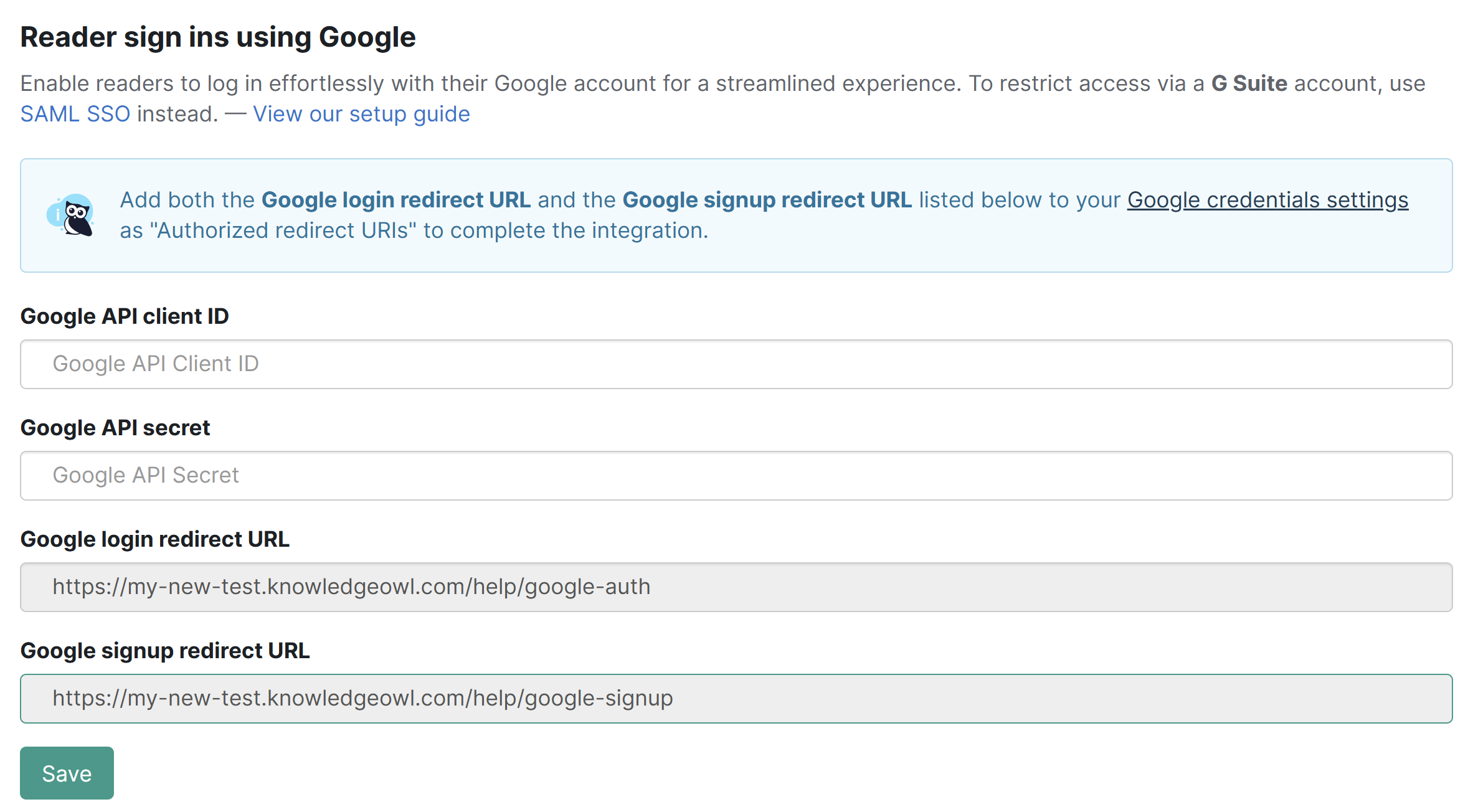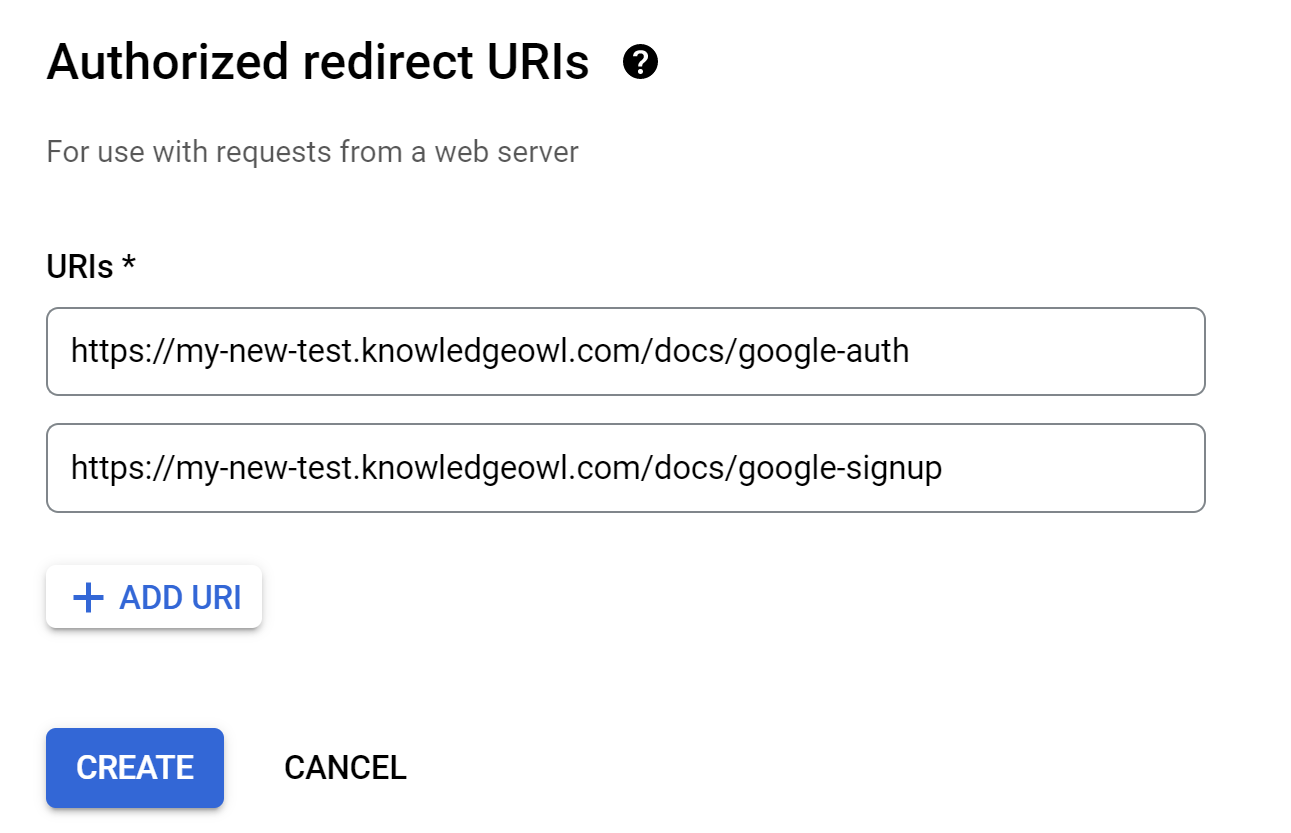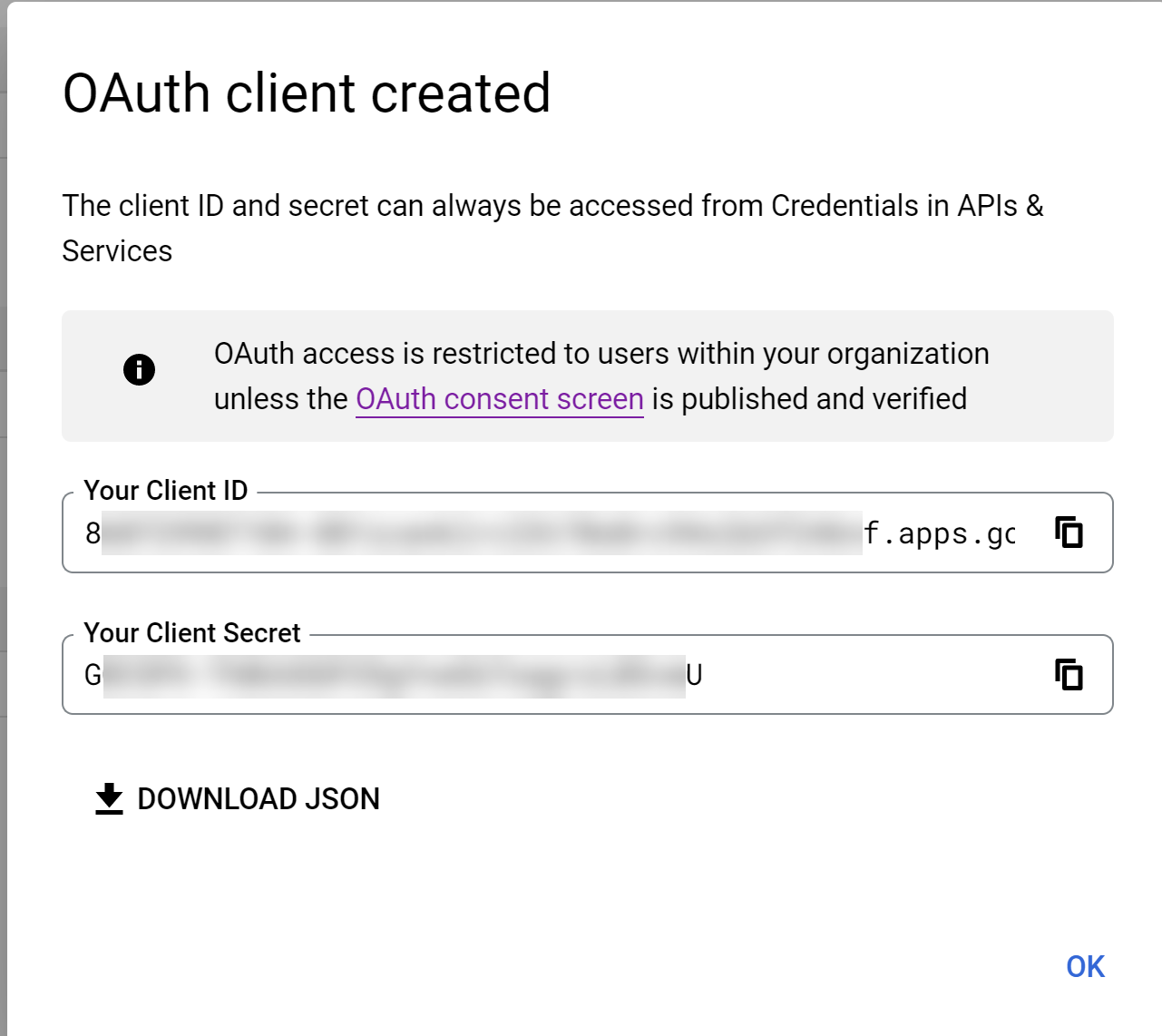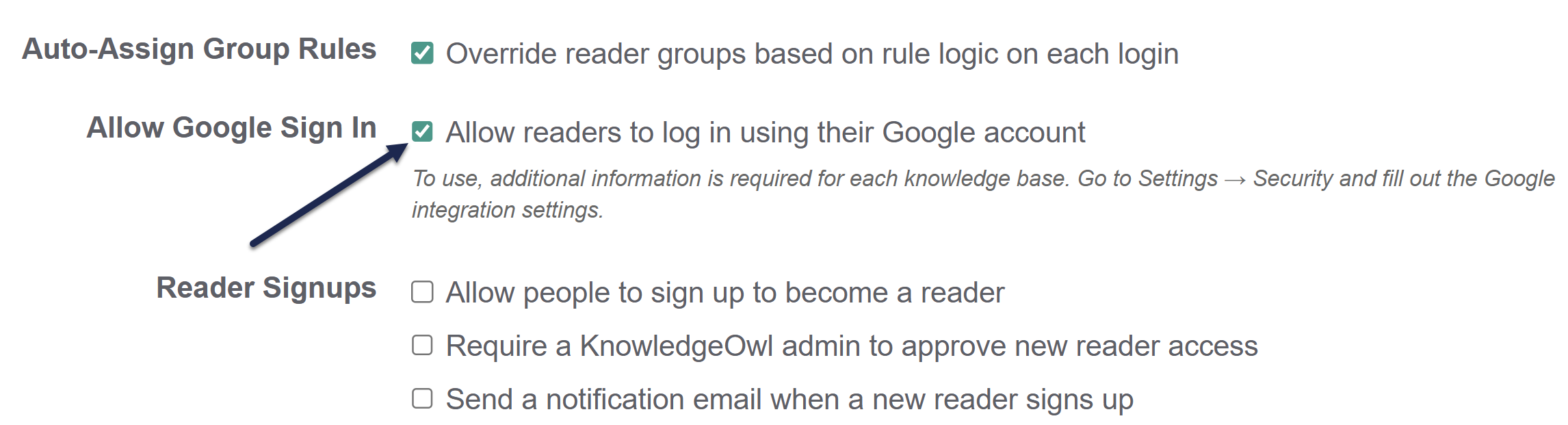If you're using reader accounts in any of your knowledge bases, you'll need to set up your Reader Password Security. This helps to determine:
- Whether readers will administer their own passwords or if one of your admins will manage them
- How many failed password attempts are allowed
- Whether authors can log in as readers
- If readers can only access your knowledge base from a specific list of IP addresses
These settings are account-wide across all of your knowledge bases, though you have some options to override them in individual knowledge bases.
To review and set up these settings:
- Go to Account > Readers. The Readers page opens to the Readers tab.
- Open the Settings tab.
- Use the Reader Password Security section to adjust any settings you need. Options include:
- Password Management: Choose whether you want your knowledge base admins to manage reader passwords or have readers manage their own. Self-administered passwords are the default password management option. We recommend self-administered passwords because few people have time to deal with forgotten password issues. This is an account-wide setting but can be overwritten on individual knowledge bases for accounts with multiple knowledge bases under Security and access > Security settings. Refer to What's the difference between admin managed and self-administered reader passwords? for more information.
Related settings
If you're using self-administered passwords, you'll also want to review the Self-Administered Reader Options, the Reader Welcome Email, and the Reader Password Reset email settings. - Password Attempts: By default, reader accounts are locked for 20 minutes following 3 unsuccessful attempts. If you'd like to allow unlimited password attempts, check the box to Allow unlimited password attempts.
- Author Logins: Choose whether to allow KnowledgeOwl authors to log in as readers (recommended, on by default).
- Restricted IP Protection: If your readers should all be on a VPN or on a specific range of IP addresses, add a comma-separated list of IP addresses here to enforce that restriction in addition to the Default access options in Security and access > Security settings.
- Case insensitive Logins: If using admin managed passwords, choose whether or not you want the usernames to be case-sensitive.
- Password Management: Choose whether you want your knowledge base admins to manage reader passwords or have readers manage their own. Self-administered passwords are the default password management option. We recommend self-administered passwords because few people have time to deal with forgotten password issues. This is an account-wide setting but can be overwritten on individual knowledge bases for accounts with multiple knowledge bases under Security and access > Security settings. Refer to What's the difference between admin managed and self-administered reader passwords? for more information.
- Be sure to Save your changes.
You have two options for reader password management:
- Self-administered Passwords: Allow readers to administer their own passwords (default)
- Managed Passwords: Passwords can only be managed by KnowledgeOwl admins
Allowing readers to administer their own password also enables reader welcome emails, password reset emails, and reader signups. Emails are not sent for managed passwords.
To toggle between the password management options:
- Go to Security and access > Readers (or Account > Readers).
- Open the Settings tab.
- The Password Management settings are the first option in the Reader Password Security section.
Self-administered passwords
To use this option, select Allow readers to administer their own passwords.
Valid emails only
You must have reader usernames that are valid email addresses for this option to work properly!
Self-administered passwords are set and reset by the reader themselves via email. When using self-administered passwords, readers are sent a welcome email containing a temporary password and will be asked to update their password when they first log in.
If a reader forgets or wants to reset their password, they can select Reset Password on the reader login page. This sends a temporary password to their email address to create a new password.
KnowledgeOwl admins can reset self-administered passwords either by sending a new temporary password or manually setting a temporary passwords; readers will be asked to update their password when they log in with the temporary one.
You can also customize reader welcome and reader password reset emails in the Readers Settings tab. Reader emails are account-wide so the same email is sent for all knowledge bases in an account.
Automatic welcome emails
When creating readers with self-administered passwords, readers will automatically be sent a welcome email with their temporary password when you add a single reader or create readers from a spreadsheet.
If you don't want the welcome email sent when you first create a new reader, choose Managed Passwords, create the readers with an admin password, and switch back to Self-Administered Passwords. The admin password will then be used as a temporary password; readers will be asked to update them when they log in.
Managed passwords
To use this option, select Passwords can only be managed by KnowledgeOwl admins.
Managed passwords can only be set and reset by a KnowledgeOwl admin (an author with Full Admin or Reader Admin permissions). When using managed passwords, you'll need to give the reader their username and password through your own system. If the reader forgets their password, they'll need to contact you to retrieve or reset it. No welcome or password reset emails are sent for managed passwords; all reader communication occurs outside of KnowledgeOwl.
When creating readers with managed passwords, you will need to set the password in the Admin Managed Password field when adding a single reader or have a column with the passwords when creating readers in bulk.
Account-wide password management
Reader settings are account-wide so the password management option will apply to all knowledge bases on an account by default. Self-administered passwords are the default option for password management.
Different password management for different knowledge bases
If you have multiple knowledge bases and you want to have one or more that don't use the account-wide password management, override the Global password management settings:
- Go to Security and access > Security settings.
- In the Reader security options section, update the Global password management setting override so it odesn't use the Use global password management setting from the readers settings page:
- Select Admins must manage reader passwords for this knowledge base to use admin-managed passwords.
- Select Allow readers to administer their own passwords for this knowledge base to use self-administered passwords.
If you allow readers to administer their own passwords, you should review the Self-Administered Reader Options in Account > Readers > Settings.
Use these options to control:
- How frequently passwords expire
- If readers are allowed to reuse passwords
- If passwords need to meet specific validation/complexity rules
- If reader signups are allowed, and what the process looks like if they are
Review and change settings
To review and update these settings:
- Go to Account > Readers. The Readers page opens to the Readers tab.
- Open the Settings tab.
- If the Reader Password Security section's Password Management option to Allow readers to administer their own passwords is selected, scroll down to the Self-Administered Reader Options section. Use the settings here to control the following password behavior:
- Password Expiration Interval: Use this control to set whether reader passwords should expire and how frequently they should expire. When a reader's password expires, they're prompted to create a new password the next time they log in. Choose from these options:
- Never (default)
- Every Month
- Every 2 Months
- Every 3 Months
- Every 6 Months
- Every Year
- Repeat Password Limitations: Use this control to set whether readers can reuse an existing password and/or how many previous passwords they can't reuse. Choose from these options:
- None (default)
- Cannot use previous password
- Cannot use previous 2 passwords
- Cannot use previous 3 passwords
- Cannot use previous 4 passwords
- Cannot use previous 5 passwords
- Password Expiration Interval: Use this control to set whether reader passwords should expire and how frequently they should expire. When a reader's password expires, they're prompted to create a new password the next time they log in. Choose from these options:
- Custom Validation Rule: Use this setting to enter regex to enforce your company's password requirements for complexity or format. You can find prewritten validation rules using your favorite search engine. Refer to Regex for custom validation rules for more help.
- Custom Validation Description: This message will be displayed on the password reset screen if you have a custom validation rule. Use it to tell your reader about the rule so they can create a password that works.
- Auto-assign Group Rules: If you are using group rules to automatically assign your readers to groups, check this box to ensure that reader groups will update based on the rules each time a reader logs in. This allows you to create new rules and have it automatically applied to existing readers, but it will override any groups you might have set manually. Don't turn this option on if you're manually setting reader groups.
- Allow Google Sign In: You can allow readers to sign up for and log in to your knowledge base with their Google account. Refer to Allow Google log in for readers for the additional steps to get Google Sign-in set up on your knowledge base.
- Reader Signups: Add a reader signup link to your login page so readers can sign up on their own. By default, new readers will be added and a welcome email will be sent with a temporary password.
- You can choose to require an admin approval before the welcome email is sent.
- You can also set up notification emails to inform you of new reader signups or signup requests.
- Signup Notification Recipients: If you're using reader signups, add the email address(es) you'd like to be notified when a new reader signs up or requests access.
- To add multiple addresses, use a comma-separated list, such as:
linus@knowledgeowl.com,owlbert@knowledgeowl.com.
- To add multiple addresses, use a comma-separated list, such as:
- Be sure you Save your changes.
Regex for custom validation rules
KnowledgeOwl doesn't automatically enforce any password validation, but you can use the Custom Validation Rule field to force readers to use more complex passwords (for example, enforce a mixture of upper and lower case, numbers, and symbols).
What is regex?
Regex is a common abbreviation of 'regular expressions'. Regular expressions are "a sequence of characters that specifies a search pattern. Usually such patterns are used by string-searching algorithms for "find" or "find and replace" operations on strings, or for input validation" (from Wikipedia - Regular expression).
KnowledgeOwl takes the regex you provide and uses it to check that the password the reader creates matches your requirements.
Regex password rule examples
Regex can be very powerful, and can look very complicated. Don't panic! If you're stuck, check if any of these examples meet your requirements. You can always contact us for more help:
| Password rules | Regex | Modifications |
|---|---|---|
Password must:
|
|
|
| Password must be eight characters or more. It can contain any characters apart from whitespace | |
Change the 8 to any other number to alter the length restriction |
| Password must be between 12 and 24 characters long. It can contain any characters apart from whitespace | |
|
Password must:
|
|
Change the 16 to any other number to alter the length restriction |
Password must:
|
|
|
A detailed example
It's fine to just use any of the examples from the list above, but if you want to learn a bit more about what they are doing and how regex works, here is a detailed explanation of one of the examples.
^(?=.*[0-9])(?=.*[a-z])(?=.*[A-Z])(?=.*[@#$%^&+=])(?=\S+$).{8,}$^tells us that we must match the pattern from the start of the line. For example,^ameans to look for 'a' at the start of the line. It matches the 'a' in 'abc', but not in 'bca'.>(?=)creates a positive lookahead. This means that it matches something followed by something else. For example,>h(?=o)matches an 'h' followed by an 'o'. So it matches the 'h' in 'hoot' but not in 'hype'. In our example it's a bit more complicated, as we have chained multiple positive lookaheads together, and added some special characters..matches any single character, and*tells us to match the previous token any number for times (from zero up). So.*means match any number of single characters. By itself this is meaningless:.*would match any phrase. In the context of our example, it means that the restriction that follows it (the bit in square brackets) can be preceded by any number of any other characters. For example, given the regex.*[0-9], we'll match 'owl23', 'lotsOfOwls36', 'owlsWithSomeSymbols$48', and so on.[]ranges in square brackets match a single character in that range. For example, by itself[0-9]matches each number in '123owl456'. In our example,[@#$%^&+=]provides a list of symbols readers can use in their password.\Smatches any non-whitespace character, and+tells us to match the previous character any number of times (from one up - so there has to be at least one character).$indicates the end of a line. To take one of our previous example phrases, 'abc',c$matches the 'c' at the end, in the same way that^amatches the 'a' at the beginning. In the context of our example,\S+$is there to ensure there are no whitespace characters in the password.{8,}tells us to match the preceding character (in this case,., which matches any single character), eight or more times. In other words, there must be at least eight characters in the line for it to match. This means if you want a 12 character minimum length, you can change the 8 to 12.
Tips for creating your own regex rule
- Start the rule with
^. This ensures we look for a password that matches your rule right from the start of the phrase that the reader enters. - Include
(?=\S+$)to ensure readers can't create passwords containing whitespace. - Be aware that KnowledgeOwl uses PCRE2 (PHP >=7.3) regex.
Learning more
If you want to dive in and really learn regex, here are a few tips to get you started:
- Be aware different programming languages can have slightly different flavors of regex. If you're already familiar with/using a particular language, it's worth looking for regex tutorials specific to that language.
- regex101 is a handy site that allows you to try out Regex rules against example words and phrases. When testing regex for use in KnowledgeOwl, select PCRE2 (PHP >= 7.3) under FLAVOR.
You can allow readers to sign up for and log in to your knowledge base with their Google account.
 KnowledgeOwl Reader Login page with Google Sign-in enabled
KnowledgeOwl Reader Login page with Google Sign-in enabled
To enable this option, you'll need to configure some things in Google Cloud Platform APIs & Services and in KnowledgeOwl.
In Google Cloud Platform, you'll need:
- A new project
- An OAuth consent form
- OAuth credentials
In KnowledgeOwl, you'll need access to:
- Settings > Security
- Your Account > Readers
Step 1: Create a Google Cloud Platform project (Google)
You must have a Google Cloud Platform project in order to complete the rest of the steps in this tutorial.
- In Google Cloud Platform, go to Google credentials settings to open APIs & Services in Google Cloud Platform.
- Click the option to Create Project.
- Give your project a name (we recommend using the name of your knowledge base or "KnowledgeOwl" as the project name).
- Add an organization and location (if appropriate).
Step 2: Set up your Google Project's Oauth Consent Screen (Google)
Google requires an Oauth consent screen. For more details, see See Google Cloud Platform Console Help's instructions for Setting up your OAuth consent screen. We cover this only at a high level. Set up your OAuth consent screen by clicking the Configure Consent Screen button.
- Click the Configure Consent Screen button.
- Select a User Type.
- External lets any user with a Google account sign up; Internal restricts to users within your Google Cloud Organization. You must make a selection here before you can complete configuration. External does require additional verification, not covered by this guide.
- On the OAuth consent screen, in the App information section, at minimum, these fields are required:
- App name: This is displayed in the "Sign in to continue to [app name]" portion of the Google login process and in the "To continue, Google will share....with [app name]." In our screenshot, we've used "KnowledgeOwl" and you can see where it displays:
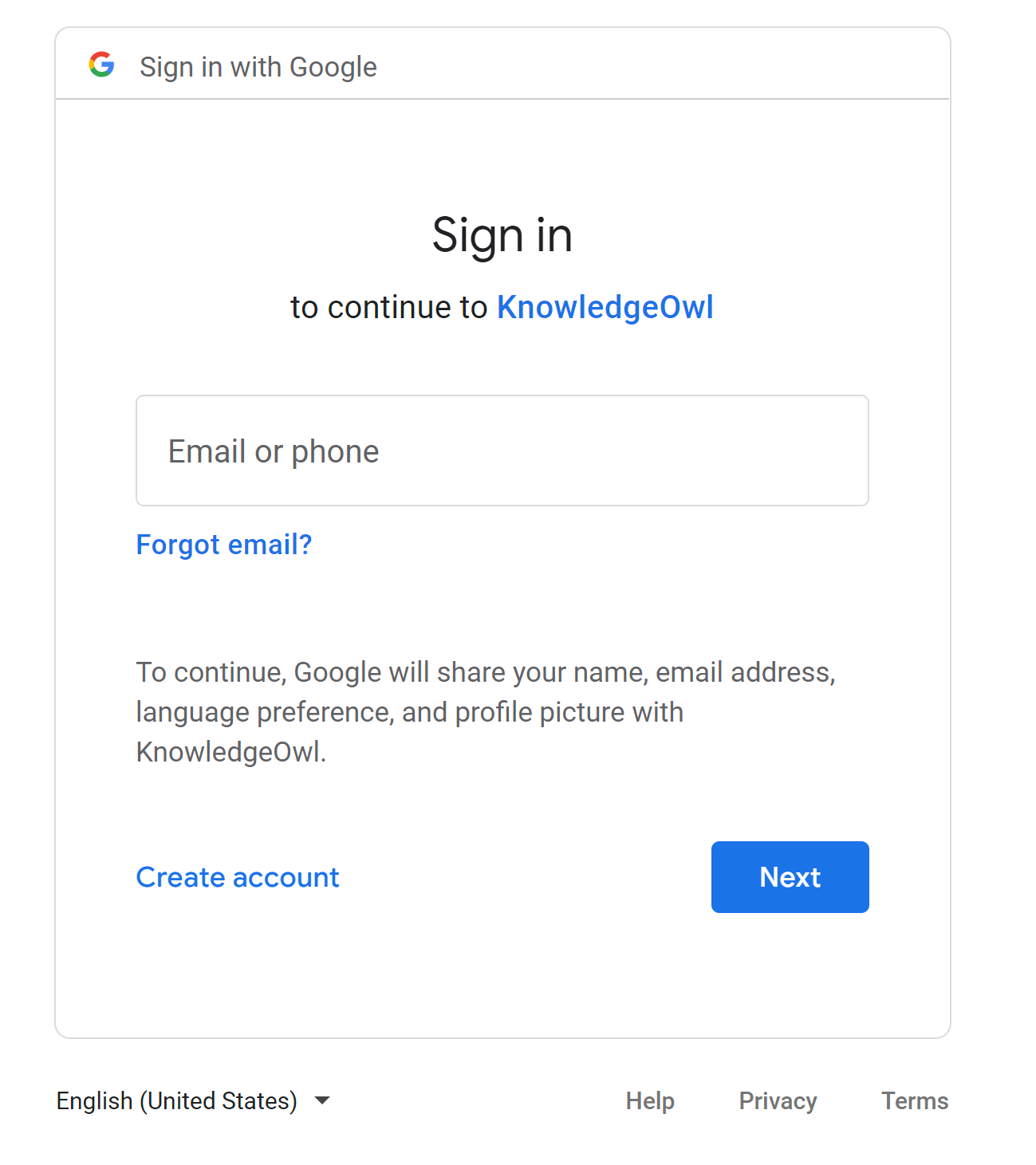
- User support email: In the Google login process, if you click on the hyperlinked App name, this is the email address that is displayed in the Developer info box that appears. Here, we've used our support email address:
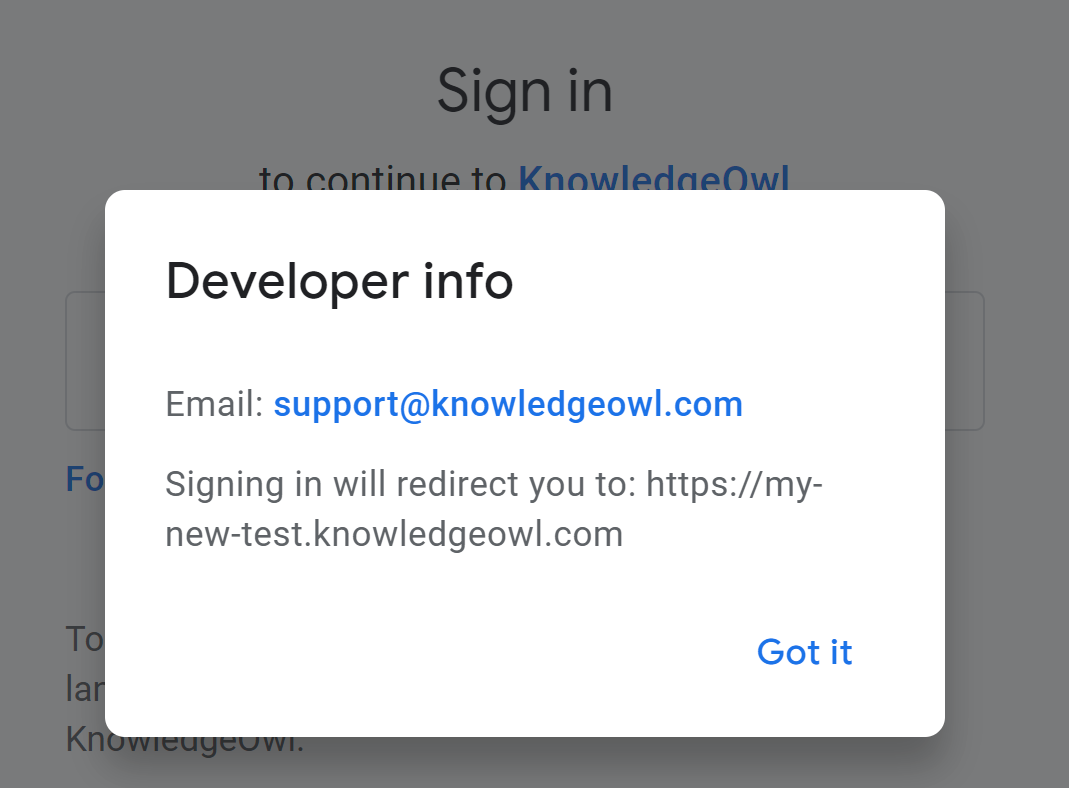
- App name: This is displayed in the "Sign in to continue to [app name]" portion of the Google login process and in the "To continue, Google will share....with [app name]." In our screenshot, we've used "KnowledgeOwl" and you can see where it displays:
- On the OAuth consent screen, in the Developer contact information, add an email address.
This is not displayed anywhere--Google uses it to notify you of changes. - Add other fields in various sections as appropriate for your configuration.
- Click Save and Continue.
- Set the Scopes for your consent screen. See Google's documentation for guidance here.
- Click Save and Continue.
- Optional: If you're doing an External User Type, you'll be prompted to add any Test users. (We do recommend using these if you're testing an External User Type.)
- Once you're done, Google generally displays a Summary page.
Step 3: Set up the OAuth client credentials (Google + KO)
In this step, you'll copy redirect URLs from KnowledgeOwl into your Google Cloud Platform project.
- In Google Cloud Platform, go to Credentials. (This is generally always present in a menu on the left, at the time this documentation was written.)
- At the top, click the + Create Credentials button.
- Select the option to create an OAuth client ID.
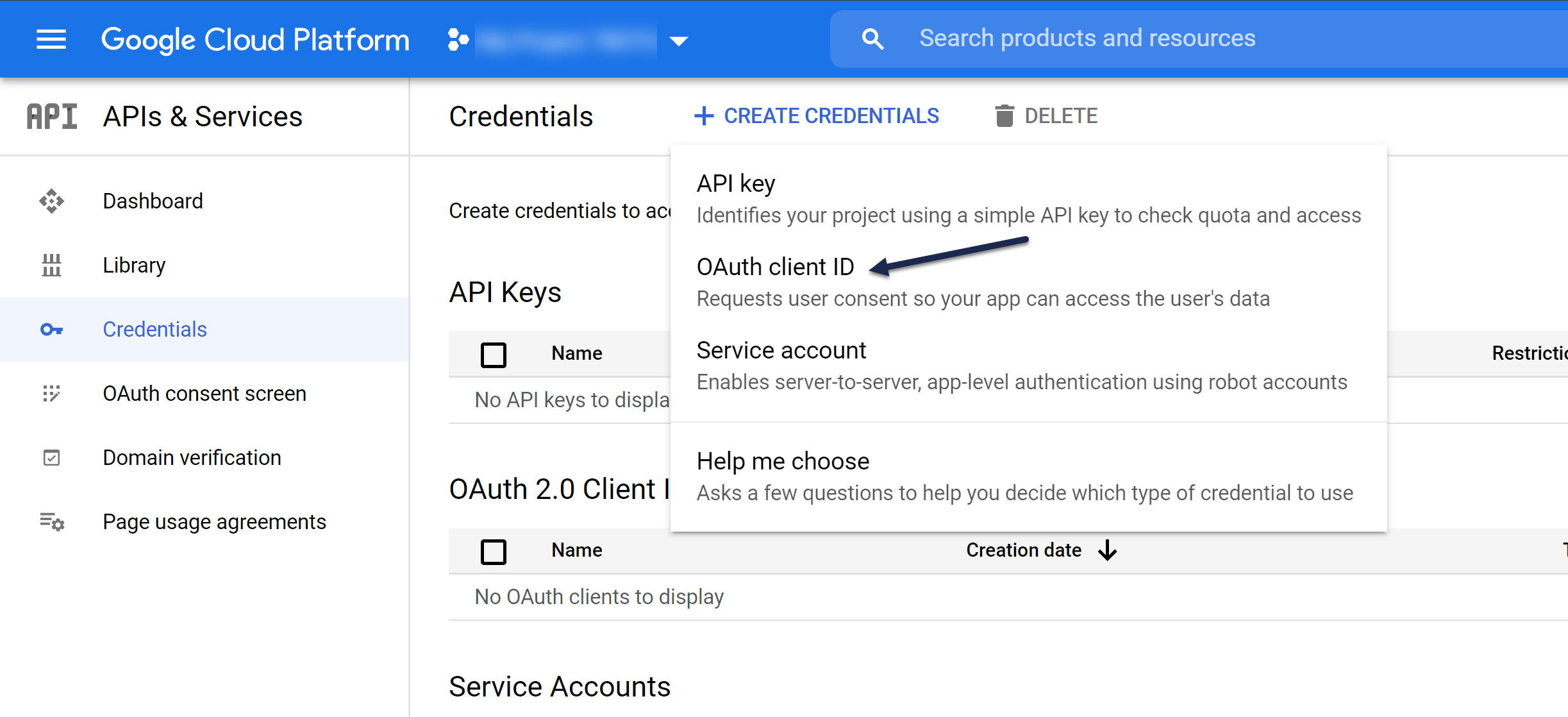
- For Application type, select "Web application."
- Enter "KnowledgeOwl" as the name.
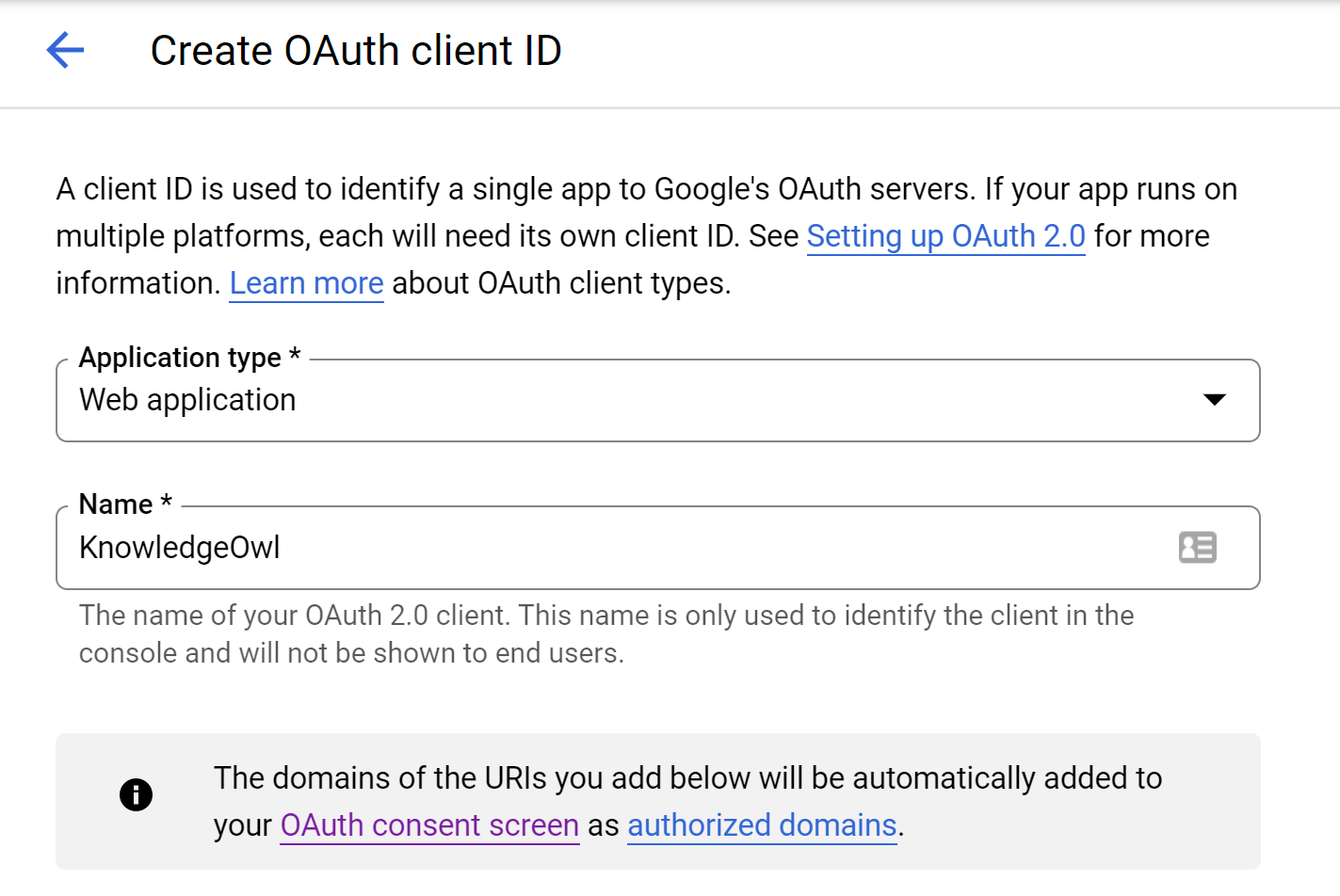
- In the Authorized redirect URIs, you'll paste in some information from KnowledgeOwl:
- In KnowledgeOwl, go to Security and access > Security settings.
- Go to the Reader sign ins using Google section at the bottom of the page:
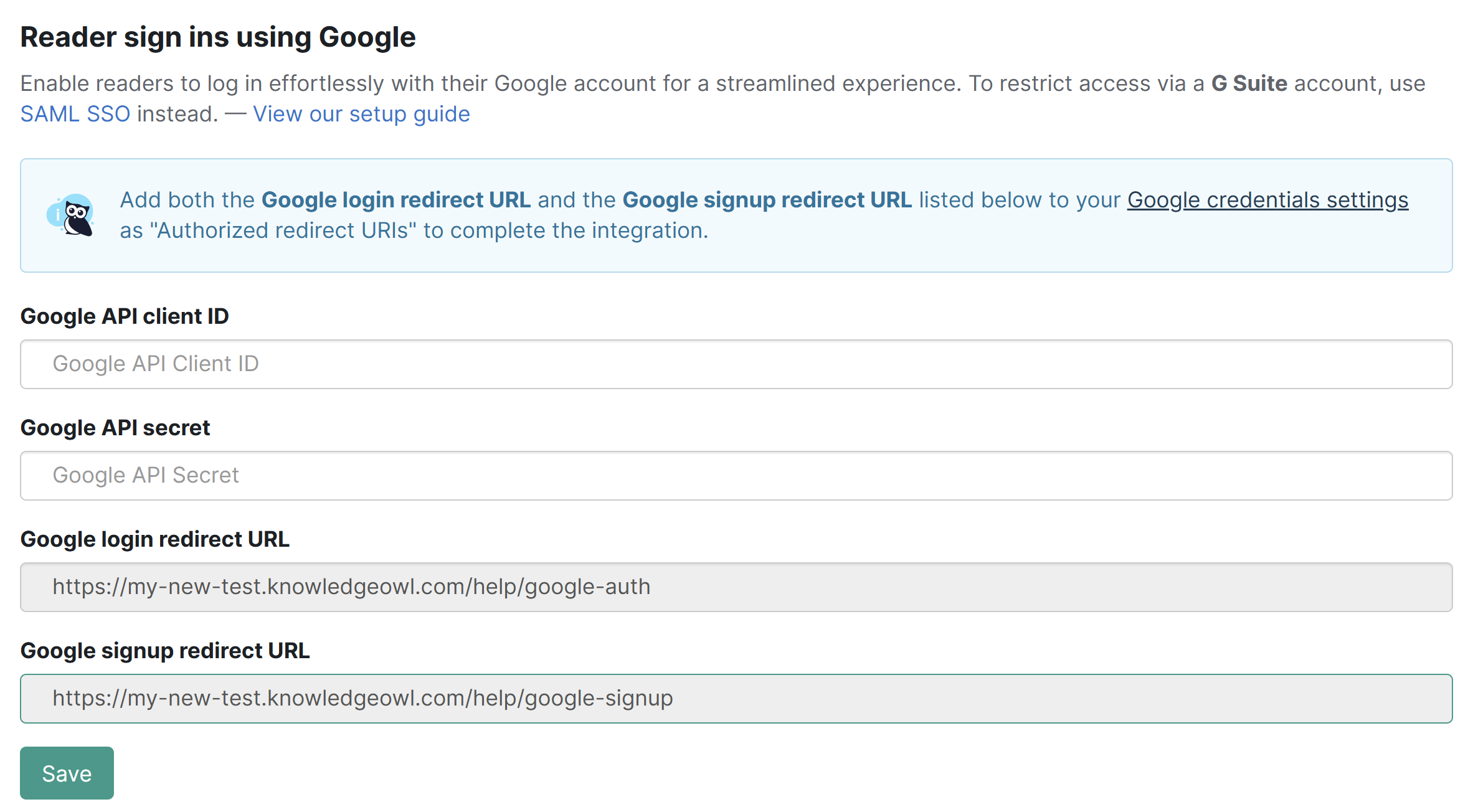 The Reader sign ins using Google section of the Security settings page
The Reader sign ins using Google section of the Security settings page - Copy the Google login redirect URL and add it as an Authorized redirect URI in Google Cloud Platform.
- Copy the KnowledgeOwl Google signup redirect URL and add it as an Authorized redirect URI in Google Cloud Platform:
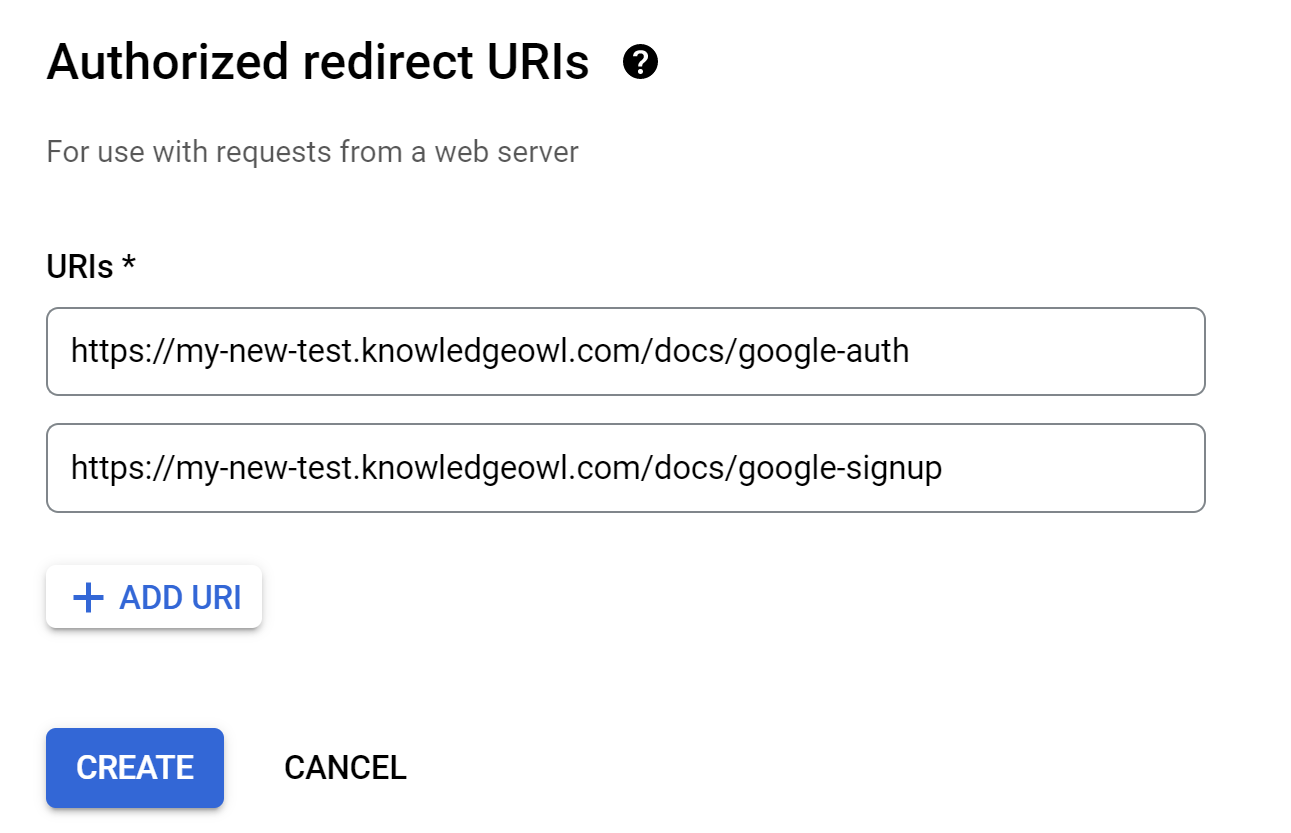
- Once you've added both authorized redirect URIs in Google Cloud Platform, select the Create option there to finish creating your credentials.
- This will display the Oauth Client ID and Secret you need in the next step!
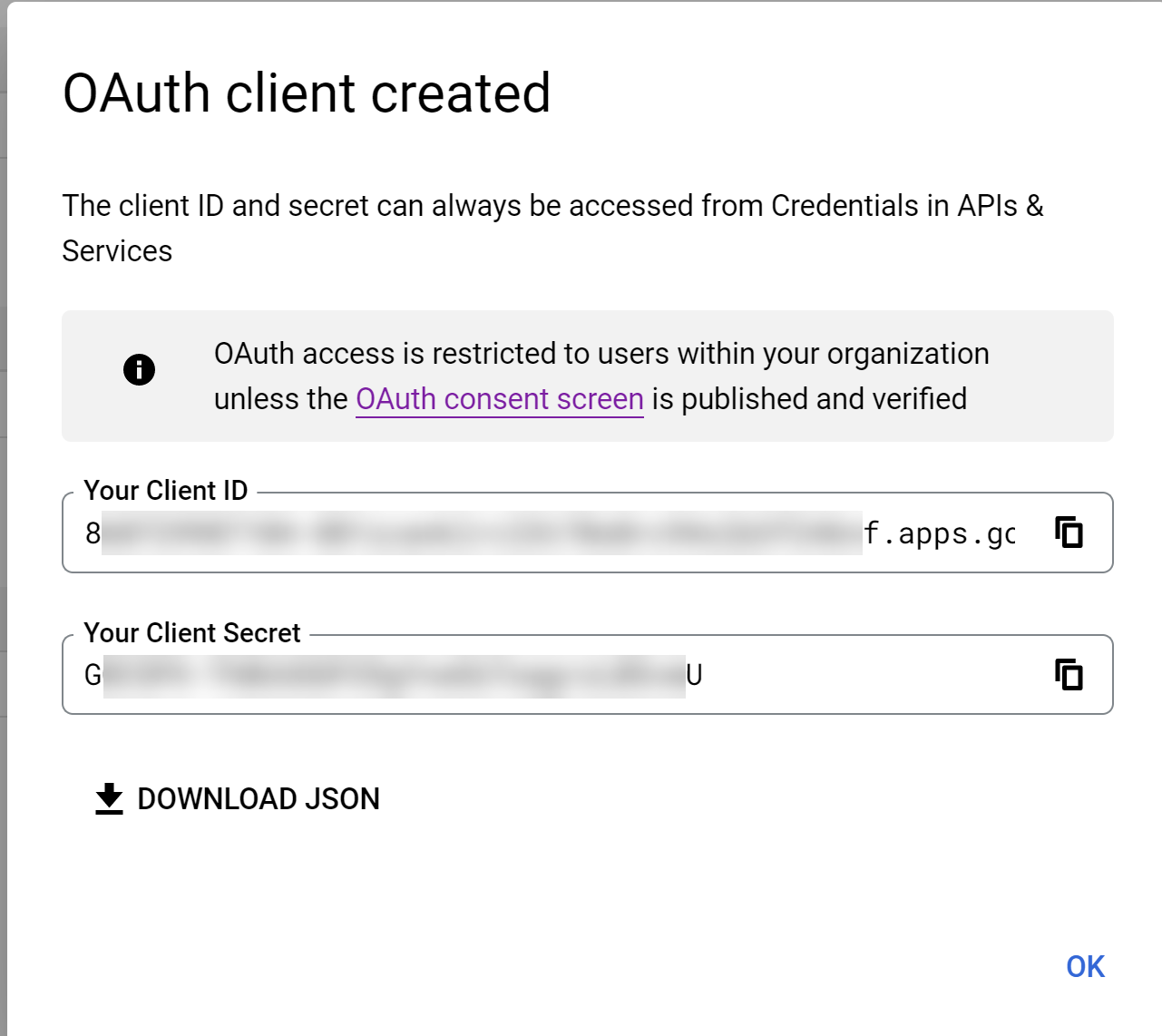 Sample OAuth client created pop-up in Google Cloud Platform, showing the Client ID and Client Secret
Sample OAuth client created pop-up in Google Cloud Platform, showing the Client ID and Client Secret
Step 4: Add your Google Cloud Platform Client ID and Secret (KO + Google)
In this step, you'll copy the Oauth Client ID and Oauth Secret generated above into KnowledgeOwl.
- In KnowledgeOwl, go to Security and access > Security settings.
- Go to the Reader sign ins using Google section at the bottom of the page.
- Paste your Client ID from Google Cloud Platform into the Google API client ID field.
- Paste your Client Secret from Google Cloud Platform into the Google API secret field.
- Save your KnowledgeOwl Security settings.
Step 5: Turn on Google login for readers (KO)
With all of the configuration done, you can now enable Google login for readers in KnowledgeOwl! To do so:
- Go to Security and access > Readers (or Account > Readers).
- Open the Settings tab.
- In the Self-Administered Reader Options section, find the Allow Google Sign In heading.
- Check the box to Allow readers to log in using their Google account:
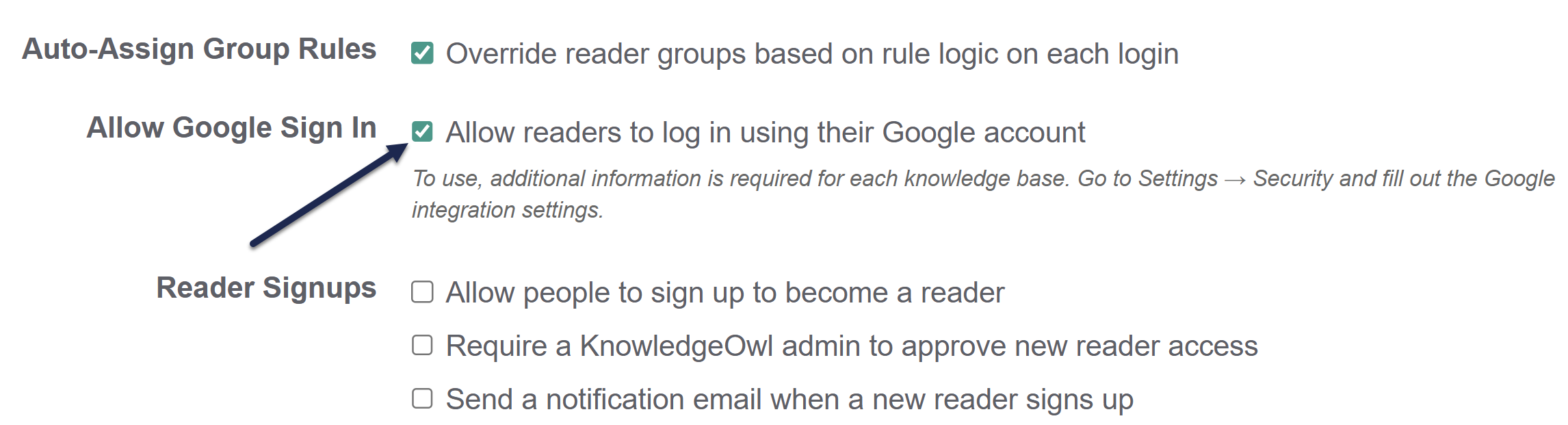 Check the box to Allow readers to log in using their Google account
Check the box to Allow readers to log in using their Google account - Optional: to allow readers to sign up for access to your knowledge base, you'll need to check the Reader Signups box to Allow people to sign up to become a reader. Refer to Using reader signups for more details on reader signup options.
- Save your changes.
Your Reader Login page now displays a Sign in with Google button. If you've enabled reader sign-ups, the reader sign-up link will display below the login section:

Do you already have a Single Sign-On provider? You can set up a SAML/SSO integration to allow your readers to login using those same credentials.
Review the configuration options available at Single Sign-On (SSO).
If you use self-administered reader passwords, readers should be able to reset their password without your help, using the Reset password link on the login page. You can Set up self-administered reader options to configure things like password expiry.
Refer to What's the difference between admin managed and self-administered reader passwords? to learn more about the different types of reader password management.
To manually reset a reader's password:
- Go to Account > Readers. The Readers page opens to the Readers tab.
- Select the reader whose password you want to reset.
- Follow the steps for your reader password management type:
- For self-administered readers:
- Select Reset Self-Administered Password.
- Choose either:
- Email reader a randomly generated temporary password: This has the same effect as the reader going through the password reset process.
- Assign a custom temporary password: When you select this option, KnowledgeOwl shows a Temporary Password field, allowing you to enter a temporary password of your choice. When you use this option, KnowledgeOwl does not automatically send an email with the new password. You must email the password to the reader.
- For admin-managed readers, enter a new password in the Admin Managed Password field.
- For self-administered readers:
- Select Save to apply your changes.