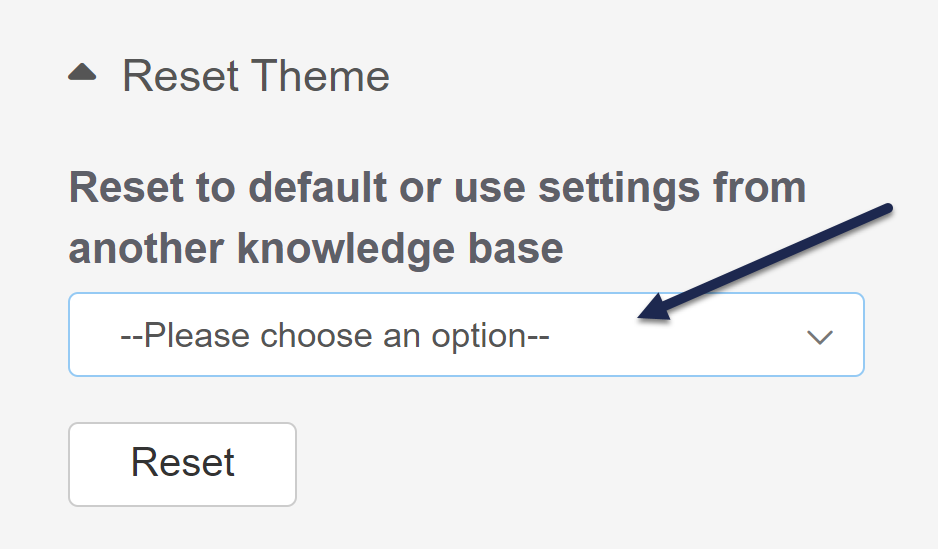Sometimes, whether due to testing or experiments (or just due to an unfortunate copy and paste), you might want to undo changes to your Style Settings to take your theme back to a happier, more pristine time.
One way to do this is to rollback to a previous save.
But if you'd like to go back to our default initial theme (or you have an older knowledge base and you'd like to use our newest default theme), you can reset your theme to the initial default, which copies our current, beautiful default theme. Call it the blank slate option.
To reset your theme:
- Go to Customize > Style (HTML & CSS).
- In the left menu, select Reset Theme to expand the section.
- Select the Reset to default or use settings from another knowledge base dropdown.
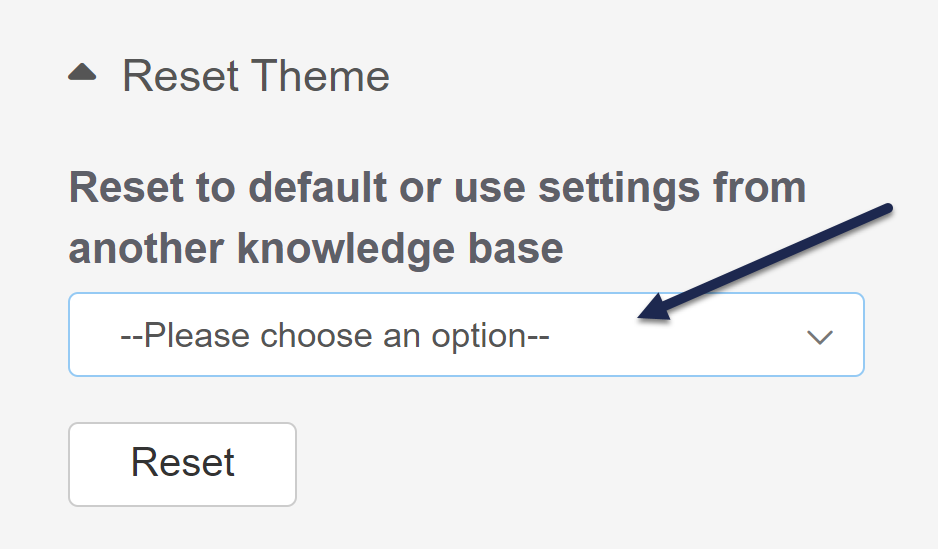 The Reset Theme section and dropdown
The Reset Theme section and dropdown - In the Themes section, select Initial Settings - Minimalist Theme.
- Select Reset.
- A modal opens to confirm that you want to reset the current knowledge base to the initial settings. Select OK to complete the reset.
What is reset
The reset updates:
- Colors
- Fonts
- Logo
- Favicon
- All Custom CSS
- All Custom HTML
- The Custom <Head>
- All Colors
What isn't reset
Any settings in Customize > Homepage aren't reset.
If the two knowledge bases display different Theme, Layout, and Table of contents sections in the left menu of Style Settings, these also won't be reset:
- Older knowledge bases show the Theme and Layout sections, but don't show the Table of contents section.
- Newer knowledge bases don't show the Theme and Layout sections, but do show the Table of contents section.
If the reset knowledge base and the source knowledge base don't both show the same sections, the reset knowledge base defaults to showing the Theme and Layout sections and not showing the Table of contents section.
If you need to enable or disable the Table of contents section after performing a reset, contact us and one of our support owls can toggle the setting behind the scenes that enables that section!