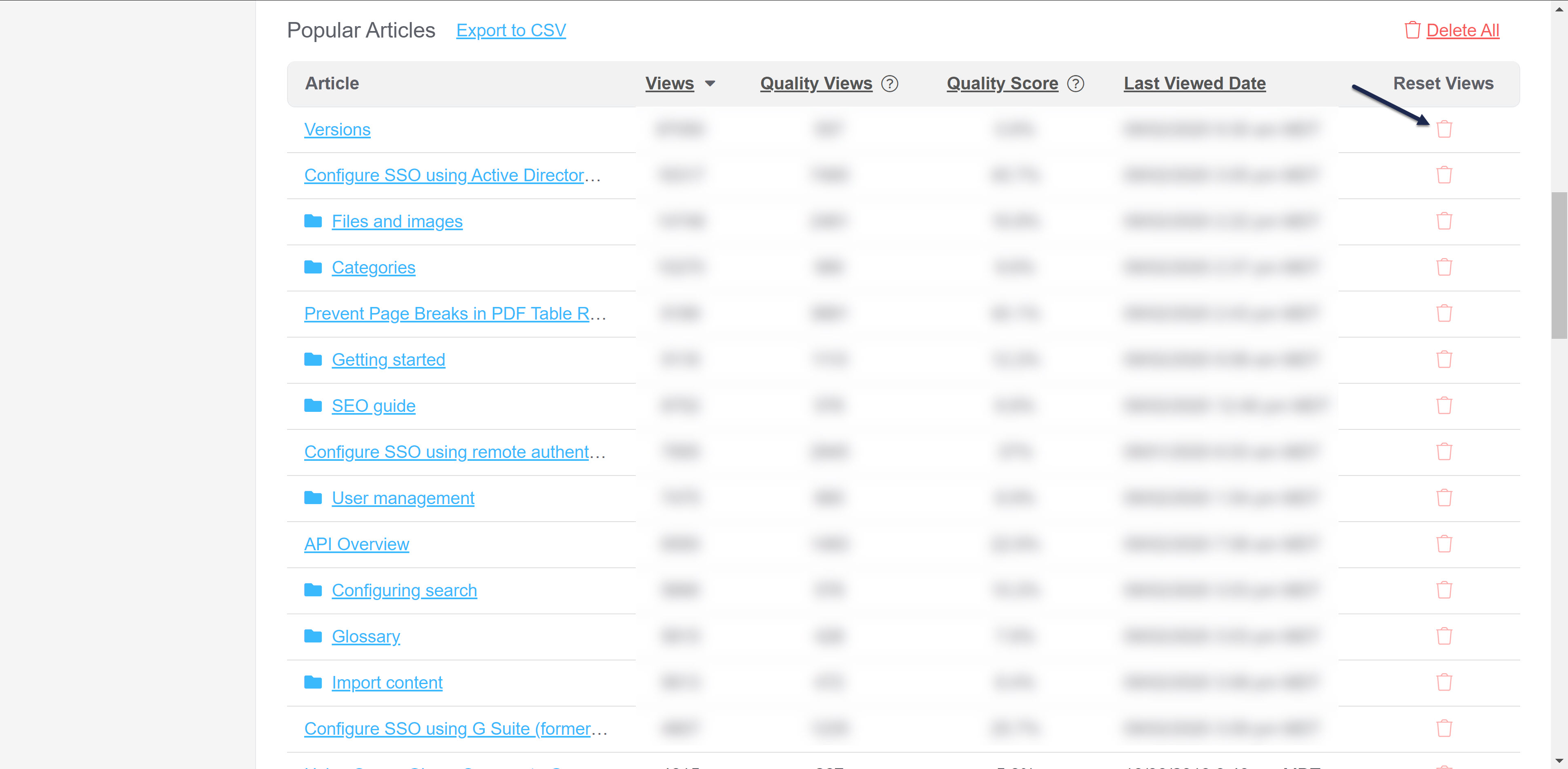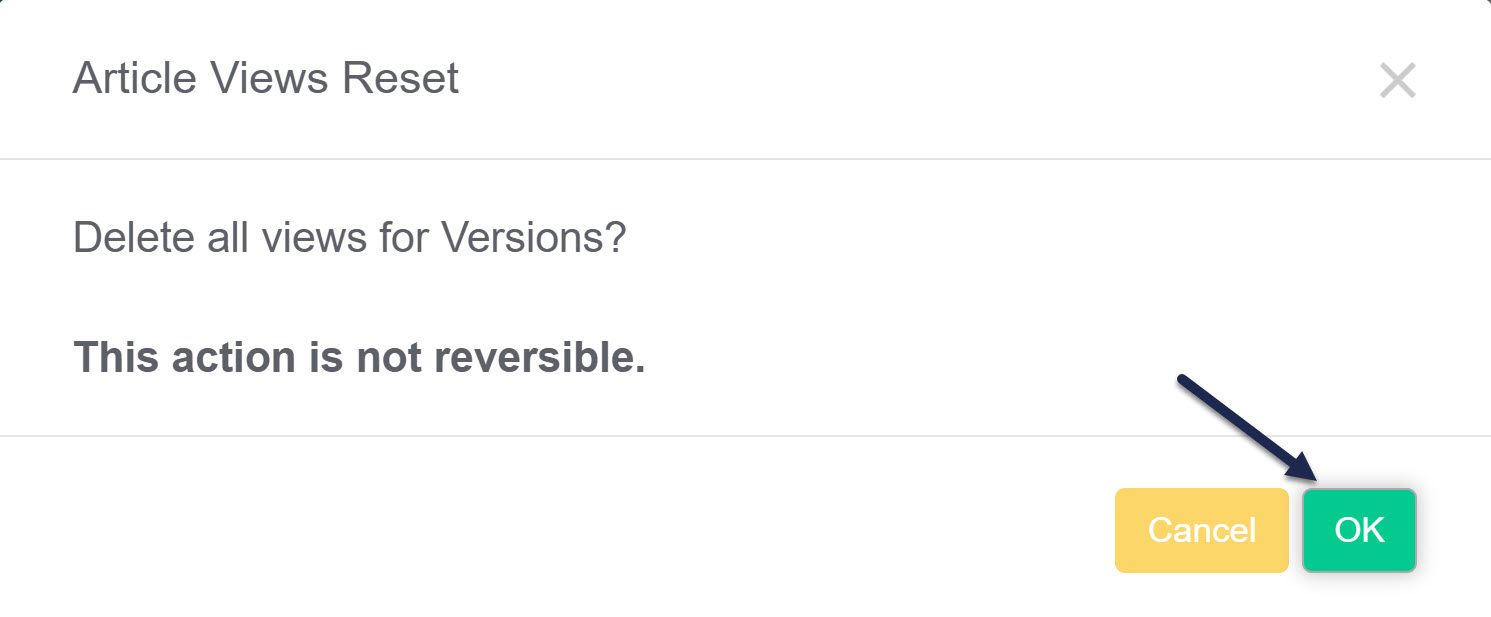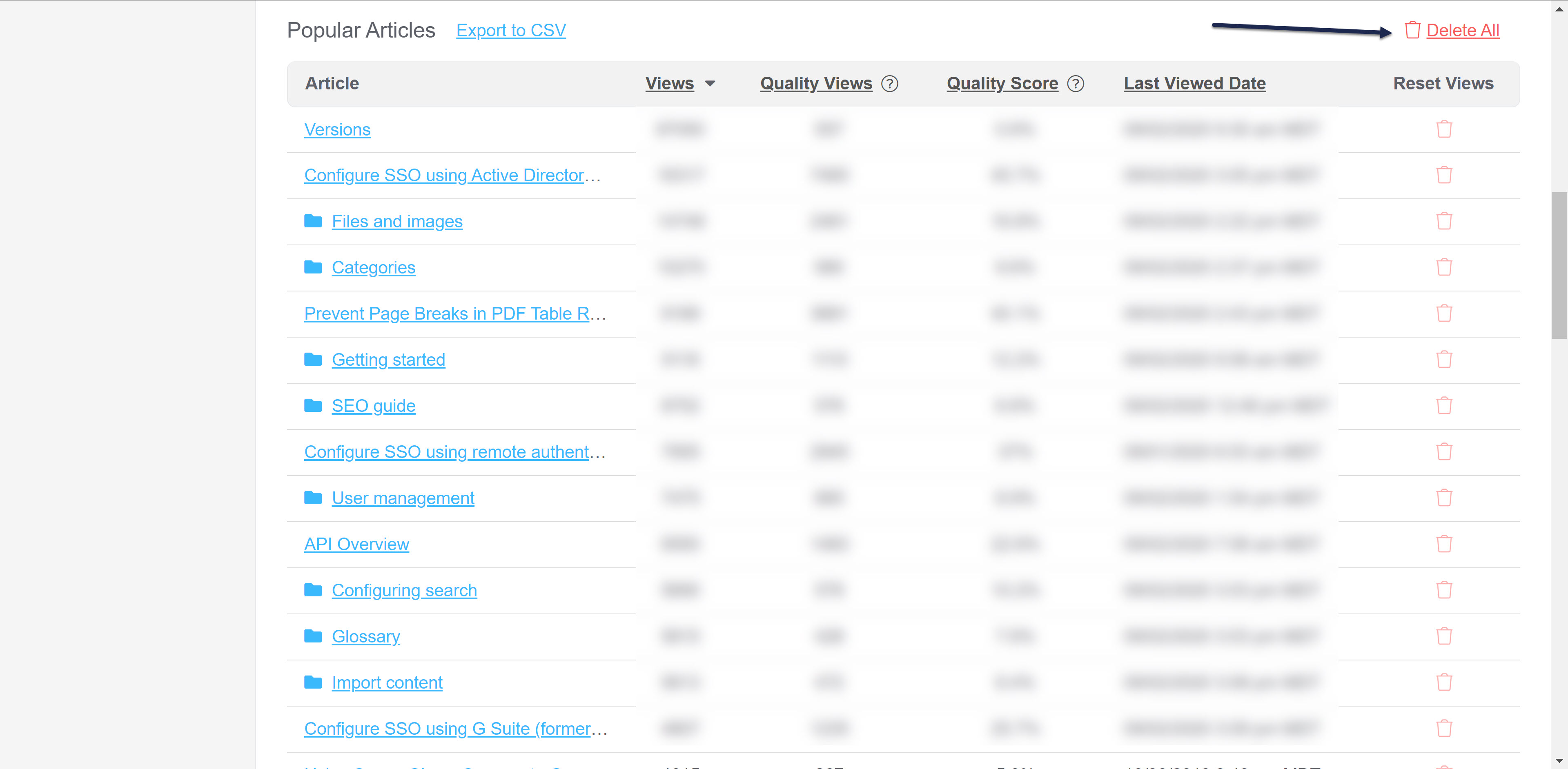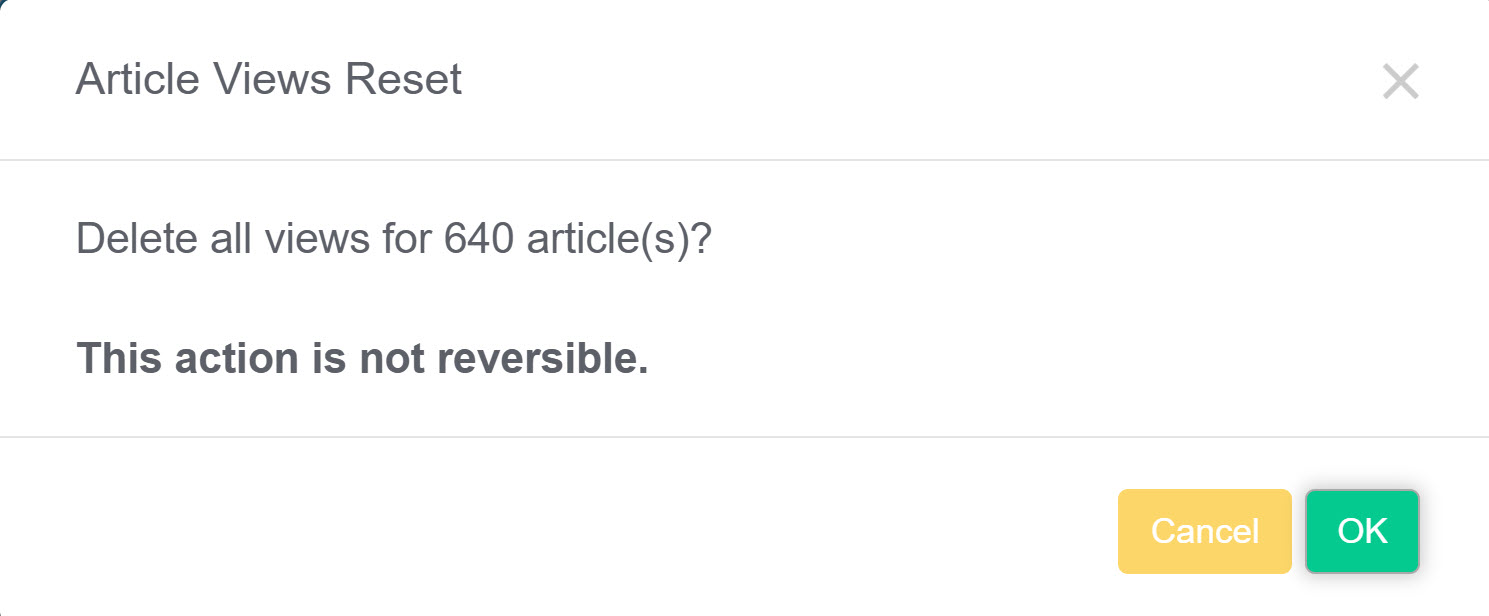Your Reporting Dashboard gives you a high-level view of your knowledge base, including your article ratings, views, unviewed articles, and searches with no results.

 Sample Your Knowledge Base at a Glance report
Sample Your Knowledge Base at a Glance report
This section will give you some summary statistics on your knowledge base, as well as on the reports contained lower in the dashboard:
- Published articles count: links to Manage Articles with the Published status filter selected
- Draft articles count: links to Manage Articles with the Draft status filter selected
- Categories count: links to the Articles page
- Currently published articles with no views count: tallies counts from the Published Articles with 0 Views report lower in the dashboard
- Searches in the last week with zero results found count: tallies counts from the Searches with no Results report lower in the dashboard
- Articles six months or older count: links to Manage Articles with the Out of Date status filter selected
Ratings must be active
You must have the Ratings feature enabled and the ratings template added to your knowledge base for this report to work.
The Article Ratings report displays all articles and categories that have received a rating. It allows for sorting.
The layout depends on which rating scale you've selected:
- Thumbs Up / Down displays a column for each thumb.
- 5 Star Rating displays the average rating out of 5 stars.
Articles are displayed with the full title; categories are displayed with a folder to the left of the full title.
If you want to compare ratings over time, you can reset ratings for individual articles or your entire knowledge base. Refer to Reset article ratings for more detailed instructions.
Beware before you reset
Resetting an article's ratings permanently deletes all ratings from the dashboard and the CSV export. This action cannot be undone.
The table shows 10 articles at a time. To view the full list at once, use the Export to CSV link to generate a CSV export.
 Sample Popular Articles report
Sample Popular Articles report
The Popular Articles report displays all your articles and categories based on number of views and quality views. This can help you determine which articles or categories are getting the most attention from your readers.
- A View is recorded each time a visitor accessed this article or category through the knowledge base or one of the Contextual Help Widgets
- A Quality View means a visitor viewed the page and stayed there for at least two minutes
- The Quality Score calculates the percentage of views that were quality views (Quality Views / Views * 100%)
- Last Viewed Date shows the last time a reader viewed the article. This time is displayed using the knowledge base's overall time zone set in KB settings > Basic. Refer to Basic settings for more information.
New views, quality views, and last viewed dates can take up to 10 minutes to appear in this report.
Articles are displayed with the full title; categories are displayed with a folder to the left of the full title. The list is sortable by all of the columns listed above. It does not include articles with no views--see the Published Articles with 0 Views report for those.
The table will display 30 articles at a time; to view the full list at once, use the Export to CSV link next to the Popular Articles header.
You can also reset views for individual articles or your entire knowledge base.
Quality Views and Quality Score cannot be captured or calculated for URL redirect articles, since those resources typically exist outside of KnowledgeOwl. For these articles, a dash will display in those columns:
 URL redirect articles will never show Quality Views or Quality Score values
URL redirect articles will never show Quality Views or Quality Score values
URL redirect categories
No view data of any kind is tracked for URL redirect categories.
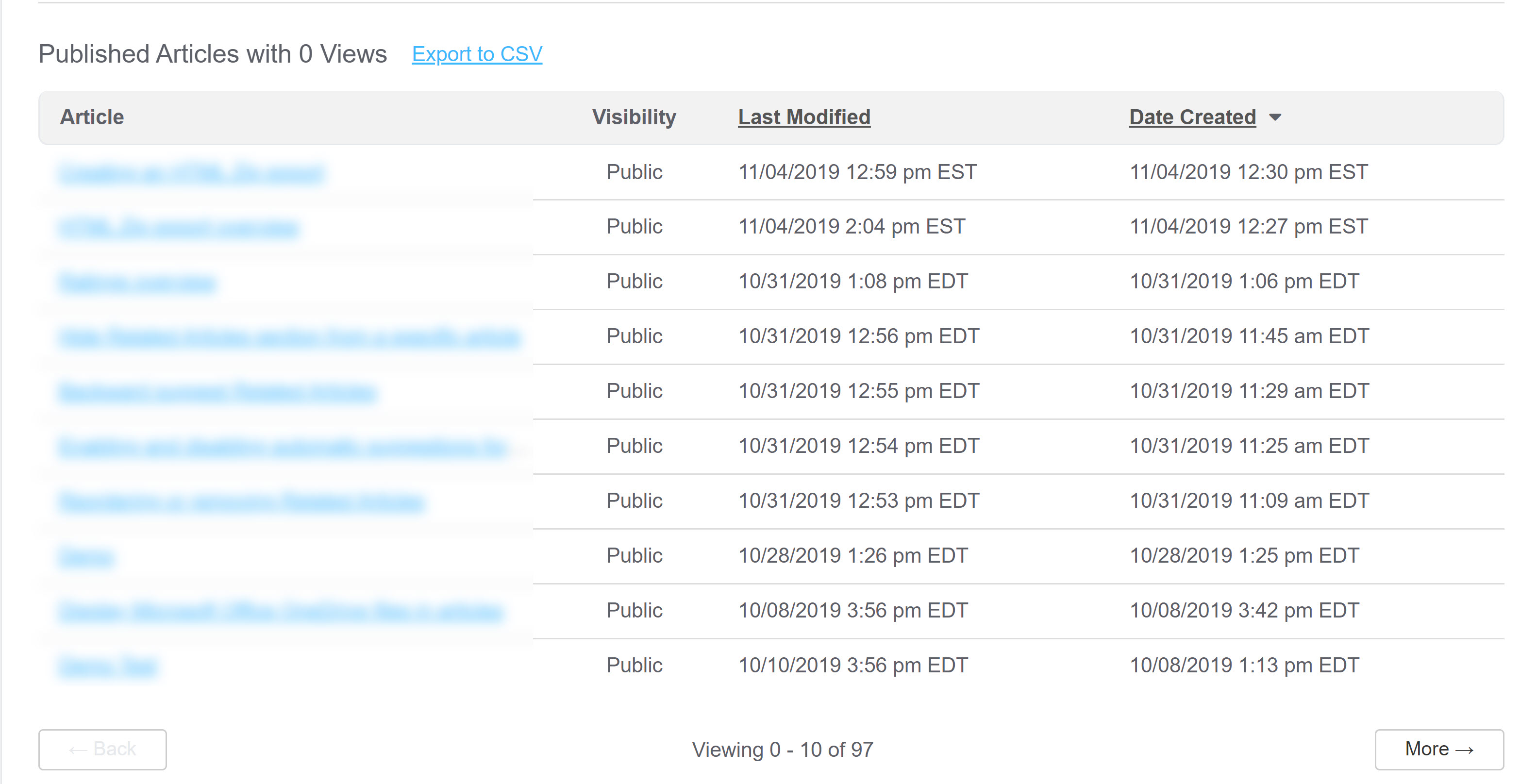 Sample Published Articles with 0 Views report
Sample Published Articles with 0 Views report
The Published Articles with 0 Views report alerts you to content that is not getting hits. While it might mean the content is not useful to your readers, it could also mean that it is not getting found for some reason. These are articles you might want to investigate and curate a bit. It includes information on:
- Visibility: will say "Public" unless the content is restricted to a particular group; then it will list the restricted groups
- Last Modified: the timestamp of the last saved edit to this content
- Date Created: the date the content was first created. Sometimes, very good content shows up in this list simply because it's brand-new
This report is sortable by the Last Modified and Date Created fields.
The table will show 10 articles at a time; to view the full list at once, use the Export to CSV link next to the Published Articles with 0 Views header.
 Sample Searches with no Results report
Sample Searches with no Results report
Each time a reader searches and gets no results found, that search is logged in the Searches with no Results report. The information we capture and display includes:
- Search Phrase: The exact phrase the reader used in their search
- Active Reader Groups: If the reader is a member of any reader groups, we capture those reader groups here.
- Readers who have not logged in (e.g. on public knowledge bases) will display no Active Reader Groups.
- Refined by Categories: If the option to Filter search by categories has been enabled in your knowledge base, and the reader's search was refined by category, we capture the category or categories the search was refined to here.
- Searches across the entire knowledge base or in knowledge bases without this setting enabled will display no Refined by Categories.
- Search Location: for searches completed within the knowledge base itself, "Knowledge Base" is used. Searches completed from within the Contextual Help Widget (2.0, Modern, or Legacy) will show the relative URL of the page in your app where the widget search was completed.
- Time of Search: The date/timestamp when the search occurred.
You can filter these results by date using the Date Range dropdown (be sure to click Update Results once you change that selection!). The list is not sortable.
The table will show 10 articles at a time; to view the full list at once, use the Export to CSV link next to the Searches with no Results header.
How to use this report
Searches with no Results can be used in a few different ways:
- Phrases or words that appear here which are not in your documentation can be a great way to determine if you need to:
- Write new content to address this new question or phrase
- Update existing content with this question or phrase
- Create synonyms so that this word or phrase surfaces content you already have
- Phrases or words that appear here but are in some of your documentation can be a great way to determine if you need to:
- Create shared content articles to make content appear in additional categories
- Update reader group restrictions on content or move it to unrestricted categories to make it more available to a wider audience
Searches WITH results
For detailed reporting on searches with results, check out Owl Analytics' Searches report.
Once your knowledge base is launched, you might want to reset article views. This might be:
- Once you officially launch your knowledge base, to clear out any viewing data from your testing.
- When you publish a new version, to ensure that all views apply only to the latest version.
- On a set schedule, depending on your quality control processes.
From Reporting > Dashboard, you can delete all article views:
- For an individual article
- For all articles, ever
Resetting an article's views will permanently delete all existing view data from the Popular Articles Report and the Export to CSV export. This action cannot be undone!
Our default Editor role has permission to reset article views. If you're using a custom author role, that role must have the Dashboard Permissions to Reset individual article view counts and Reset all article view counts, respectively.
We recommend resetting view data at a time when you don't have high usage. If you reset view data while the timer to log a quality view is running, and a reader stays on the page long enough to log a quality view, the initial view they triggered will be deleted but the quality view will still be logged. These orphaned Quality Views can produce a Quality Score over 100.
If you don't mind this slight discrepancy or are comfortable accounting for it, then you can reset whenever you'd like. (You could also reset the same article twice, about 2 minutes apart, to help clean up any orphaned quality views)
Delete an individual article's views
To delete all ratings for an individual article:
- Go to Reporting > Dashboard.
- In the Popular Articles Report, find the article whose views you'd like to reset.
- Click the Reset Views trashcan in the row of that article.
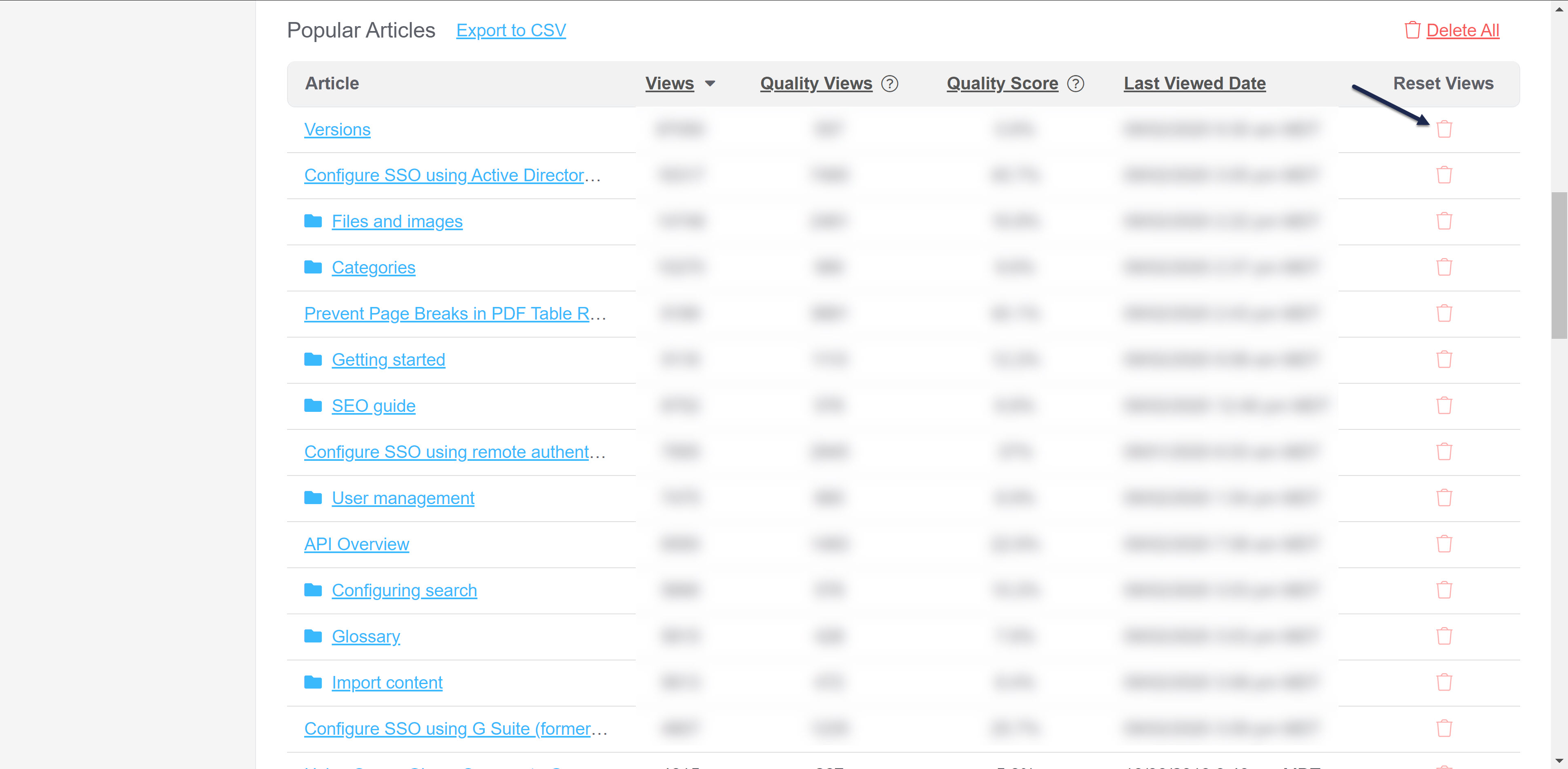 Click the Reset Views trashcan to delete all views. Here, we're deleting them for our Versions article.
Click the Reset Views trashcan to delete all views. Here, we're deleting them for our Versions article.
- This will open a pop-up which will confirm the name of the article whose views you're trying to reset. Be sure the article named there matches what you're looking for. If it does, click OK.
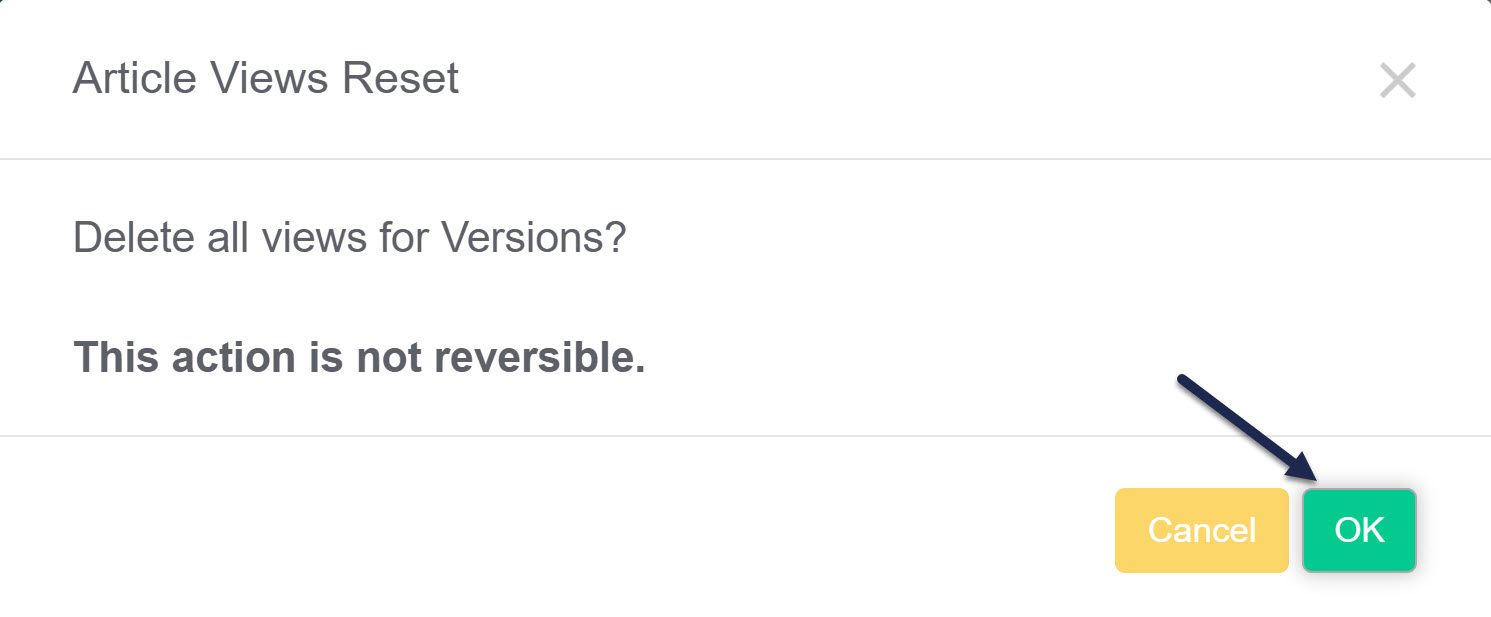 Be sure the title listed in "Delete all ratings for...?" is the correct article before clicking OK.
Be sure the title listed in "Delete all ratings for...?" is the correct article before clicking OK.
- The views will be removed from the dashboard as well as the Export to CSV option in the dashboard.
Delete all articles' views
Resetting all articles' views will permanently delete all existing article views from the dashboard and the Export to CSV export. This action cannot be undone!
To delete all ratings for all articles:
- Go to Reporting > Dashboard.
- In the Popular Articles Report, click the Delete All link in the upper right.
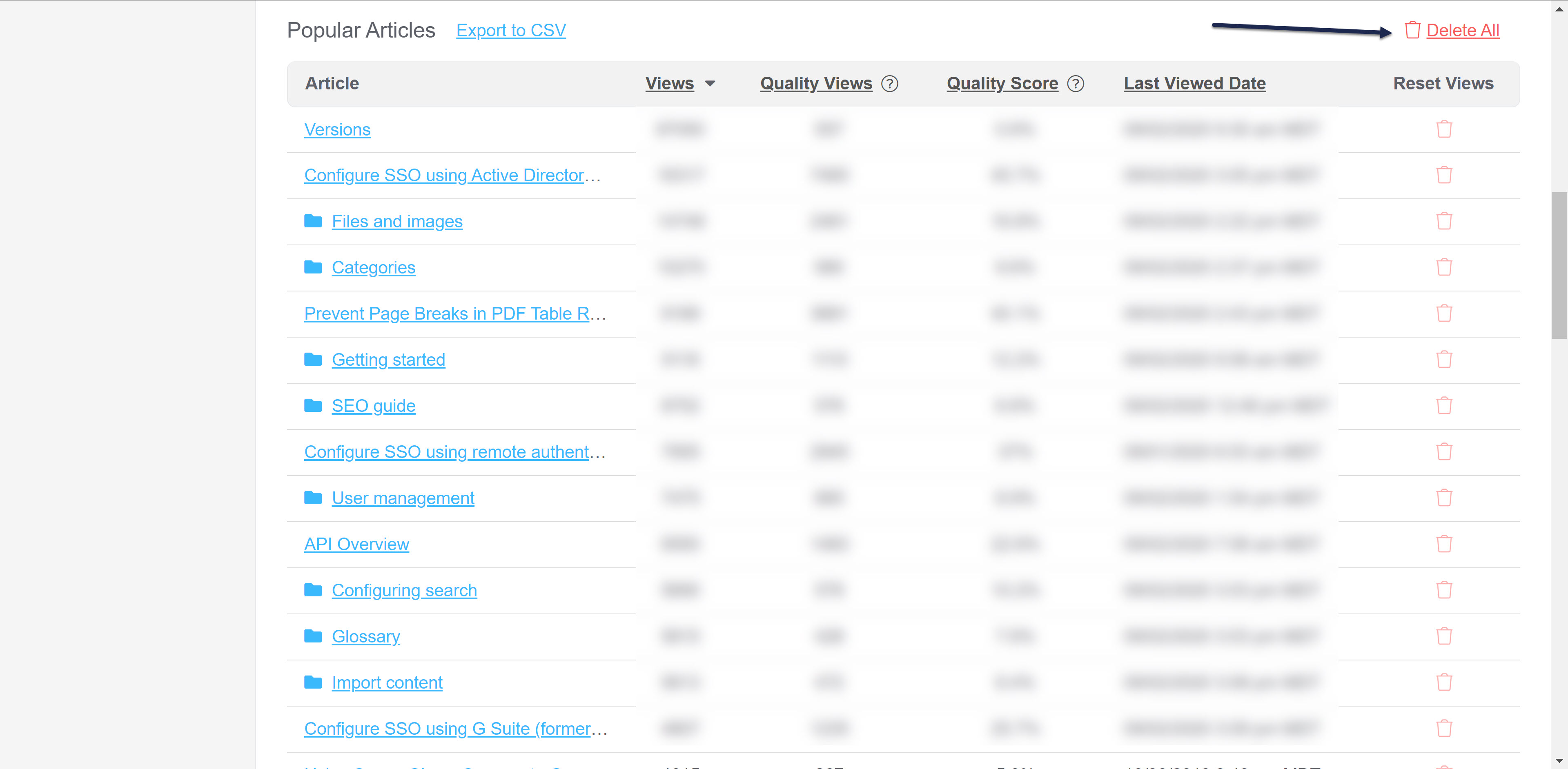 Click the Delete All link
Click the Delete All link - This will open a pop-up which will confirm the number of articles whose views you are resetting. If you wish to continue, click OK. This action cannot be undone.
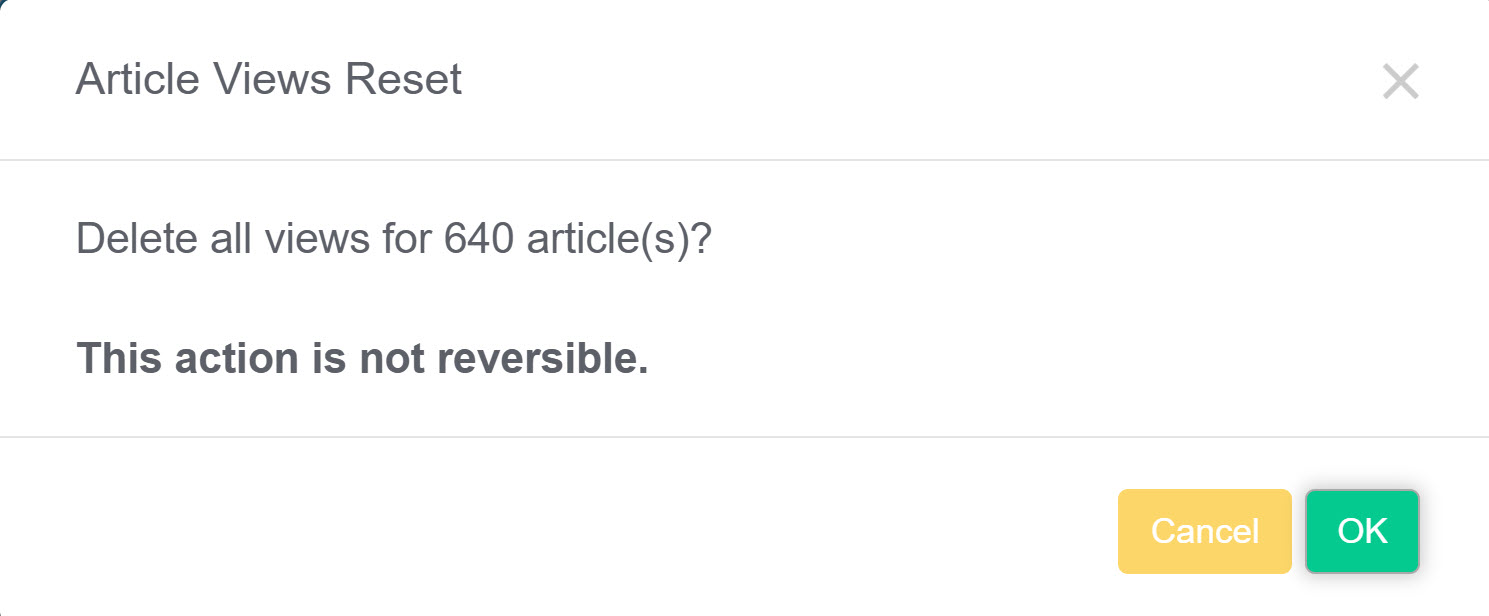 The confirmation pop-up will confirm the total number of articles whose views will be deleted
The confirmation pop-up will confirm the total number of articles whose views will be deleted - The ratings will be removed from the dashboard as well as the Export to CSV option in the dashboard.