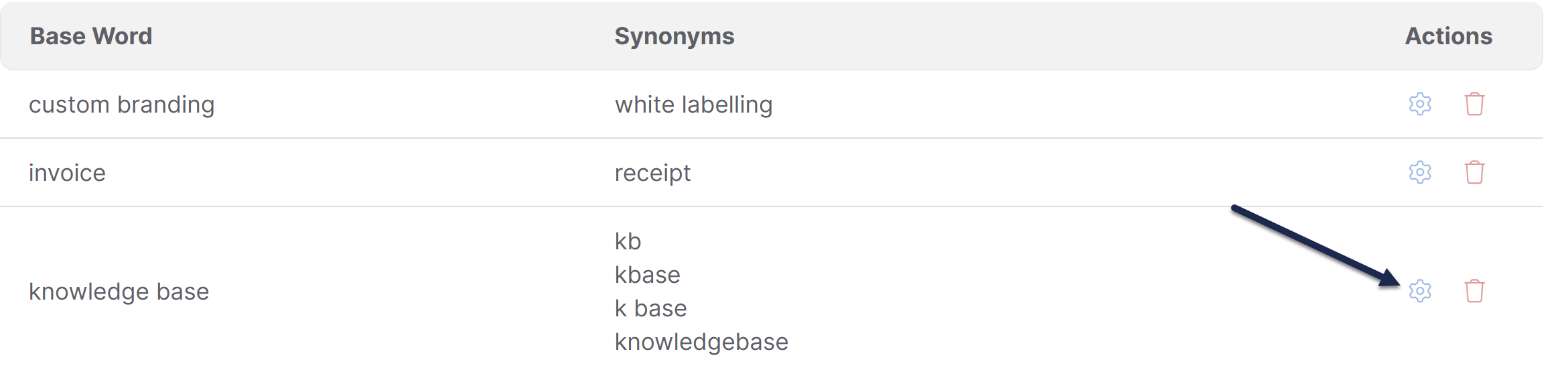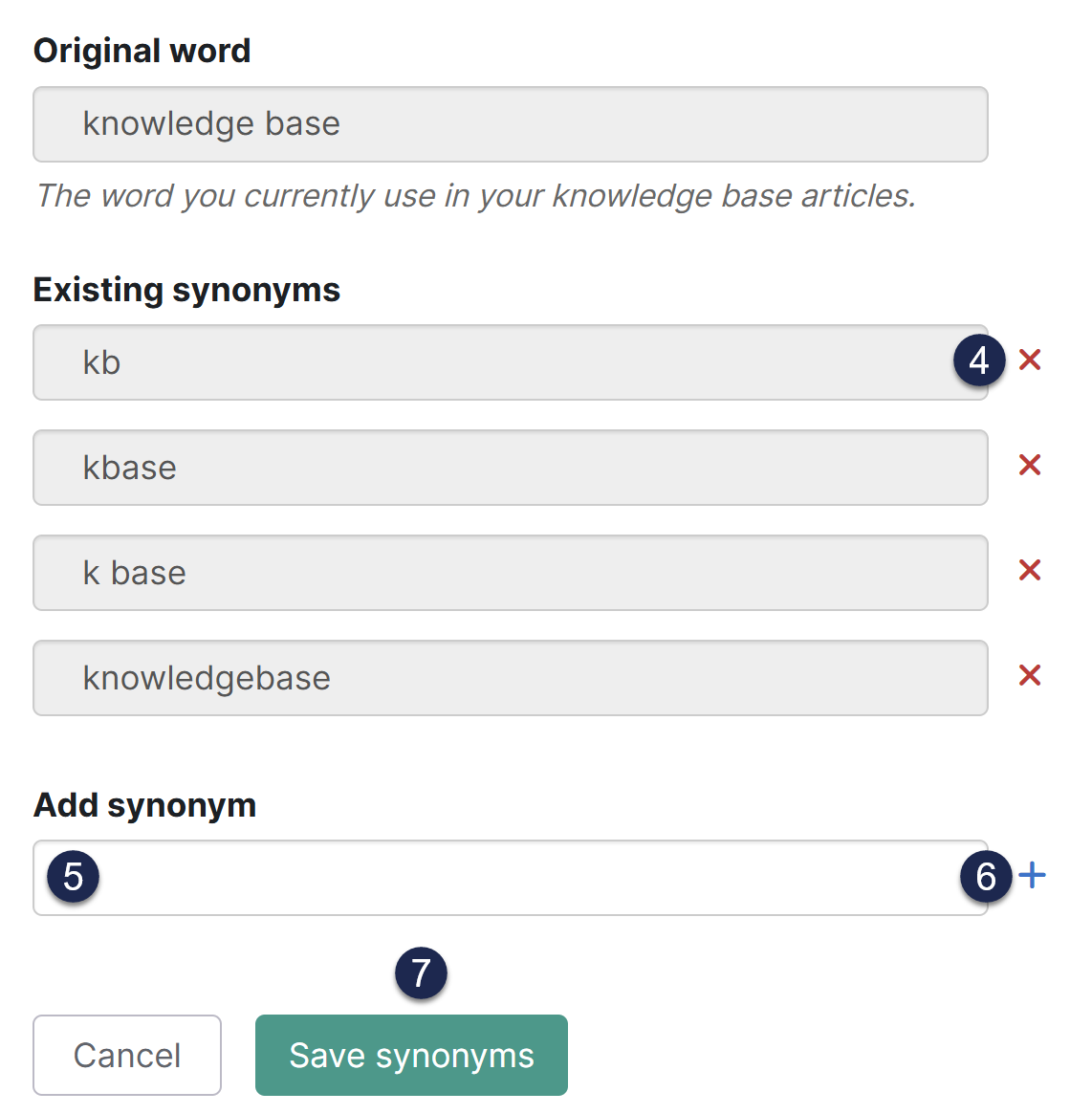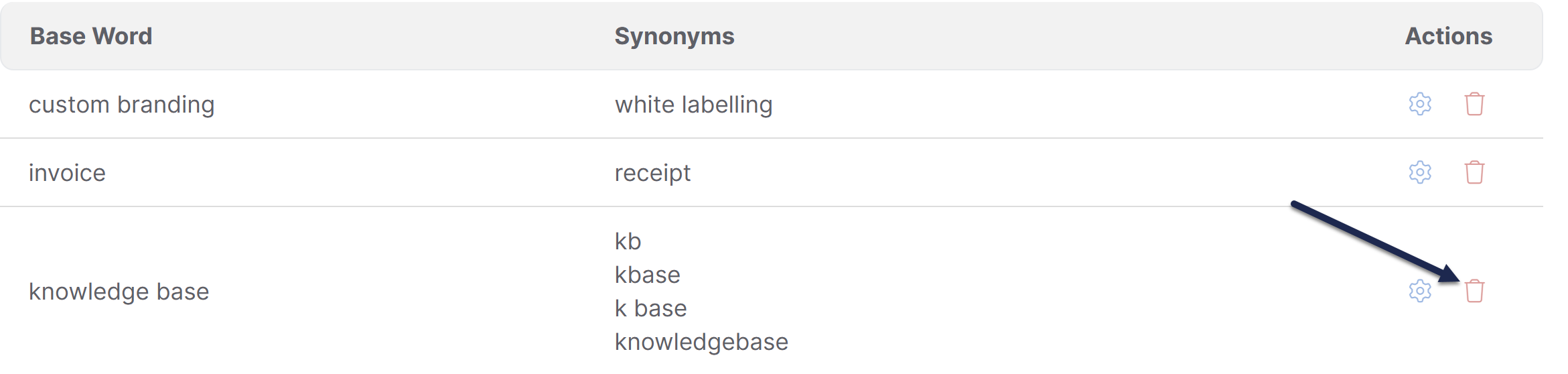Use synonyms to tell search when several words or phrases mean the same thing as another.
Standardize your content to use a single term and use synonyms to have your search fluidly handle different words or phrases your readers might enter.
You define:
- the base word: the actual word you use in your content
- one or more synonyms: alternate words or phrases that should return search results containing the base word.
Synonyms can be a single word or a phrase.
When you save your content, our search index checks for your base words and adds the synonyms to the search index, just as if your content actually contained those words.
When someone searches for one of those synonyms, they'll get search results for articles that have your base word.
For example, we use the phrase "knowledge base". We believe quite strongly in it as a two-word phrase. We've even blogged about it.
But we know that not spells it this way.
So we define "knowledge base" as a base word in this Support knowledge base, and then include "kbase", "knowledgebase", and "k base" as synonyms.
So if someone searches for "kbase", they'll get articles that contain "knowledge base" instead. (Don't believe us? Go search for kbase now. 😉)
Synonyms can be viewed and edited in KB settings > Search and synonyms in the Synonyms tab.
Authors with the default Editor role can create, edit, and delete synonyms. If you're using a custom role, you'll need to have the Admin Permission to Update search settings, synonyms, and reindex search.
Synonyms are fantastic for things like:
- Variations of the official term you use for something
- Acronyms or abbreviations your readers might search for that correspond to official terms--this way you don't necessarily have to include both the fully-written-out term and the acronym in every article
Requires reindex
Creating synonyms requires you to run a search reindex for your changes to take effect. Nothing will be hurt if you wait to run the reindex; your new synonyms just won't work until you do!
To create a new synonym:
- Go to KB settings > Search and synonyms. The Search and synonyms page opens to the General settings tab.
- Go to the Synonyms tab.
- Select + Add New Synonym. The Add synonym page opens.
- Enter the Original word you want to define synonyms for. This should be the official or base word that you're using in your content.
- Then add one or more synonyms for that word. (Use the plus icon to the right of the synonym box to add multiple synonyms for the same Original word.)
- Once you're done adding Synonyms, select Save synonyms.
Once you've added a synonym, the page prompts you to Run a search reindex. We recommend running that reindex after-hours if your knowledge base is actively used. After you've run the reindex, your new synonym will be live!
Requires reindex
Editing synonyms requires you to run a search reindex for your changes to take effect. Nothing will be hurt if you wait to run the reindex; your edited synonyms just won't work until you do!
To edit a synonym:
- Go to KB settings > Search and synonyms. The Search and synonyms page opens to the General settings tab.
- Go to the Synonyms tab.
- Find the synonym you'd like to edit and select the gear cog icon in the Actions column of that row.
The Edit synonym page opens.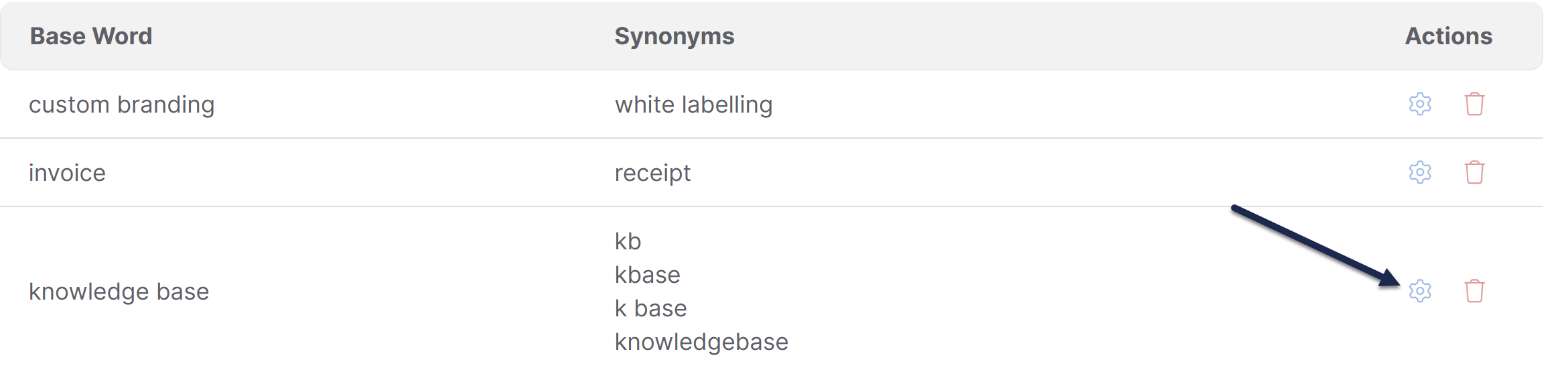 Select the gear cog icon to begin editing your synonym.
Select the gear cog icon to begin editing your synonym.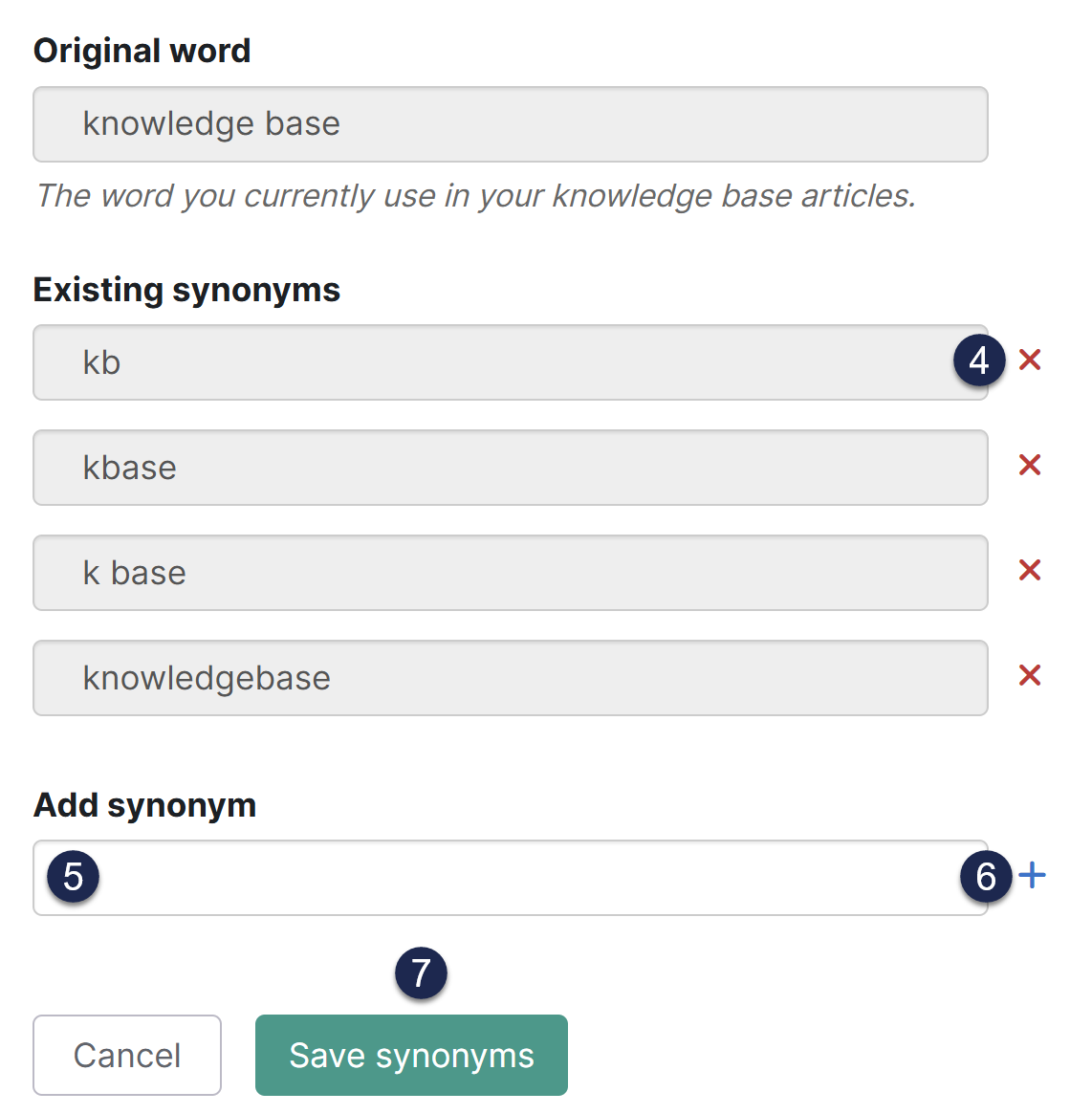
- To remove an existing synonym, select the red X next to the synonym.
- To add a new synonym for the same Original word, enter the new synonym in the Add synonym text box.
- If you need to add multiple new synonyms, use the plus sign next to the Add synonym text box to add additional fields.
- Once you're done making your changes, be sure to Save synonyms.
Once you've edited a synonym, the page prompts you to Run a search reindex. We recommend running that reindex after-hours if your knowledge base is actively used. After you've run the reindex, your edited synonym(s) will be live!
There are two ways to delete a synonym:
- Delete an individual synonym but leave the base word and other synonyms in place
- Delete a base word and all of its synonyms
Refer to the more detailed instructions for each below.
Requires reindex
Deleting synonyms requires you to run a search reindex for your changes to take effect. Nothing will be hurt if you wait to run the reindex; your deleted synonyms will just still work in search until you do!
Delete an individual synonym
To delete a synonym but leave the base word and other synonyms for that base word in place:
- Go to KB settings > Search and synonyms. The Search and synonyms page opens to the General settings tab.
- Go to the Synonyms tab.
- Find the base word/synonym you'd like to edit and select the gear cog icon in the Actions column of that row.
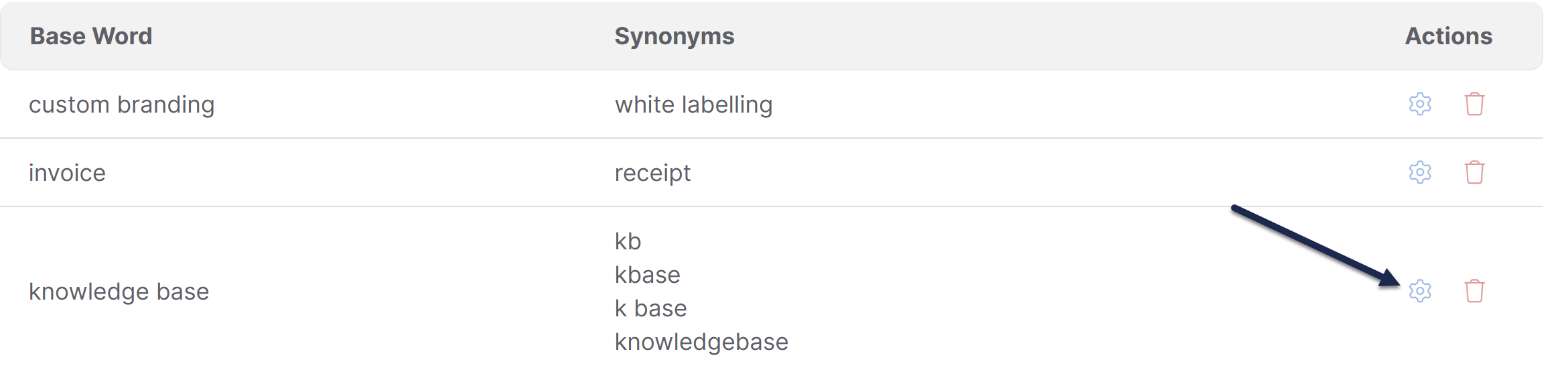
- Find the synonym you'd like to remove in the Existing synonyms list.
- Select the red X next to that synonym to remove it.
- Repeat for any additional synonyms you'd like to remove.
- Once you've finished removing Existing synonyms, be sure to Save synonyms.
Once you've removed a synonym, the page prompts you to Run a search reindex. We recommend running that reindex after-hours if your knowledge base is actively used. After you've run the reindex, your removed synonyms will no longer impact search.
Delete a base word and all its synonyms
- Go to KB settings > Search and synonyms. The Search and synonyms page opens to the General settings tab.
- Go to the Synonyms tab.
- Find the base word you'd like to edit and select the trash can icon in the Actions column of that row.
The Delete synonym modal opens to confirm you want to delete this word and all its synonyms.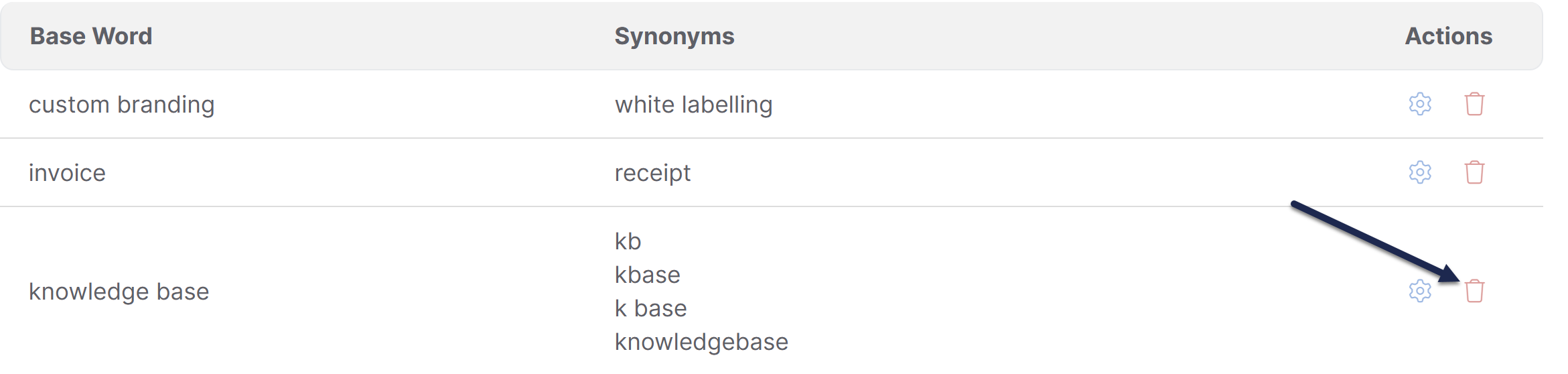 Select the trash can icon for the row to delete the base word and all its synonyms.
Select the trash can icon for the row to delete the base word and all its synonyms. - Once you've confirmed the base word named in the modal text is the one you with to delete, select Delete to confirm the deletion.
Once you've deleted a base word and synonym, the page prompts you to Run a search reindex. We recommend running that reindex after-hours if your knowledge base is actively used. After you've run the reindex, your deleted synonyms will no longer impact search.