Our New Articles list allows you to display articles that have been created or published most recently. This list is included by default on the homepage of all new knowledge bases.
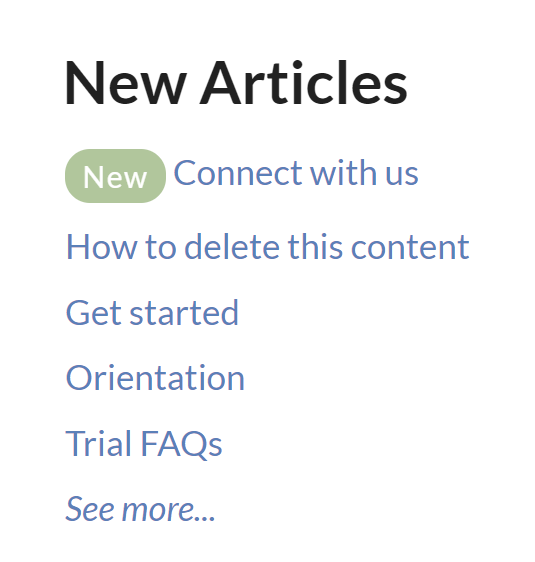 Sample New Articles list
Sample New Articles listHow does it work?
KnowledgeOwl will search behind the scenes for the newest articles and display them within the list, with newest displayed at the top. Articles which have the New callout added to them will display before articles which do not have that callout.
A See more... link at the bottom of the list will take you to a full page of all New articles, located at /help/new-articles (or /home/new-articles or /docs/new-articles depending on which root path you've chosen). You can see ours here: https://support.knowledgeowl.com/help/new-articles. The New Articles page displays the most recent 100 New articles.
Out of the box, this list will display five articles. If no articles are available, it displays the text "None". If more than five are available, it includes a See more... link after the five articles.
You can choose to display up to 10 articles. You can also change the article list heading, the New Articles page heading, "None", and "See more..." text.
To update any of the text, use the options in Customize > Default text in the Article Lists Knowledge Base Section. Refer to Section breakdown: Article Lists for more information.
Change number of articles in the list
By default, the five most recent articles will be displayed. You can change this to display between 1-10:
- Go to Customize > Website.
- Scroll to the Article list settings section.
- Use the Recently published dropdown to select the number of articles you'd like the list to display (1-10).
- Be sure to Save your changes.
In our default themes, the New Articles List is already added to:
- Your knowledge base homepage
- Your 404 error page
If you'd like to add it somewhere else, or if you've customized the HTML and no longer see the list on the pages listed above, review the directions below to add it! You'll need this merge code: [template("new-articles")]
Add the New Articles list to all articles
You can place the new articles merge code in the HTML of all articles. Go to Customize > Style (HTML & CSS) > Custom HTML and select Article. You can place the merge code after the article body merge code or in the hg-article-footer div.
Either of these locations will display at the bottom of each article.
You'll probably also want to add a header to display above the new article links as well and perhaps a div with a class so that you can style the list. Something like the following should do:
<div class="new-articles">
<h3>[translation("article-lists:new-articles")]Add the New Articles list to individual articles
If you only want to display the New Articles list in certain articles you can place the new article merge code at the bottom of individual articles. To do so, edit the article and select the </> Code View button in the upper left of the editor toolbar:
Scroll to the bottom of the article and paste the merge code.
You'll probably also want to add a header to display above the new article links as well and perhaps a div with a class so that you can style the list.
Something like the following should do:
<div class="new-articles">
<h3>[translation("article-lists:new-articles")]If you do this often, create a snippet that holds the above HTML and insert the snippet into your article, instead!
Re-add the New Articles list to the right column
If you've removed the New Articles List from the right column of your knowledge base, you can re-add it by copying the relevant HTML from Default Right Column HTML and pasting it into Customize > Style (HTML & CSS) > Custom HTML > Right Column.
Re-add the New Articles list to your homepage
If you've removed the New Articles list from your homepage, you can re-add it to by copying and pasting the relevant HTML from Default Homepage Article HTML into either the code view of Customize > Homepage or into Customize > Style (HTML & CSS) > Custom HTML > Homepage.

