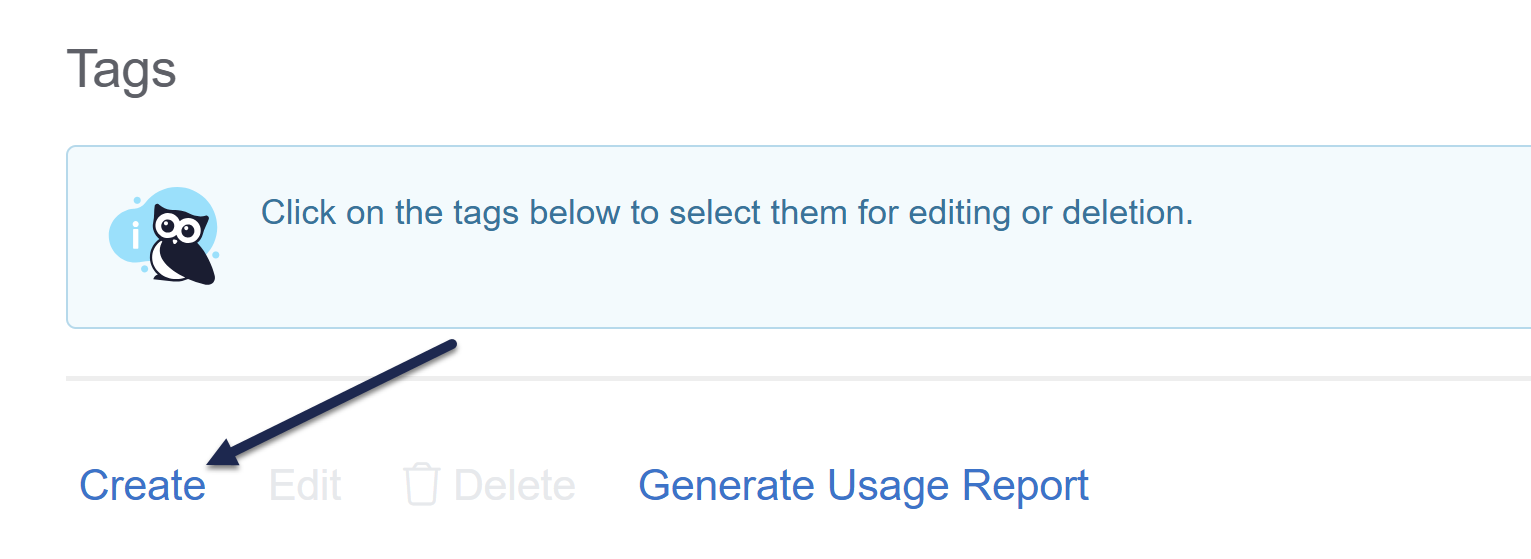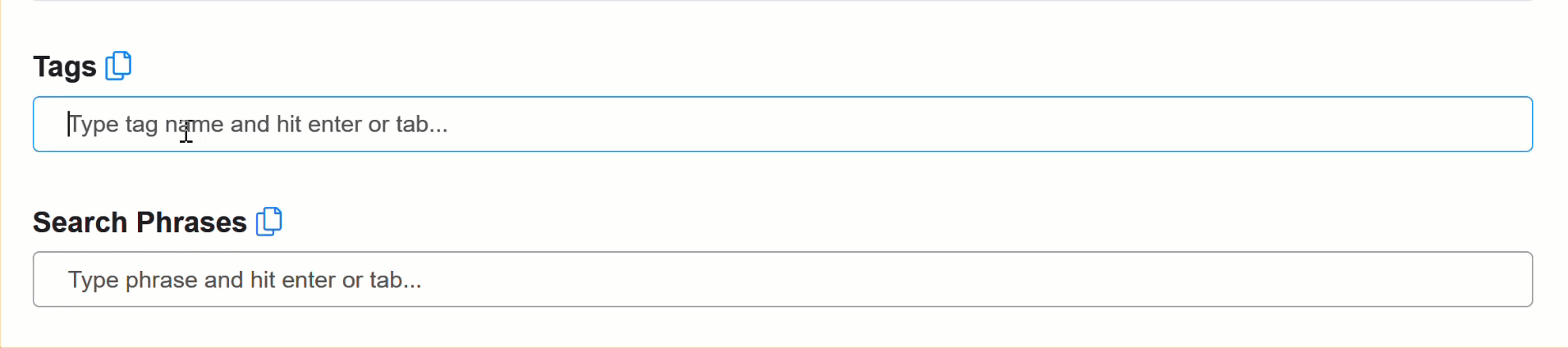You can create tags in three ways:
- In the top-level Tags library using the Create option.
- In any article or category editor view, by typing into the Tags box and hitting Enter
- In any article or category editor view, by pasting a comma-separated list of tags into the box and hitting Enter or tab. (example: alpha,bravo,charlie pasted in will create three tags: alpha, bravo, and charlie)
Authors with the default Editor or Writer role can create tags. If you're using a custom role, you'll need to have the Tag Permission to Add new tags.
Allowed characters
Tags can contain:
- Upper and lowercase a-z
- Numbers
- Spaces
- Special characters: dash (-) , underscore (_), pound sign/hashtag (#), equals sign (=), @ symbol, exclamation point (!), period (.), comma (,) quotation mark ("), apostrophe ('), colon (:), forward slash (/)
Other special characters (especially ? , + , * , & , ^ , \ , and $) will cause errors with tag search functionality
Create tags in Tags library
Creating tags in the Tags library can be great if you:
- Need to create a lot of tags at once
- Want to be able to see tags that already exist while you create new tags
- Want to be able to create the tag and mark it as internal/hidden from readers
To do so:
- In the left navigation, select Tags.
- Select Create:
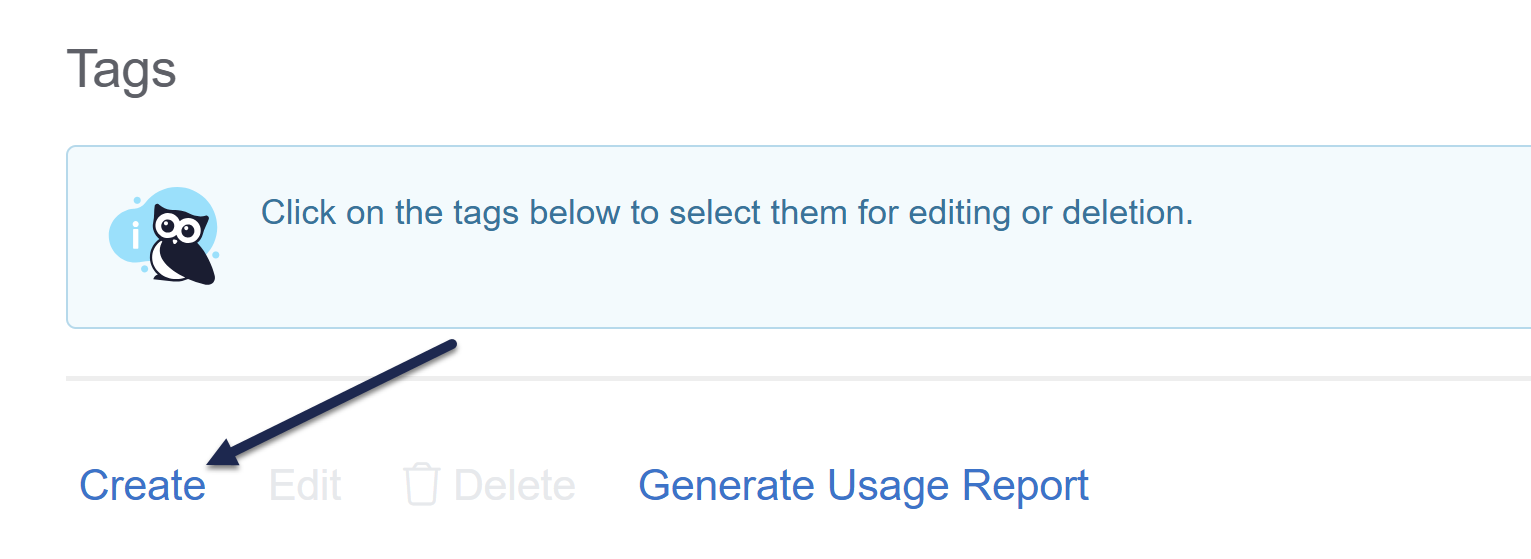 Select Create to begin.
Select Create to begin.
The Create Tag modal opens. - Enter the Tag name you'd like displayed for the tag.
- If you'd like to use this tag only within app.knowledgeowl.com, check the Visibility box to Hide tag from readers. If you don't hide from readers, the tag will be visible in search and, potentially, in your article itself, depending on your configuration. Refer to What are tags? for more information.
- Select Create Tag. The tag is added to your library and is available for use.
Create tags in the editor individually
You can also create tags on the fly while you're editing an article, topic display category, or custom content category.
To do so:
- In the article editor and in select category editors (topic display and custom content), select the Tags text box below the editor.
- To add one tag at a time, enter the name of your new tag.
- Hit Enter, tab, or comma, or select anywhere outside of the box.
 Sample gif showing the above steps. Hover to play.
Sample gif showing the above steps. Hover to play.
- The tag(s) are created in the Tags library and added to this article.
- Be sure to Save your article once you're done.
Create tags in the editor in bulk
You can add a list of tags separated by commas while you're editing an article, topic display category, or custom content category. This can be a great way to create or add tags in bulk.
To do so:
- In the article editor and in select category editors (topic display and custom content), select the Tags text box below the editor.
- Type or paste in the list with each tag separated by a comma. For example:
alpha,bravo,charlie,delta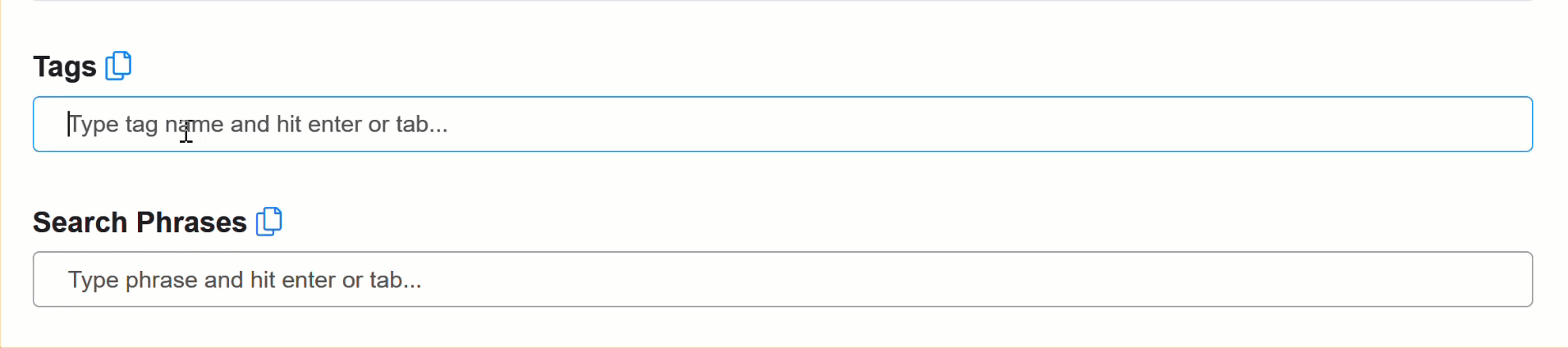 Sample gif showing a pasted comma-separated list. Hover to play.
Sample gif showing a pasted comma-separated list. Hover to play. - Hit Enter or tab or select anywhere outside of the box.
- The tags are created in the Tags library and added to this article.
- Be sure to Save your article once you're done.