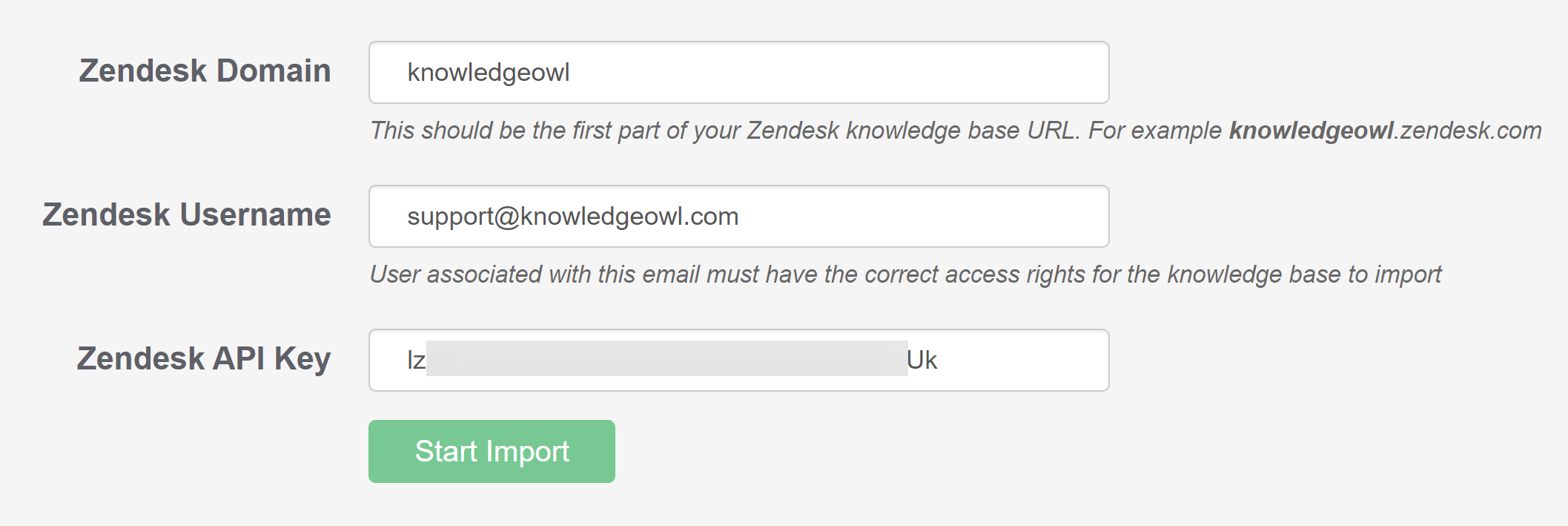If you or one of your teams has already been using Zendesk as a knowledge base solution, you may have a lot of content there you'd like to move over to KnowledgeOwl. You can import that content from a Zendesk knowledge base/help center directly into your KnowledgeOwl knowledge base with a few clicks.
Prerequisites
Be sure you have admin access to your Zendesk account before you try to import, since you'll need to access some options in Admin Center. Specifically, you'll need:
- your Zendesk subdomain
- a Zendesk user email with access to the Zendesk knowledge base you're importing content from
- a valid Zendesk API token. This may require you to enable API access in your Zendesk account. Refer to Managing access to the Zendesk API for instructions on both.
Import your content from Zendesk
- Confirm you can get the required information from Zendesk. (Generally you can do all of this if you can access
/admin/homein your Zendesk account.) - In KnowledgeOwl, go to Tools > Imports. The Import content page opens.
- Select Zendesk import.
- Enter your Zendesk subdomain name as the Zendesk Domain. For example,
knowledgeowlis the domain we'd enter for a help center located at knowledgeowl.zendesk.com.Don't use Zendesk private domain
If you're using a private domain with your Zendesk account, don't use your full private domain. Use your Zendesk subdomain! - Enter a Zendesk Username. This is the email address of an existing Zendesk user who has access to the Zendesk knowledge base. If you've accessed Zendesk to gather this information, you can generally use your own.
- Enter a valid Zendesk API token as the Zendesk API Key. Refer to Managing access to the Zendesk API for information on enabling API access and generating tokens. Here's what the import fields might look like importing from a knowledge base that's part of the knowledgeowl.zendesk.com account:
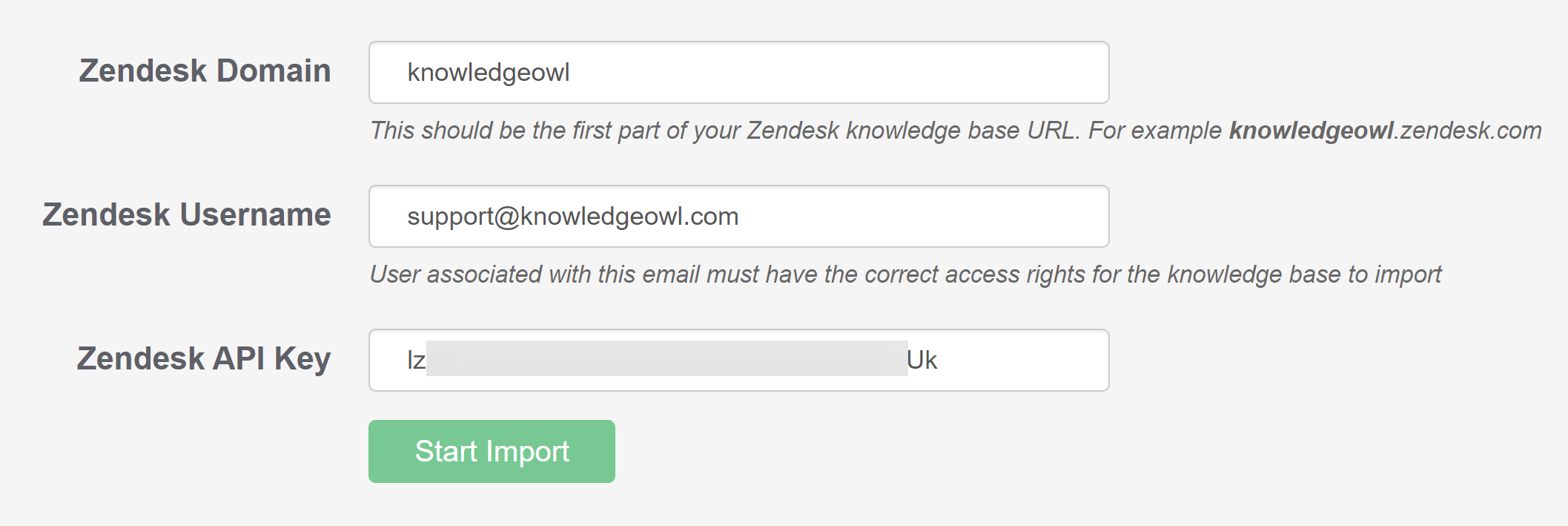 Sample completed import fields
Sample completed import fields - Once you've filled in each of the fields, select Start import.
The page updates to display a progress bar. Once the import is complete, a confirmation message displays.
If you're testing the import in a new knowledge base and want to make changes and try to re-import, delete this knowledge base and create a new knowledge base to re-test the import. Refer to Testing imports for more details.