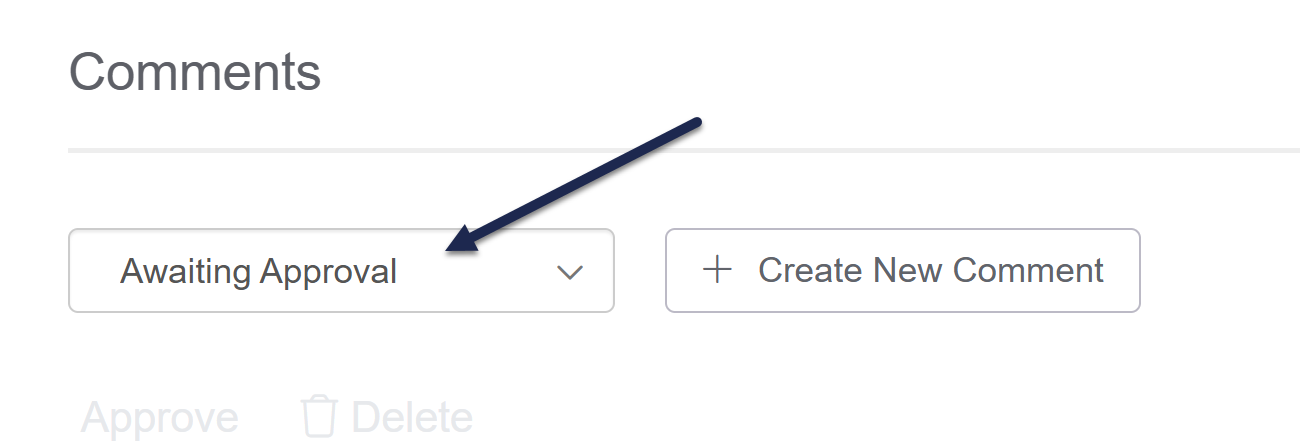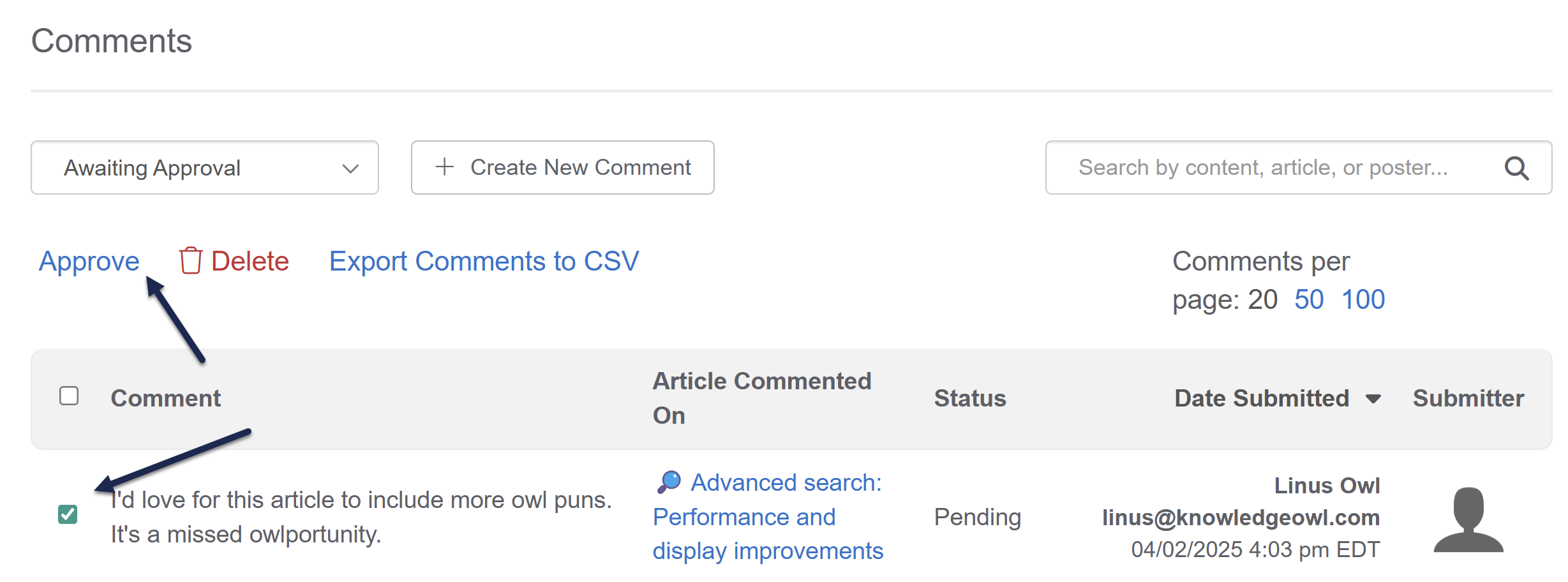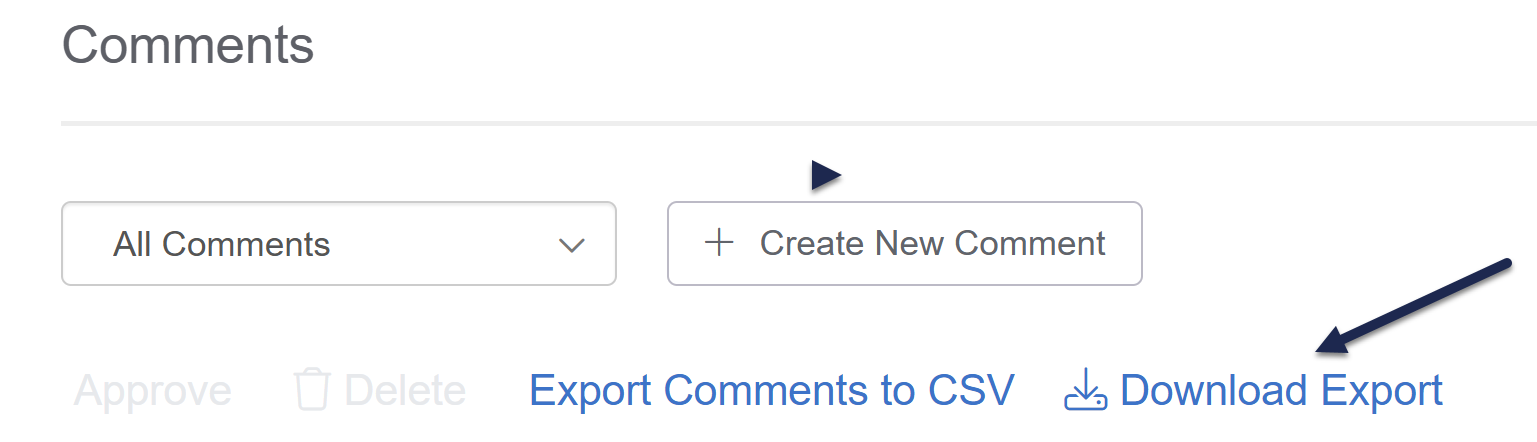Reporting > Comments displays all comments left on your knowledge base:
 Sample
Sample Unless you've checked the box to Auto Approve comments in KB settings > Comments, all comments must be approved to be visible in your live knowledge base.
Use the dropdown near the top of the page to select your comments filter:
- Awaiting Approval: Shows only new comments that need to be approved or deleted.
- Approved: Shows comments that have already been approved.
- Deleted: Shows deleted comments, which can still be approved.
- All Comments: Shows all comments, regardless of status.
Refer to the resources below for information on approving and deleting comments.
There are two ways you'll know about new comments: the notification alert in the top navigation and email notifications for comments.
Notification alert
In the top navigation, when you have pending comments, a green dot appears over the notification bell icon: Select the bell icon to view a summary of the number of comments you have. Select the new comments link in that message to jump directly to Reporting > Comments:
Select the bell icon to view a summary of the number of comments you have. Select the new comments link in that message to jump directly to Reporting > Comments:
Select the new comments link in that message to jump directly to Reporting > Comments.
Only approved comments will show in your live knowledge base.
Email notification
If you've enabled email notifications for comments in KB settings > Comments, the email address(es) you've added will receive an email based on the Email frequency you've selected. Refer to Set up comments for more details on setting up email notifications.
Only approved comments will show in your live knowledge base.
To view, approve, or delete comments submitted to your knowledge base:
- Go to Reporting > Comments.
- Use the dropdown near the top of the page to filter to the comments Awaiting Approval.
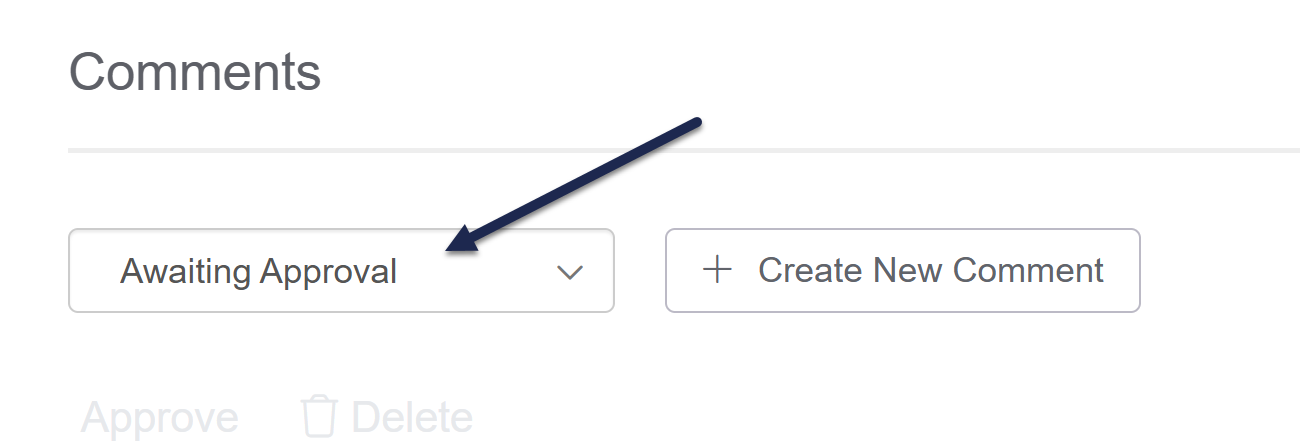 Be sure the Awaiting Approval is selected in the dropdown
Be sure the Awaiting Approval is selected in the dropdown - Check the boxes to select individual comments and then select the Approve or Delete link to perform that action.
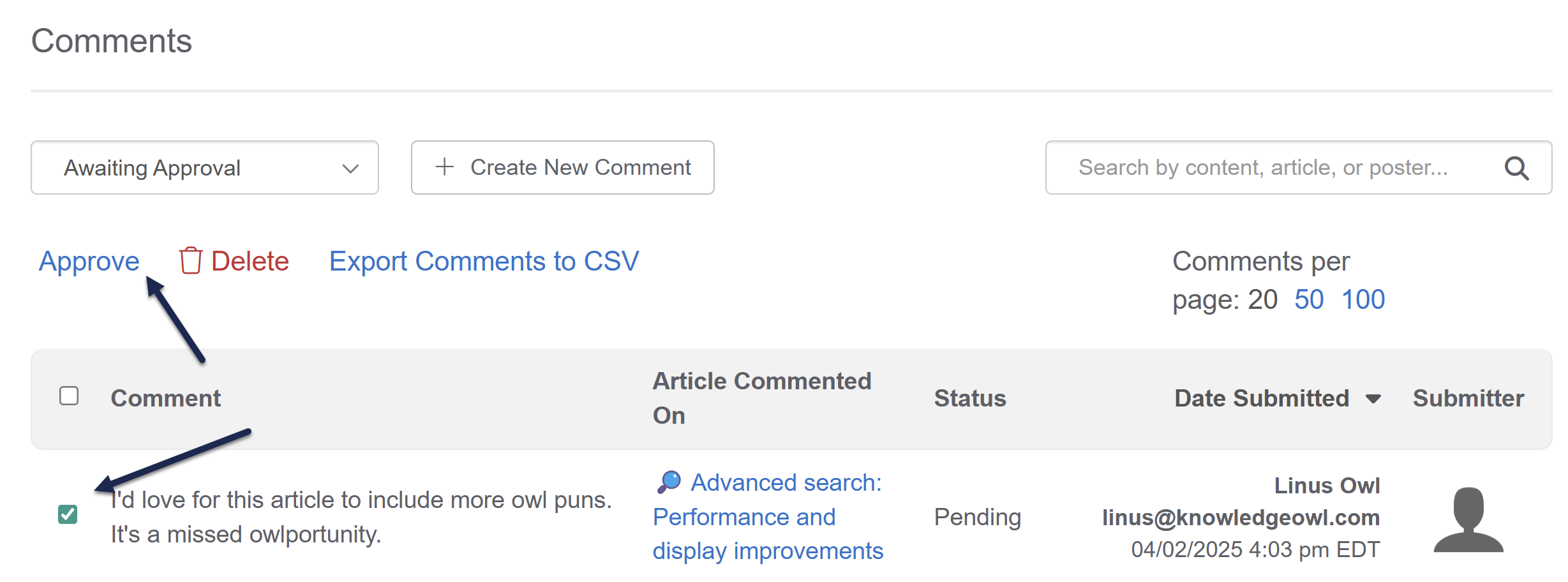 Sample comment approval
Sample comment approval
Approved comments will be visible to readers with the appropriate permissions. Deleted comments are stored but not shown.
The default Writer and Editor roles have the power to view, approve, and delete comments.
With custom roles, you can get more detailed and allow a role to do one or more of the following:
- Create new comments
- Approve submitted comments
- Delete submitted comments
See Available custom role permissions for more options with custom roles.
When you delete a comment, it gets moved to the Deleted filter in Reporting > Comments.
You can view all deleted comments by selected the Deleted filter near the top of the page.
 Select the Deleted filter from the dropdown to view deleted commentsYou can still Approve deleted comments to restore and approve them.
Select the Deleted filter from the dropdown to view deleted commentsYou can still Approve deleted comments to restore and approve them.
If you'd like comments permanently deleted from your account, contact us.
To help you review comments, analyze them for trends, or do some kind of reporting on them, generate a CSV export of your Comments report.
The CSV export will grab the complete list of comments for the current filter and search terms, even if it spans multiple pages.
To generate an export:
- Go to Reporting > Comments.
- Select the filter from the dropdown at the top that best matches the comments you wish to export. Choose from:
- Awaiting Approval: Shows comments with a Pending status only. Refer to Comments moderation overview for more information.
- Approved: Shows comments with an Approved status only. These comments are visible in your live knowledge base.
- Deleted: Shows comments with a Deleted status only.
- All Comments: Shows all comments regardless of status.
- To further refine this filter, enter a Search word or phrase. You can enter words or phrases that appear in the Comment,
Article Commented On, or Submitter name or email address. - Once you have the comments list set the way you'd like, select Export Comments to CSV.
- Once the CSV generates, select Download Export to download the CSV export:
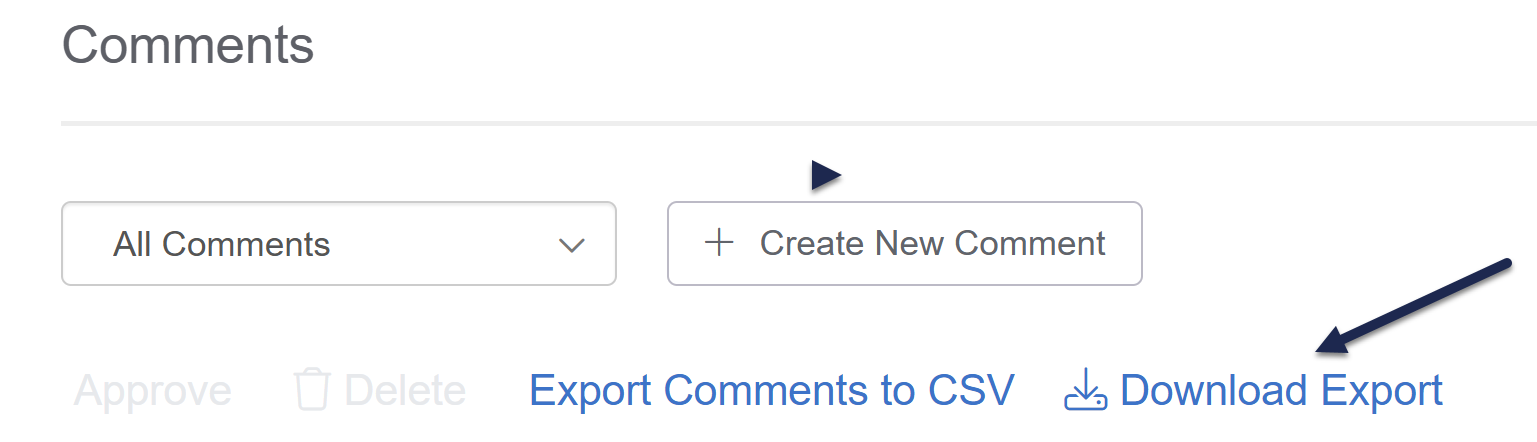 Once the Download Export link appears, select it to download your CSV export.
Once the Download Export link appears, select it to download your CSV export.