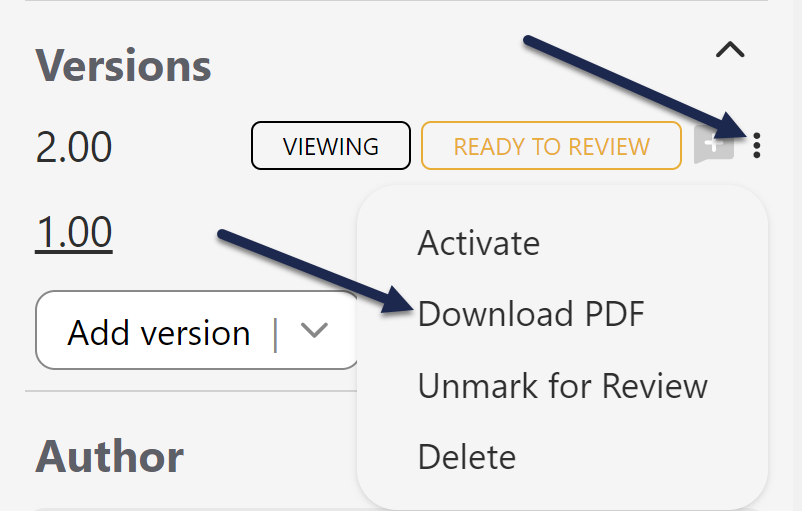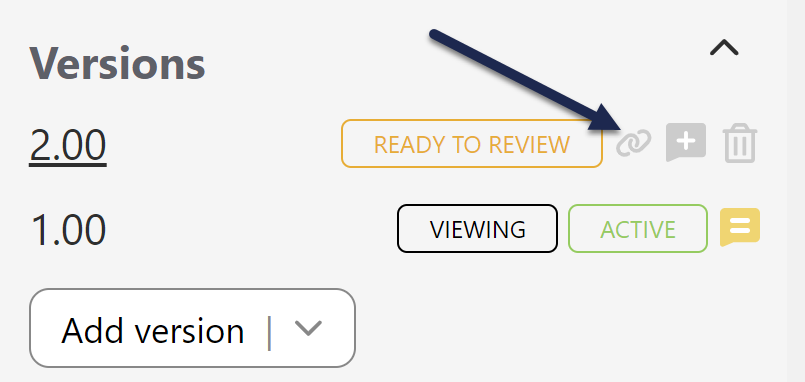PDFs for the current live article are generated and updated automatically when you publish an article or save changes to a published article.
But what about versions?
If you make a version visible to groups, the PDF icon isn't visible when a member of that group views the version.
Instead, you can generate a PDF of a version from within the article editor.
This PDF is available for 24 hours from the moment you activate it, or until you save changes to the version. You are welcome to download and save it, share that download with anyone else who might not have access to KnowledgeOwl, or just use it as a record of what a version looked like at a given time.
To generate a PDF of an inactive version:
- Open the article for editing.
- Open the inactive version you'd like to generate a PDF of.
- When viewing an inactive version, there's a warning across the top letting you know it's a version. Within that warning, you may see several different links depending on whether this version has been made visible to groups or not.
- Click the Generate version PDF link to generate the PDF. You can navigate away while it generates, if you'd like.
 Generate version PDF link when the version has been made visible to groups
Generate version PDF link when the version has been made visible to groups Generate version PDF link when the version has not been made visible to groups
Generate version PDF link when the version has not been made visible to groups - Once the PDF is generated, the link in the warning will update to read Download version PDF. You can click that link to download the version PDF that was just generated.
 Download version PDF link in the banner
Download version PDF link in the banner - Once PDFs are generated, they can also be accessed through the article editor's righthand column. (Note: these options won't exist if you've kept this page open through the entire PDF generation; you may need to refresh the page to see them!)
- To download a PDF of the version you're currently viewing, click the Version actions triple dot menu to the right and select Download PDF:
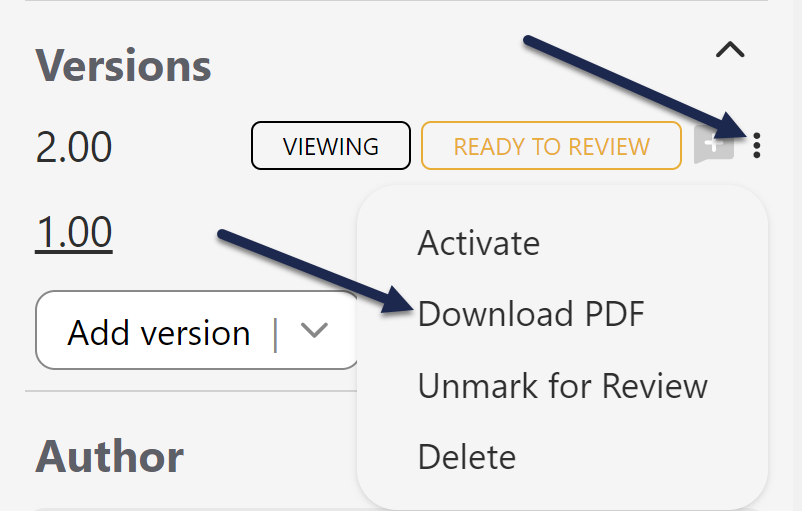 Click the Version actions ... menu and select Download PDF
Click the Version actions ... menu and select Download PDF - To download the version PDF for a version you aren't currently viewing, click the link icon to the right of the version in the Versions list:
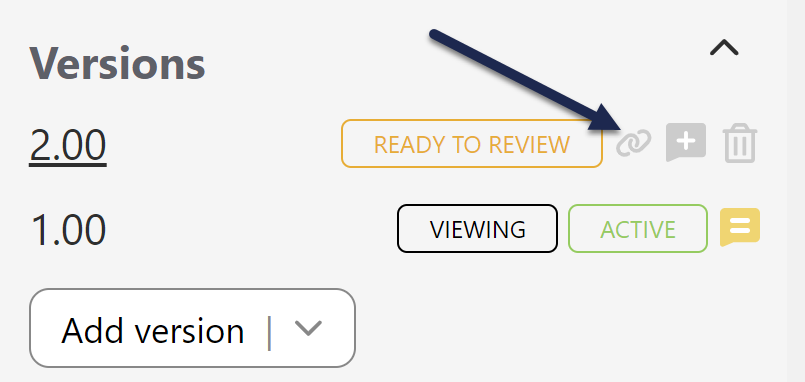 Click the link icon to the left of the version notes icon
Click the link icon to the left of the version notes icon
Once a version PDF has been generated, it is available until any changes to the version are saved. Once you make any edits and save, the link will switch back to "Generate version PDF". If no changes are made, the PDF will remain available for download for 24 hours from when you first generated it. You can regenerate a new version PDF after that window has passed if you need it again!
You can also generate a version PDF of the current active version of any published article from the editor by clicking the Generate version PDF link near the upper right of the main editor pane:
 Generate version PDF link for active version
Generate version PDF link for active version
As with the inactive version PDF, the link will update to Download version PDF once the PDF has been generated. Active versions don't get the triple dot Version actions menu, so you can only download the version PDF from the main pane if you have this version open.
Alternatively, you can open any other version to see the version PDF link in the Versions list and download by clicking that:
 Sample Version PDF link for active version when viewing another version
Sample Version PDF link for active version when viewing another version
Active version PDFs generated this way will use the Article Version layout, not the Article layout.