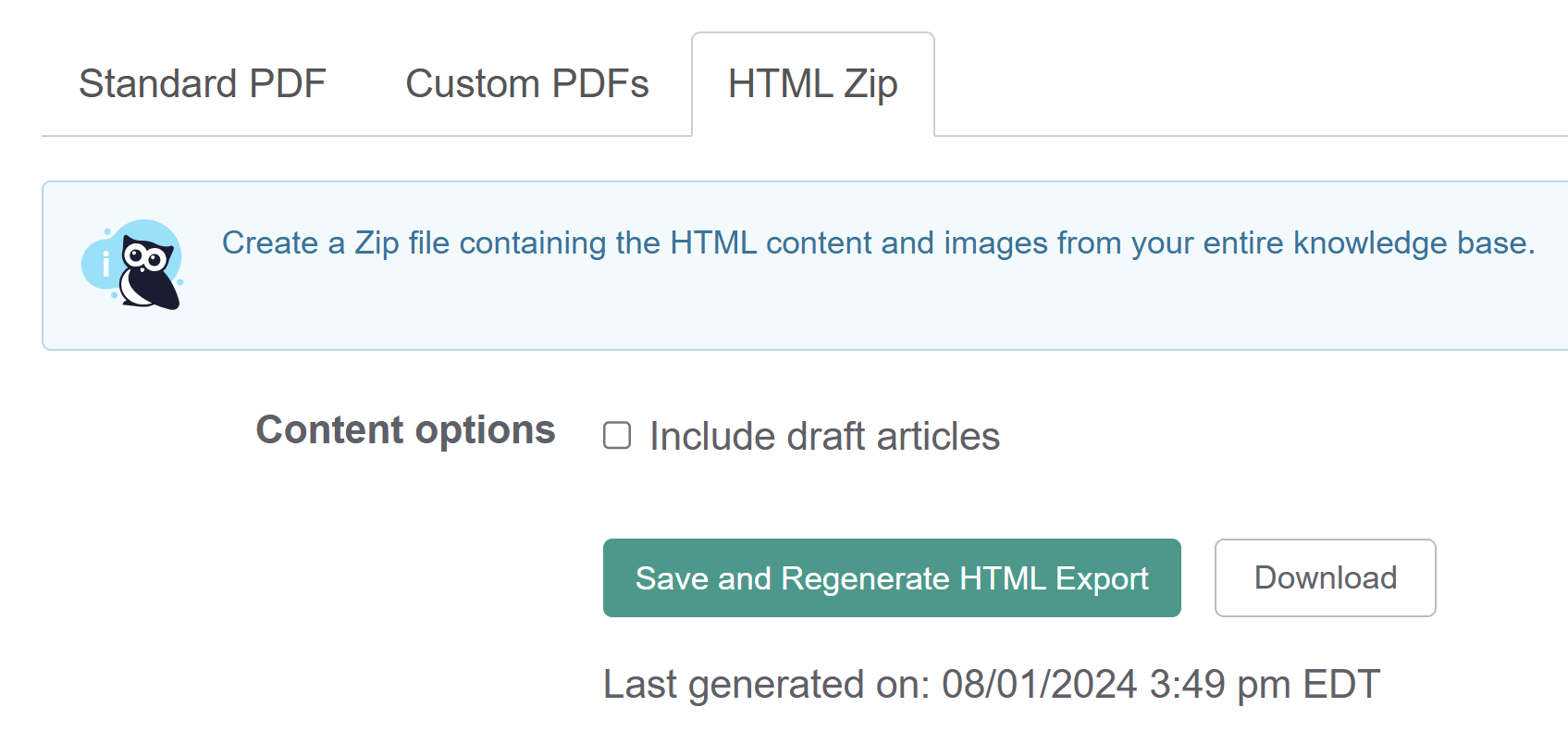 The HTML Zip export page
The HTML Zip export pageThe HTML Zip export creates a zip file containing files for each of your articles and folders for each category/subcategory.
The export also includes an "images" folder at each level, which contains all the image files uploaded to your Files and referenced in your articles, and the articles linked to those images will update to that path (images/file-name) rather than the URL used in your Files storage.
You can decide whether to include articles with a draft publishing status.
You can use this zip export for:
- Back-ups (for redundancy, piece of mind, or audits)
- Exporting your content for import into another tool/platform
Refer to Generate an HTML Zip export for detailed instructions on generating an HTML zip export.
Regenerate and download an updated HTML zip file at any time. You can also download a previously-generated export without generating a new one.
To create an HTML Zip export of your knowledge base:
- Go to Tools > Exports. The Exports page opens to the Standard PDF tab.
- Open the HTML Zip tab.
- By default, exports will not include draft articles. If you'd like to include draft articles, check the Content options box to Include draft articles.
- Select Save and Regenerate HTML Export to generate a new HTML export. The page updates to display a progress bar.
- HTML Zip exports can take some time, depending on how large your knowledge base is. Feel free to navigate away from this page while it generates. The progress bar message will keep you updated where it's at in the process:
- HTML export queued
- exporting xxx articles to HTML
- generating zip file
- uploading zip file to server
- Once generation is complete, a success message appears.
- As the message instructs, select Download to download the zip export file. Visit this page at any time to download an already-existing export or generate a new one each time.
- The Last generated on statement will show you the timestamp of the last generated export.
If you have categories or subcategories with question marks in the title and you try to access those files on a Windows machine, you may notice some unusual behavior with them.
Why?
Windows does not allow folders to have question marks in them. It doesn't care where those folders come from--it doesn't handle them.
If you're using Windows' built-in zip/unzip tool to interact with zip files or unzip them, you won't see categories or subcategories with question marks in the title.
Don't worry, though! The categories and subcategories are there and were properly exported--Windows is just hiding them from you because it can't handle question marks.
How do I fix this?
For Windows users, there are two ways to bypass this issue:
Option 1
Restructure your category names so they don't have question marks. This works, but obviously there may be reasons you don't want to do that.
Option 2
Use a zipped file tool that can handle the question marks. We've had great luck with 7zip, which is a free, open-source solution. When you use 7zip to extract the files from a zipped folder and you have categories with question marks in them, it will create the category as a folder and replace the question mark ("?") with an underscore ("_") instead. All your content will still be accessible.
So if my original category was "How do I make changes to my account?", once I've extracted that category in 7zip, it will show up as "How do I make changes to my account_".
Even better, if you set 7zip to be the default application for .zip files, you can double-click a zipped folder without unzipping it to navigate the content, and you'll be able to see the category with the question mark directly there.
 7zip navigation into .zip file shows the question mark
7zip navigation into .zip file shows the question mark
Zipped folders in this scenario will have a little Z icon over them:
 .zip file display when 7zip is your default application for .zip files
.zip file display when 7zip is your default application for .zip files

