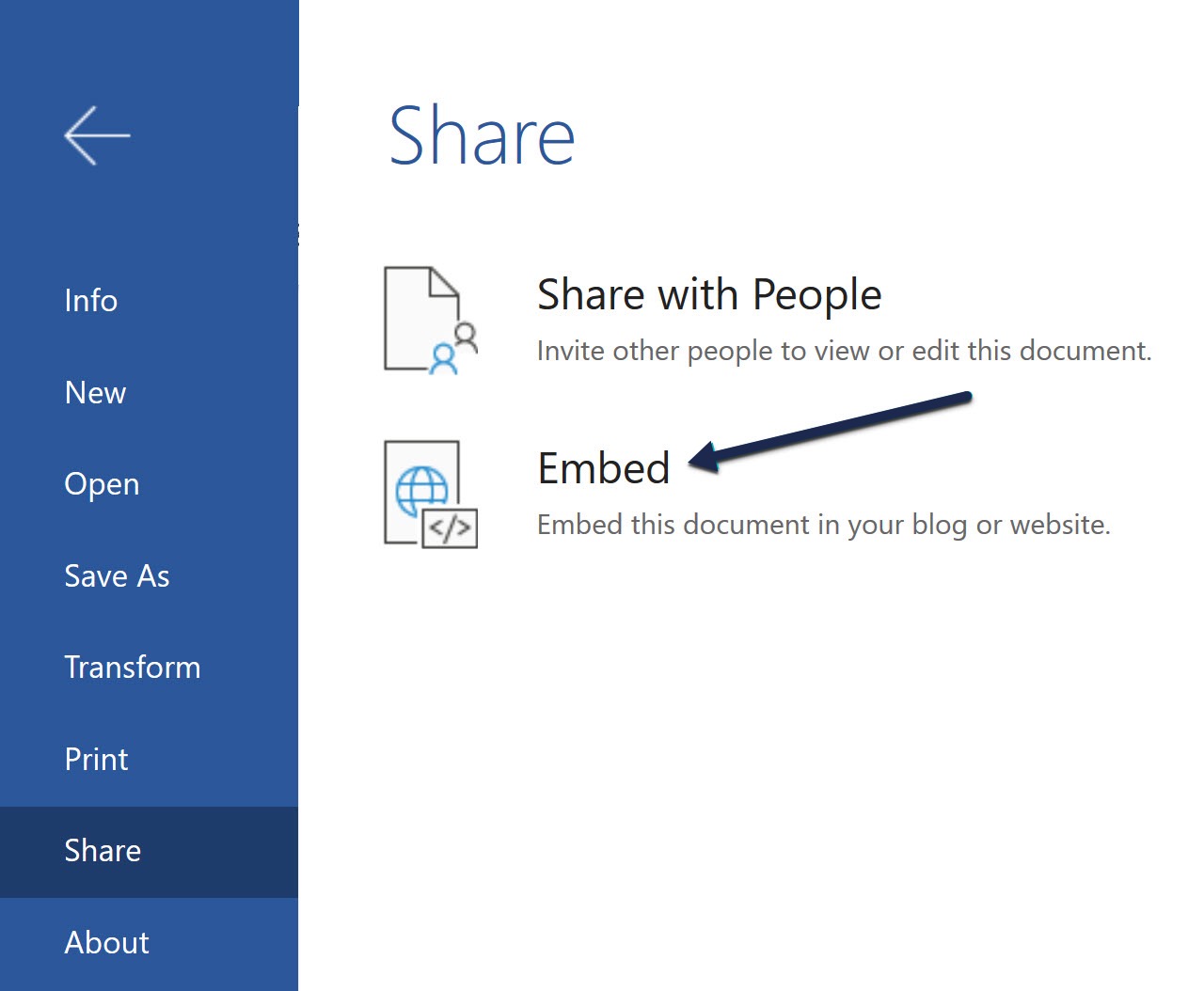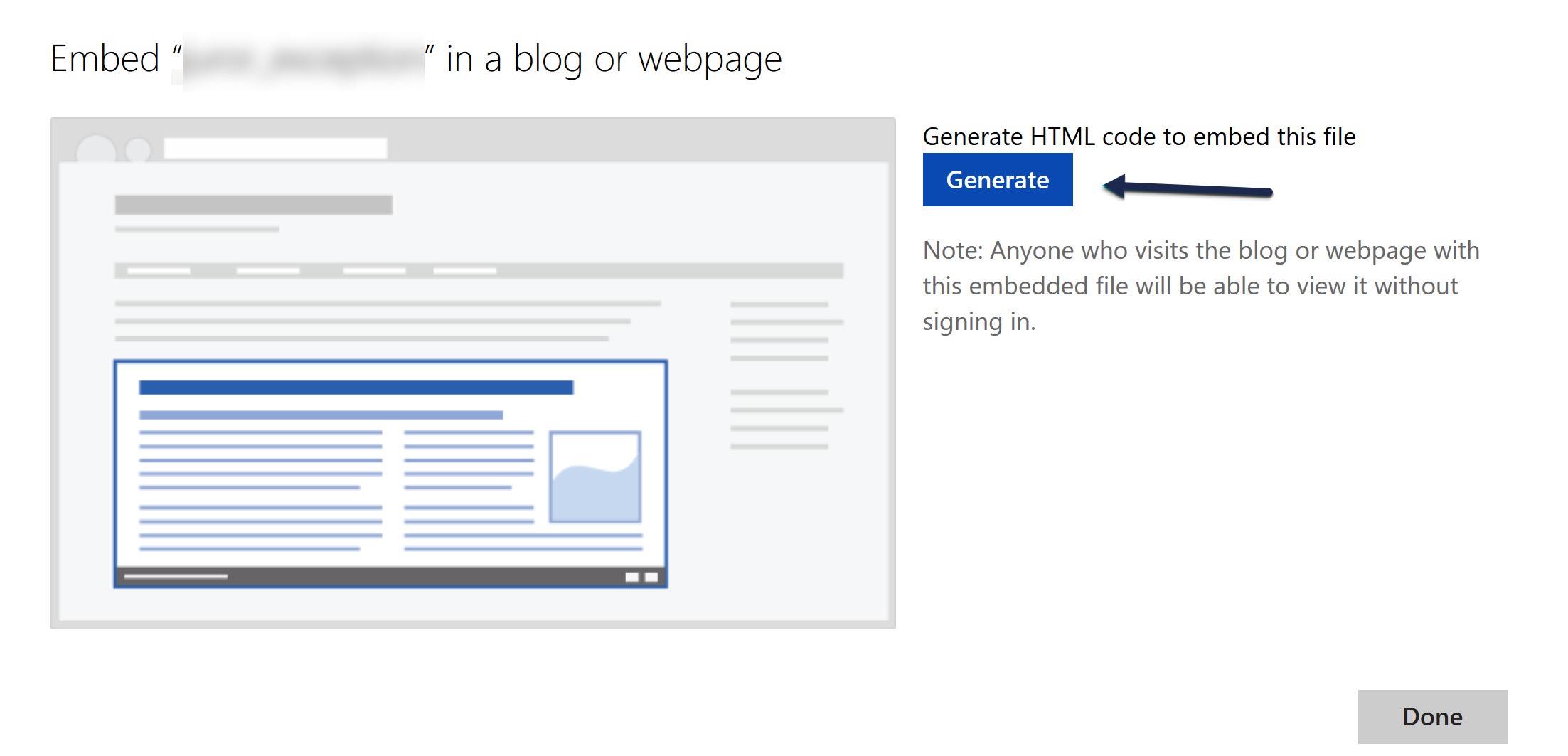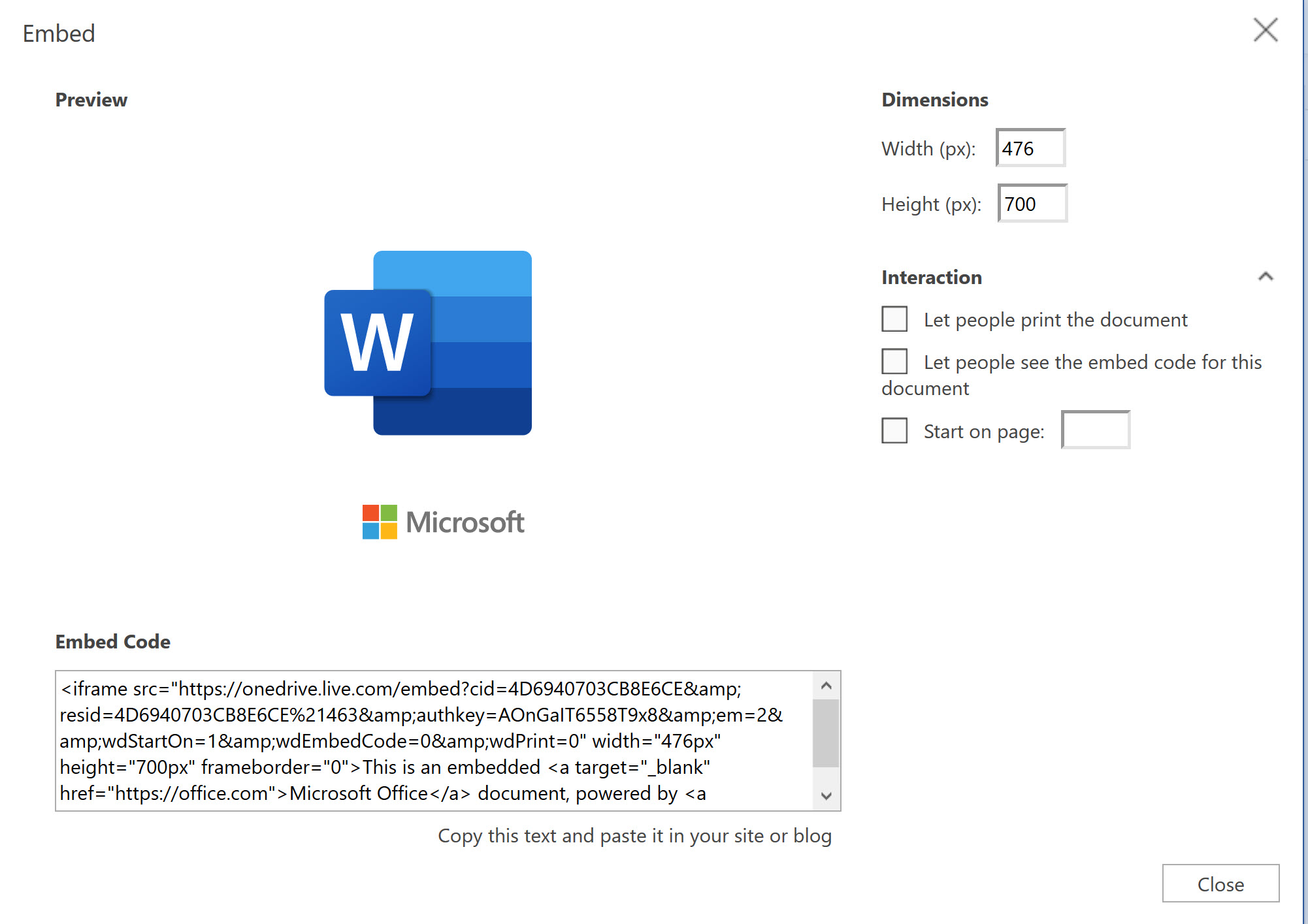If you are using Microsoft Office Online (including Office 365), you can embed Microsoft Office files directly from your OneDrive account into KnowledgeOwl articles, without uploading those Office files to your knowledge base.
Embedding files is often easier for both authors and readers. Authors don't have to worry about file conversion or incompatible software, and readers can view the files without having to download them. It also guarantees that as soon as you make changes in OneDrive, your knowledge base readers will see the updated file contents.
To embed a Microsoft Office file in OneDrive into an article using an iframe
- Open the OneDrive file you'd like to embed in your article.
- Go to File > Share.
- Select Embed.
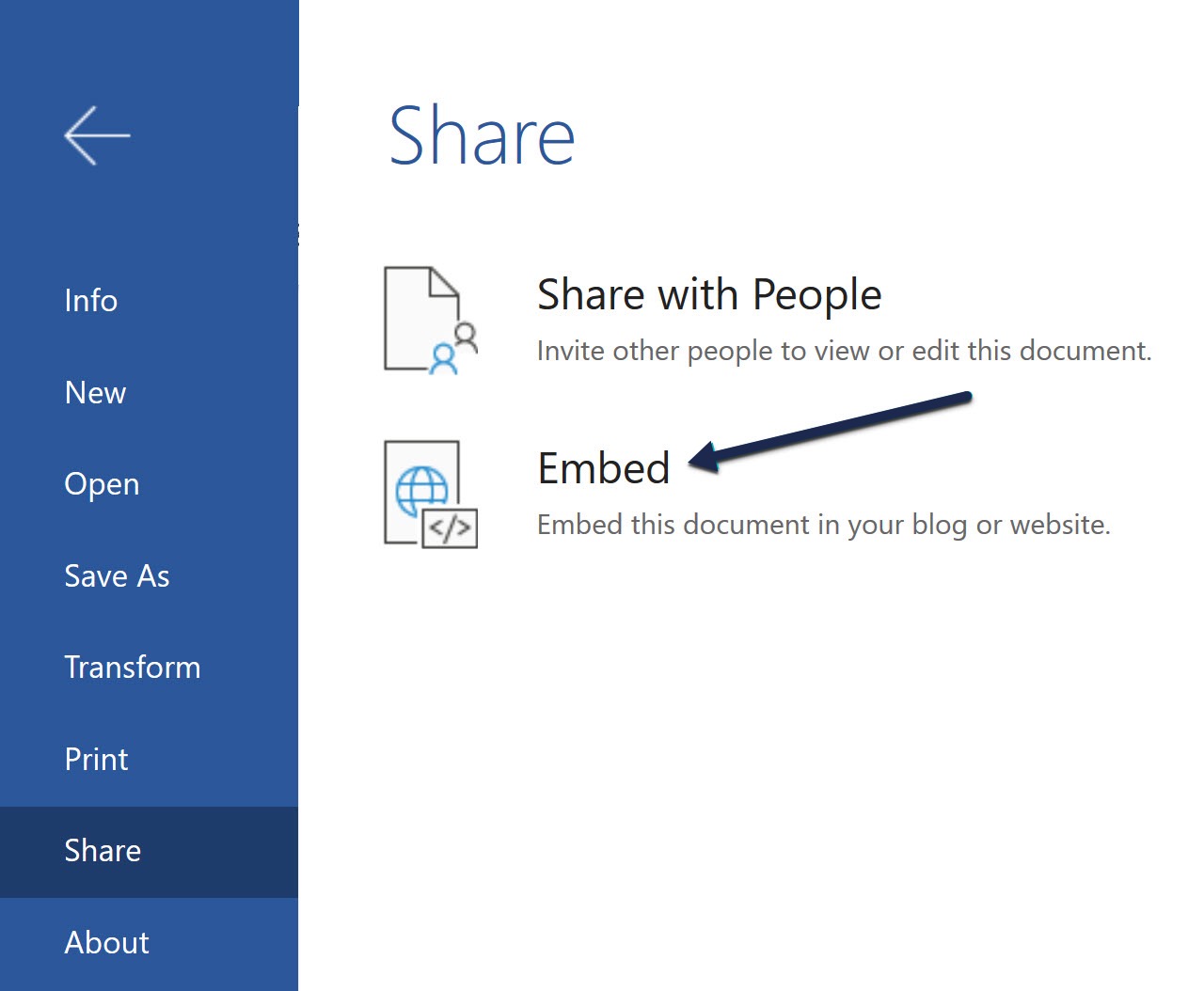
- This will prompt you to Generate the embed code (your screen may look slightly different depending on which Office product you're using). Click the Generate button.
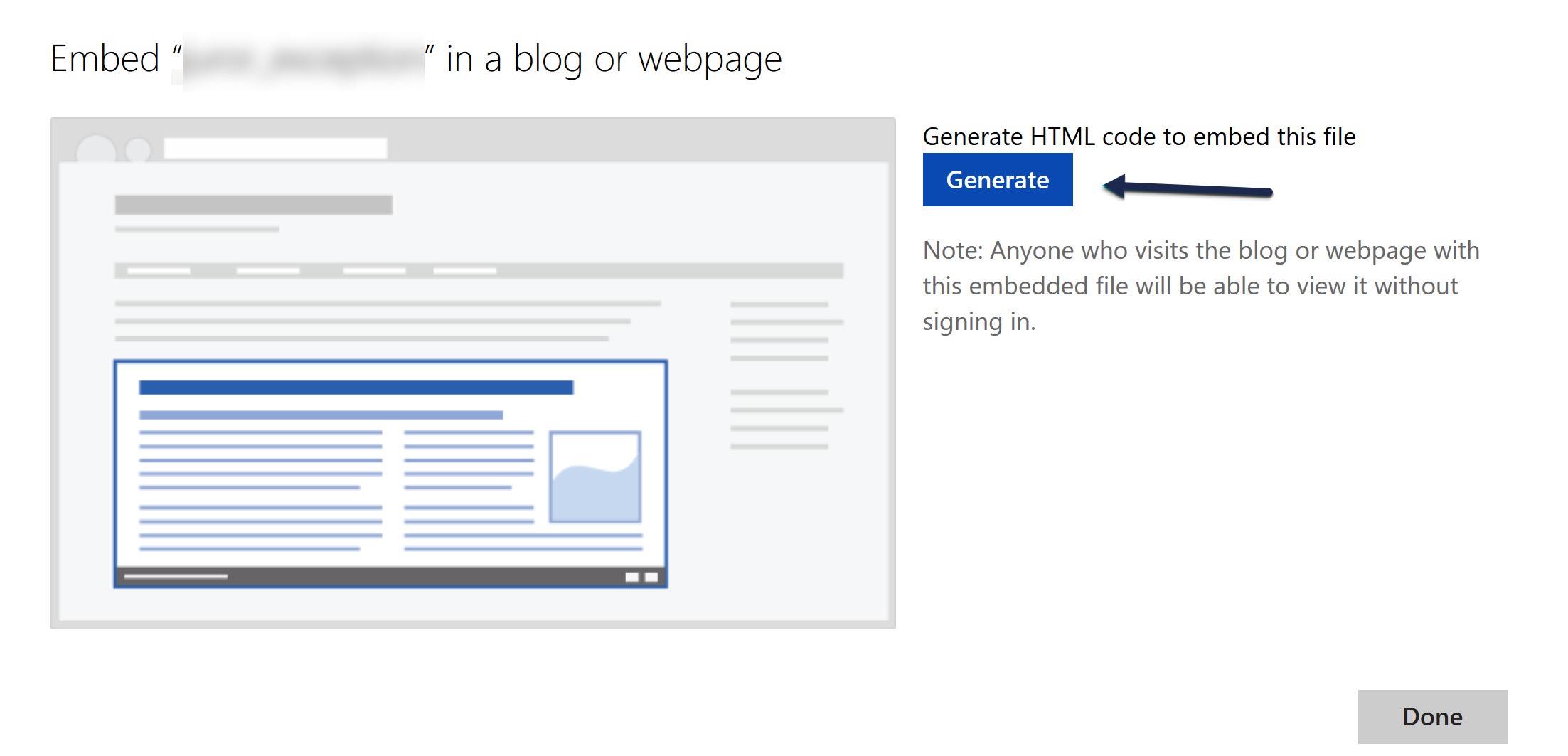
- This will open a pop-up where you can configure your embed code. The options here will vary based on the Office file type (e.g. Powerpoint options are different from Word). For documents and spreadsheets, we recommend using something in the 600px-800px range for your height.
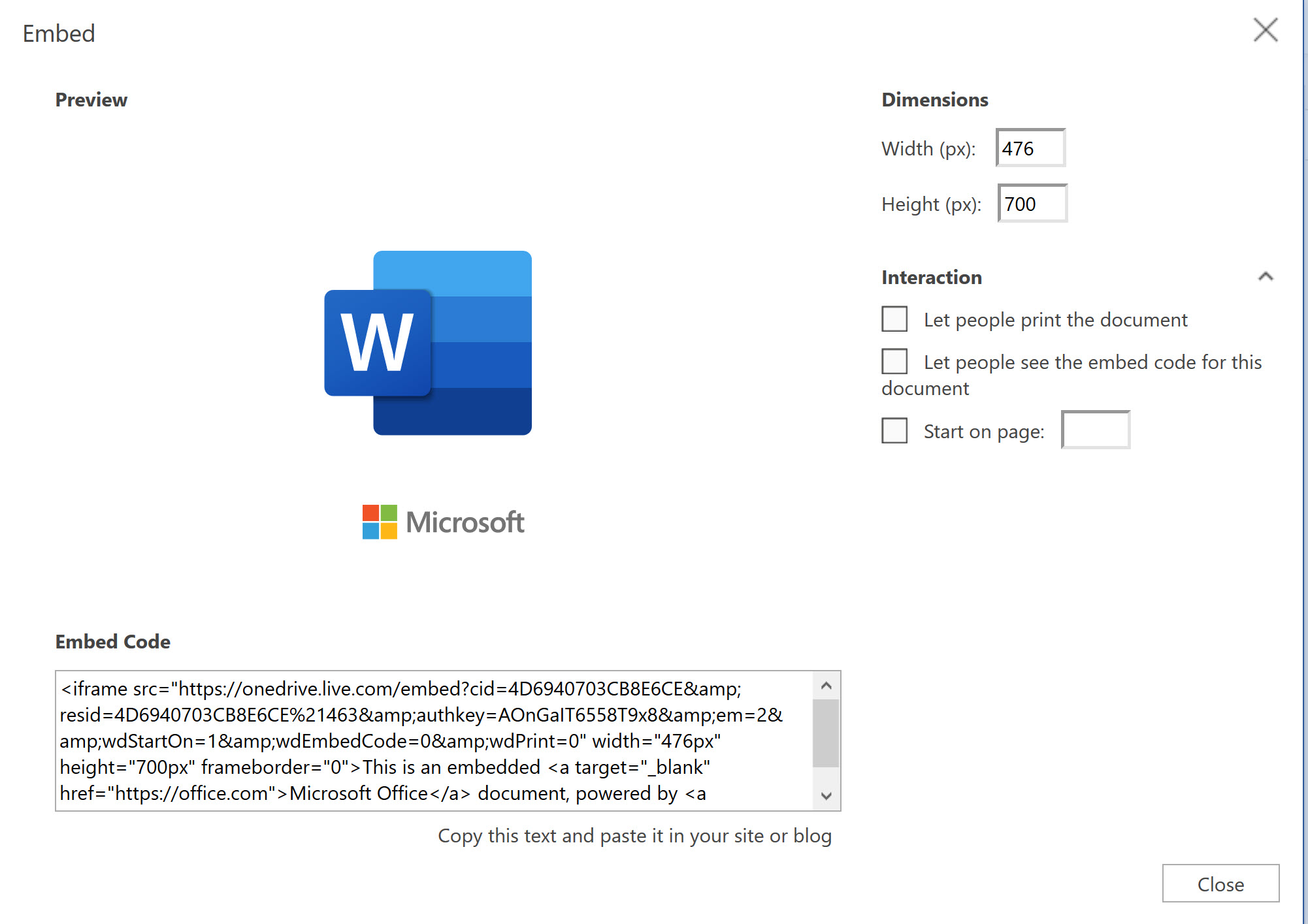 Sample Word embed code configuration screen
Sample Word embed code configuration screen
- Once you're finished changing the settings, copy the code in the Embed Code box.
- In your article in KnowledgeOwl, click on Code View (Source) in the WYSIWYG editor to get to the HTML and paste that embed code in.
- Save your article.
Here's a PowerPoint presentation embedded from OneDrive: