It’s important to optimize your knowledge base for SEO if you want it to be indexed by search engines.
This will help with discoverability of your site in case readers are googling for help. It can even have the impact of attracting new customers to your product.
Proper SEO can also help with overall usability of your site because content pages will be structured more clearly.
If your knowledge base is private, find out how to exclude your knowledge base from search engines.
Refer to these best practices for your knowledge base SEO:
- Add a meta description for every page
- Add a title tag for every page
- Keyword optimize your pages
- Interlink as many articles as you can in your knowledge base
- Optimize your URLs with your target keyword
- Use SEO-friendly permalinks
- Don't allow articles to have trailing slashes
- Optimize page load times
- Use bullet point and numbered lists
- Include images with alt-text
Meta descriptions
The meta description is an HTML element that search engines use to display a short description for your page/site and can contain keywords to optimize for search. This is your chance to attract organic traffic to your content with compelling copy.
Find out how to customize your meta descriptions.
Title tags
The title tag is an HTML element that search engines use to display the topic and name of your page/site and can contain keywords to optimize for search. The aim is to summarize your content or site to tell visitors what it’s about. It’s indexed by search engines.
Find out how to customize your title tags.
Keyword optimization
Keyword optimization is a huge topic but it’s the practice of targeting certain high or medium volume keywords that readers are actually searching for online. SEO marketers find keywords using software such as the keyword planner in Google Adwords.
Optimizing a page consists of ensuring it contains your target keyword (or keyword phrase) a few times, but no more than would be natural.
The keyword should be in the page title, page URL, first paragraph, in the alt-text of any images and scattered throughout the text.
Interlinking articles
It’s SEO best practice to interlink your articles internally so search engines can crawl your site more effectively. It’s a part of your internal or on-site SEO strategy, like meta descriptions and title tags.
It also enhances discoverability of your content, readers spend more time on your site, and this improves your SEO.
Optimizing URLs
URLs are an important part of your SEO strategy. They should be reasonably short and contain your targeted keywords. If you’re not targeting any specific keywords (although you should be) make sure the URL contains keywords that define the topic of your content.
Don't allow articles to have trailing slashes
In the land of search engine indexing, a trailing slash (such as https://support.knowledgeowl.com/help/seo-guide#best-practices/) is treated as a directory. The same URL without a trailing slash is treated as a file or page. Those two URLs are indexed and tracked separately, though, so if you have readers who have somehow bookmarked or typed in an article URL with a "/" at the end, it won't factor into SEO in the same way. Forcing these trailing slash URLs to redirect to the normal article permalink maximizes your SEO.
We have a setting to control this in Settings > Basic. Scroll to the SEO Settings section, check the box next to "301 redirect URLs ending with a trailing slash to non trailing slash", and Save.
 The 301 redirect URLs ending with a trailing slash to a non-trailing slash is an SEO best practice
The 301 redirect URLs ending with a trailing slash to a non-trailing slash is an SEO best practice
Lists
Using ordered and unordered lists is a great way to structure your knowledge base content. Also known as a semantic structure, bullet points and numbered lists make your content more readable.
Within your articles, try to break down the information in such a way that you can present it in lists. Add in lists using the WYSIWYG editor for your articles.
Optimizing images
If you include an image in your knowledge base content, a good rule of thumb is to also include an alt text. The alt text is an HTML tag that displays if your image doesn’t load, or appears if you hover the cursor above the image. It also gets indexed by search engines.
To add an alt text to your image, edit the page in your your knowledge base and click on the image.
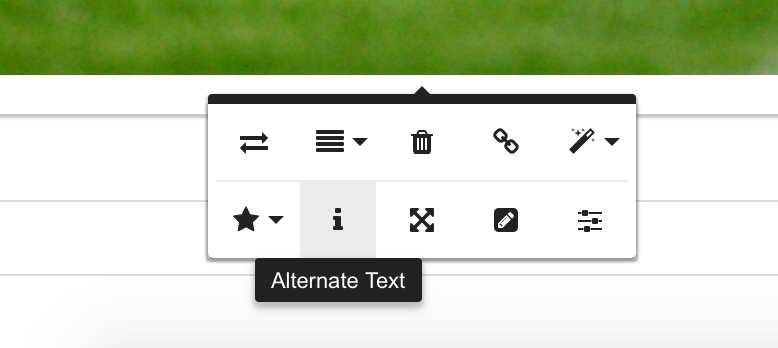
Select the ‘i’ option to type in your text. This should be a short description of your image that contains your target keyword or keyword phrase.
Page load times
Google uses page load times as a key ranking signal. If your site loads too slowly this will negatively impact the overall SEO ranking of your site. KnowledgeOwl is already optimized for loading speed but you can avoid doing things that slow your site.
For example, it’s important to compress your images before you upload them to keep page load times low. Resize them in an editor so that they’re no more than around 1000 x 1000 pixels maximum.
Remember, if you’re pasting in code from another editor such as Microsoft Word, doing so will add in lots of unnecessary code in the background. Copy and paste into a plain text source like Notepad, or select ‘paste without formatting’ when you right click.
KnowledgeOwl has several features to help you optimize your knowledge base for SEO.
These are:
- Title tags
- Meta descriptions
- Sitemaps
Title tags
The title tag is an HTML element that search engines use to display the topic and name of your page/site and can contain keywords to optimize for search. Find out how to customize your title tags.
Meta Descriptions
The meta description is an HTML element that search engines use to display a short description for your page/site and can contain keywords to optimize for search. Find out how to customize your meta descriptions.
Sitemaps
You use a sitemap to tell Google to index your website and how to structure the information it contains. Find out how to generate your sitemap.
The saddest knowledge base is one with no traffic. While heavy traffic to certain types of content may indicate a problem or an opportunity to make things easier, there will always be customers who need self-service.
Promote your knowledge base to your customer base and beyond by:
- Sending out weekly content highlights in your subscriber newsletter
- Promoting your content on social media
- Linking to your knowledge base from your main website
- Linking to your knowledge base in customer support emails
It’s also good for SEO. Successfully promoting your knowledge base on social media and in your newsletter sends positive signals to search engines about how to rank your content.
Your knowledge base is already optimized for search engine indexing. This means search engines can already find your site and display it to readers in search.
If for any reason your knowledge base is not public already, you can change that in the site settings. For more information on how to do this see here.
When you are ready to launch your knowledge base, you should generate a sitemap. The sitemap is what you submit to Google to tell its search engines to index your site.
Sitemaps help search engines crawl and index your website.
A sitemap is an XML file representing the structure of your website.
When you generate your sitemap, each page on your site is given a unique title. This title includes your knowledge base name and the name of the article, category, or page.
Article titles are automatically shortened to meet best practice guidelines for title length (55 characters). Articles that contain similar content are given a canonical link tag (an HTML link tag with attribute rel=canonical) to avoid duplicate content issues that would harm your SEO rankings.
When to generate a sitemap
Generate a sitemap:
- If any or all of your knowledge base is publicly accessible and you want to ensure search engines index it fully
- If you have an existing knowledge base with over 500 pages
Refer to the Google Search developer page to Learn about sitemaps for more guidance on when and how to use sitemaps.
To generate your public sitemap:
- Go to KB settings > Domain.
- Under SEO settings, check the box to Generate a publicly available sitemap.
- Be sure to Save your changes.
Your sitemap is now available. If needed, add it to Google Search Console to update your site.
Access your sitemap
Your sitemap is accessible at /sitemap.xml on your knowledge base. For example, the sitemap for this knowledge base is accessible here: https://support.knowledgeowl.com/help/sitemap.xml
Your homepage is the most important page to optimize for SEO. This is what people will see first coming up in the search results page. Here's a sample for our Support KB:
 Notice how Google displays our top-level categories directly under the page title, and then includes page titles and meta descriptions of the most frequently access pages below that. These results help a searcher get an idea of content contained deeper within our knowledge base.
Notice how Google displays our top-level categories directly under the page title, and then includes page titles and meta descriptions of the most frequently access pages below that. These results help a searcher get an idea of content contained deeper within our knowledge base.
This is one of the reasons that you need to submit your sitemap to Google. It helps Google understand your site and better index your content.
Update title tag and meta description
You want to set up a great title tag and meta description for your homepage.
This is where great copywriting skills come into play. Keep it brief and only include the most necessary information. Don’t repeat yourself.
To update your homepage title tag and meta description:
- Go to Customize > Homepage.
- Scroll to the SEO settings section.
- Enter a Meta title. This sets the title tag for the homepage. Title tags are usually displayed in search engine results. For example, we set ours to "KnowledgeOwl Support Knowledge Base."
- Some search engines, like Google, may change your meta title. This most commonly happens if the title is too long or too full of keywords. We recommend keeping your Meta title shorter than 60 characters for best results.
- Enter a Meta description. The meta description is the preview or description of your knowledge base you want to pass to search results. Search engines can--and often do--choose not to display your meta description. But it's important to use it because it helps Google understand what you think your page is about. Ours is currently set to "Self-service support and documentation for the KnowledgeOwl application." You'll notice Google didn't choose to display that in the screenshot above. 😉
- We recommend keeping your Meta description shorter than 160 characters.
- Once you've finished making changes, be sure to Save them.
Once you’ve updated either of these fields, it will take some time for Google to reflect these changes. It could take up to a week but is often as quick as 30 minutes. If you want to expedite the process, ask Google to recrawl your site or individual URLs.
The Title Tag and Meta Description are two fields hugely useful for SEO.
Create and edit custom title tags and meta descriptions on individual categories and articles in the editor, at the bottom of the editor page:

To learn more about these fields, including tips and best practices for using them, refer to Title tags and Meta descriptions.
Your knowledge base is already optimized for search engine indexing and optimization:
- Each page is given a unique title that include the name of the article or page and your knowledge base name.
- Article titles are truncated in your page title to meet best practice guidelines for length (55 characters).
- Shared content articles use a canonical link tag to avoid duplicate content issues.
You can also generate a publicly available sitemap in Customize > Website. Refer to Generate your sitemap for full instructions.
If your knowledge base Security and access > Security settings > Authentication settings > Content authentication is set to any option other than Public, its content can't be indexed by search engines.
If Content authentication is set to public and you don't want search engines indexing your site:
- Go to Customize > Style (HTML & CSS).
- In the Customize HTML, CSS, and JS section, select Custom <Head>.
- Copy the code below and paste it anywhere into the Custom Head:
<meta name="robots" content="noindex"> - Be sure to Save your changes.
Duplicate content is bad for SEO. This is any page that contains the same content as another page because it will reduce traffic to both pages if the search engine doesn’t know which one to index.
Avoid duplicate content on private domains
If you use a private domain like docs.mycompany.com, you also still have your KO subdomain, like mycompany.knowledgeowl.com. If Google crawls both sites, it will be flagged as duplicate content.
To redirect all your KO subdomain traffic to your private domain and avoid duplicate content problems:
- Go to KB settings > Domain.
- Under Private domain settings, check the box to Use the private domain for application links or actions that open your knowledge base, e.g. View KB.
- In the same section, check the box to 301 redirect all KnowledgeOwl sub-domain traffic to your private domain.
- Be sure to Save your changes.
This will ensure that your KO links always use your private domain, and you can avoid any duplicate content problems with Google.
Refer to How to use your own domain for more information on settings in this section.
Private knowledge bases can't be indexed by search engines. But if your knowledge base is partially or fully public, you may want to prevent Google and other search engines from indexing either:
- Your entire site: Refer to Block entire site from search indexing for setup instructions.
- Individual pages: Refer to Block individual pages from search indexing for setup instructions.
Below, we walk through instructions for each approach.
Block entire site from search indexing
To ensure that your entire public knowledge base isn't indexed for search:
- Go to Customize > Style (HTML & CSS).
- In the Customize HTML, CSS, and JS section, select Custom <head>.
- Copy the code below and paste it into that pane:
<meta name="robots" content="noindex"> - Be sure to Save your changes.
Block individual pages from search indexing
If, on the other hand, you only want to block individual pages (like articles or categories) from search engines' indexing:
- In the lefthand navigation, go to Snippets. The Snippets page opens.
- Select + Create New Snippet. If you're not familiar with snippets, refer to Create a snippet for more detailed instructions.
- Enter a descriptive Snippet Name, like
Block Search Engines. - Optional: Enter a Snippet Description, like
Add this snippet to the top of articles or into the category description to block search engines from indexing it. - In the Snippet Content dropdown, select Code Editor.
- Copy the code below and paste it into the Snippet Content Code Editor.
<meta name="robots" content="noindex"> - Once you're done, be sure to select Create to finalize and save your new snippet.
With your snippet created, use the Insert Snippet editor control to add your snippet to the first line of any articles or custom content categories you want to block search indexing on. Make sure it's on the first line of the article or custom content category, above all other text. Refer to Using snippets for more information on adding snippets to articles.
To add the snippet to any other category type:
- Go to Snippets and open the snippet.
- Copy the Merge Code Value.
- Paste that into the Description of the category you want hidden from search engine indexing.
- Save the category.
Category and articles
If the category contains articles, add the snippet into each article in the category, too.
For public knowledge bases, there are three ways to measure your knowledge base's SEO performance:
- Use our built-in Owl Analytics to view visitors, pageviews, time on page, entry pages, exit pages, bounce rate, navigation flow, site search terms, referring websites, search engines, social media, outbound link clicks, and more.
- Set things up in KB settings > Owl analytics and view your analytics data in Reporting > Owl Analytics.
- Refer to Owl Analytics for more information, including setup instructions.
- New knowledge bases have Owl Analytics turned on immediately so you may already have some data to work with!
- Use a third-party analytics provider like Google Analytics, Plausible, Hotjar, etc. You'll need to do some setup for these tools. Refer to Third-party analytics for more information on working with these analytics providers.
- For Google search analysis only, set your knowledge base up with Google Search Console. Refer to Google Search Console for more detailed instructions.
Google Search Console is a popular tool used in SEO to track a website's search performance. If your knowledge base is public, you can use Google Search Console to track your knowledge base's search performance too.
Search Console can tell you which pages of your knowledge base are indexed by Google for search. While the primary use case is to make sure that your pages are being successfully indexed, you can also use it to make sure your site or individual pages aren't indexed. If you have a knowledge base or pages you want removed from Google, you can also request removal.
Search Console can also tell you what keywords your knowledge base is ranking for and in what position. This means set keywords that are bringing your site’s pages up in the search engine results page, and resulting in people clicking on those links.
Before you begin
Refer to Google's Getting started with Search Console guide and follow the instructions to Add a website property to Search Console. (Hint: head to https://search.google.com/search-console to begin your setup.)
KnowledgeOwl setup recommendations
As you follow Google's instructions, we recommend using these approaches for your knowledge base:
- If your knowledge base uses a KnowledgeOwl subdomain (such as support.knowledgeowl.com), use the URL-prefix property setup.
- If your knowledge bases uses a private domain, you can either use the URL-prefix property setup or the Domain property. Domain properties require DNS record verification, so that setup would require you to work with your domain administrator, whereas you should be able to do a URL-prefix property setup on your own.
- Once you enter your URL, Google prompts you to verify ownership. Use the Other verification methods and select HTML tag.
- Copy the tag they offer you, which should be formatted like this:
<meta name="google-site-verification" content="AAaaZZa_aA1_ZZz1zZaAaaA1_AaZz1a9ZAZa1aZ" /> - In KnowledgeOwl, go to Customize > Style (HTML & CSS).
- In the Customize HTML, CSS, and JS section, select Custom <head>.
- Paste the HTML tag you copied from Google into your Custom <head> pane.
- Be sure to Save your changes.
- In Search Console, select Verify.
If you run into issues verifying your knowledge base, refer to the HTML tag verification method details, including troubleshooting tips, in Google's Verify your site ownership documentation.
Use Search Console
You can use Search Console to:
- Receive alerts when errors or indexing issues occur in your knowledge base. Google typically alerts you when unusual events like suspected hacking or problems crawling or indexing your site occur. They'll also alert you if your site violates any of Google's search quality guidelines.
- Make sure new content is properly crawled and indexed by Google.
- Remove pages or URLs that Google shouldn't be indexing.
- Review how you're performing on Google.
Refer to Google's Basic Search Console usage for website owners for more information on uses 1-3. Refer to Google's How are you performing on Google? for more information on reviewing your Google search performance.

