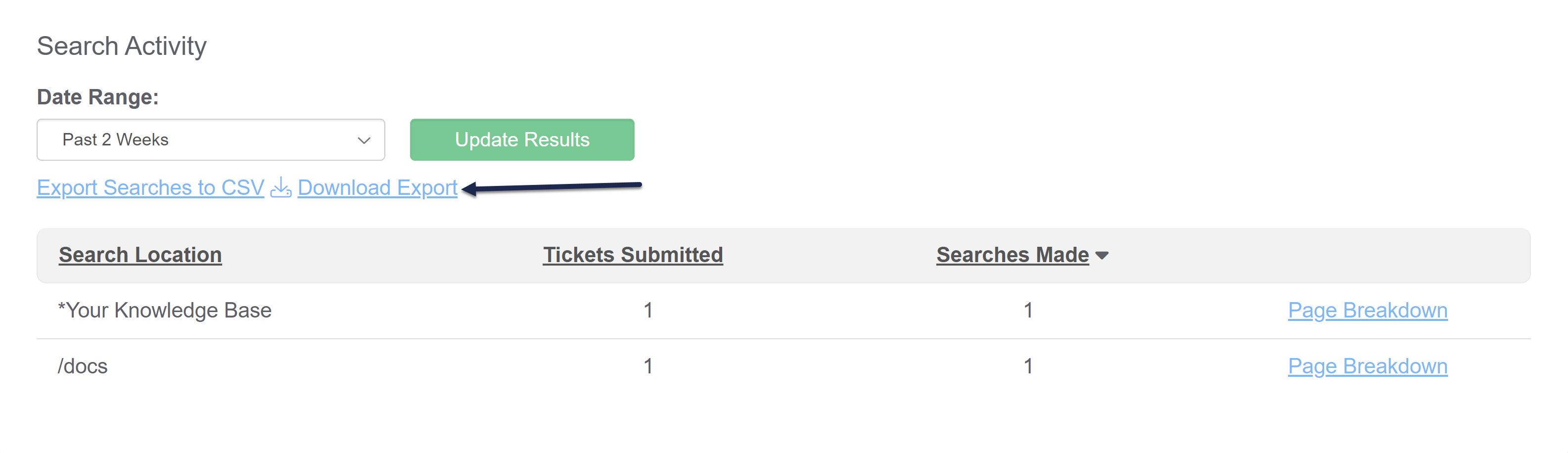If you're using the Contact Form, all contact form hits, searches, self serves/exits, submitted tickets, and search activity are tracked in Reporting > Contact Form.
 Sample Contact Form Reporting view
Sample Contact Form Reporting view
The Report is broken into three major sections:
The Contact Form Activity report is at the top of Reporting > Contact Form.
It lets you know how well your knowledge base is deflecting support emails. Here's a quick guide to help you use this feature:

- Use the Date Range dropdown at the top to adjust the time period for the chart and the summary sections below. Options here include:
- Today
- Past week
- Past two weeks
- Past month
- Past two months
- Past six months
- Custom
- Once you've made your Date Range selection, click Update Chart to update the chart and the summary sections below.
- The chart displays the number of instances of each section (Hits, Searches, Submitted Tickets, Exits, and Confirmed Self Serves). It adjusts based on the Date Range selected at the top.
- Hits: The number of readers who clicked on your contact form. Basically: the total number of times the contact form was opened.
- Total Hits: All visits to the contact form (with and without search)
- Total Hits With Search: Visits to the contact form that went through the search process (used the /contact-us URL).
- Total Hits Without Search: Visits to the contact form that bypassed the search process (used the /contact-feedback URL).
- Searches: The number of searches performed.
- Total Searches: The total number of searches completed (generally matches Total Hits With Search)
- Searches Per Hits: Total Hits With Search / by Total Hits * 100%.
- Self-Serves / Exits: The number of readers who did not submit a ticket following the initial search.
- Self-Services: After performing the initial search, the number of readers who clicked the button to confirm they found the answer and did not need to submit a ticket. This number is used for Total Confirmed as well as Confirmed Per Searches calculations.
- Total Confirmed: The number of total confirmed self-services.
- Confirmed Per Searches: Total Confirmed / Total Searches * 100%
- Exits: The number of readers who didn't confirm they found the answer but exited the form.
- Total Exits: The number of total exits
- Exits Per Searches: Total Exits / Total Searches * 100%
- Self-Services: After performing the initial search, the number of readers who clicked the button to confirm they found the answer and did not need to submit a ticket. This number is used for Total Confirmed as well as Confirmed Per Searches calculations.
- Submitted Tickets: The number of hits that went on to submit tickets through the contact form.
- Total Tickets: Total number of tickets submitted from all hit types
- Total Tickets With Search: The number of tickets submitted through the full contact form with search (using the /contact-us URL). The total potential number of these tickets is equal to the Total Hits With Search.
- Total Tickets Without Search: The number of tickets submitted that bypassed search (using the /contact-feedback URL). The total potential number of these tickets is equal to the Total Hits Without Search.
- Unpreventable Tickets: Tickets manually marked unpreventable / Total Tickets * 100%
For tickets to be included in this calculation, you need to manually mark certain searches/tickets as having been unpreventable by using the Search Activity section (see below). KnowledgeOwl automatically marks all tickets as Preventable. - Preventable: Tickets marked as preventable / Total Tickets * 100%
KnowledgeOwl automatically marks all tickets as preventable, so unless you've been manually marking tickets as unpreventable, this percentage will be 100%. - Tickets Per Searches: Total Tickets with Search / Total Hits With Search * 100%
The Search Activity section lets you see where searches and tickets are coming from, drill into the searches to see more details, and export a CSV containing the details for all searches in the selected Date Range.

- Use the Date Range dropdown at the top to adjust the time period for the table below. Options are the same as the dropdown at the top of the Contact Form Reporting:
- Today
- Past week
- Past two weeks
- Past month
- Past two months
- Past six months
- Custom
- Once you've made your Date Range selection, click Update Results to update the table.
- You can Export Searches to CSV to view the full details of all searches for the selected Date Range. You'll need to regenerate the export if you Update Results to use a different time period. See Search activity: Export searches to CSV for more info.
- The table displays the pages where the search was performed from, the total number of searches made, and the number of tickets submitted.
- *Your Knowledge Base are searches performed through the Contact Form directly within your knowledge base (either using /contact-us or /contact-feedback).
- All other URLs are from searches performed from one of our contextual help widgets: Contextual Help Widget (2.0) or Contextual Help Widget (Modern & Legacy), and show the relative URL of the page where the embedded widget was opened and the search run.
- Click the Page Breakdown link to view more detailed data for each page.
Want to review your search phrases and tickets across search locations? You can download a CSV file containing all Contact Form searches and their resulting info. To do so:
- In the Search Activity section, select the Date Range you'd like to export.
- Be sure you select the Update Results button once you've made your date selection. This ensures that the table display and the CSV export will pull the correct data.
- Click the Export Searches to CSV link just below the Date Range dropdown:
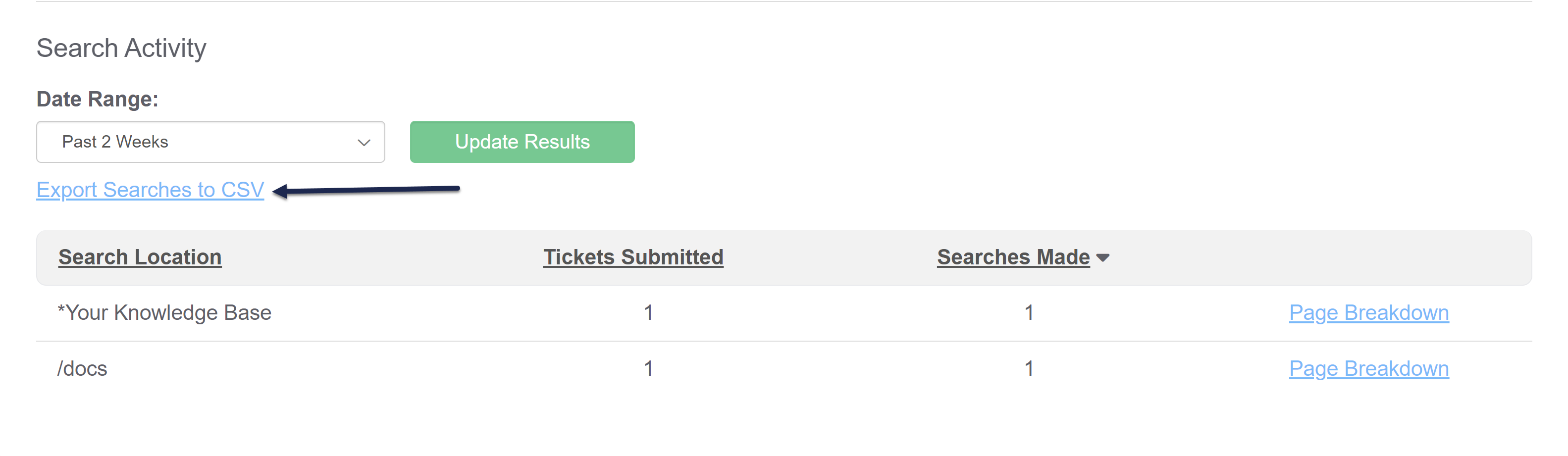 This will generate a CSV file containing all searches in your current Date Range.
This will generate a CSV file containing all searches in your current Date Range. - Once the CSV has generated, you'll see a Download Export link. Click that link to download the CSV export.
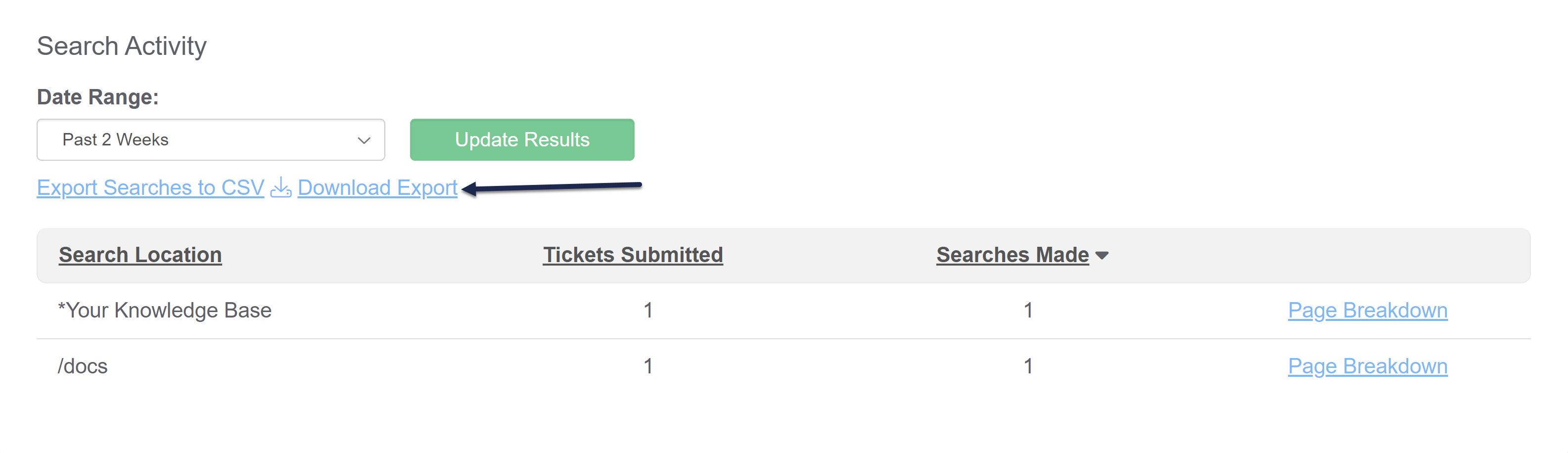
- If you Update Results to use a different Date Range, you'll need to re-export the searches to CSV and redownload the export.
This export will give you most fields included in the Page Breakdown view:
- Date: The date of the search
- Location: The location of the search
- Searches that occur from within the knowledge base itself show "Your Knowledge Base"
- Searches from within the Contextual Help Widget (2.0) will show the page path where the widget was opened
- Search Phrase: The original phrase the requestor searched
- Action Taken: The action (if any) taken as a result of the search. Values include:
- Confirm self serve: The search requestor clicked the button to indicate they found what they needed and didn't submit the form.
- No ticket created: The search requestor didn't submit a ticket but also didn't click the button to confirm they found what they needed.
- Ticket created: The search requestor submitted the contact form.
- Unpreventable ticket: You can mark any search as an Unpreventable Ticket in the Page Breakdown section to indicate that there was no way this request could have resulted in a self-serve.
- Requestor Name: If a ticket was submitted, the name the requestor provided in the contact form. If no ticket was created, this is left blank.
- Requestor Email: If a ticket was submitted, the email address the requestor provided in the contact form. If no ticket was created, this is left blank.
- Ticket Subject: If a ticket was submitted, the actual subject that was submitted (which may differ from the original Search Phrase). If no ticket was created, this is left blank.
- Ticket Body: If a ticket was submitted, the body of the contact form. If no ticket was created, this is left blank.
Once you select Page Breakdown from the Search Activity section, a breakdown of searches completed on that particular page is displayed. For widget contact form searches, this can help identify articles you might want to set up as recommended for the page.
The page contains three major sections, explained in more detail below:
- Activity chart
- Statistics
- Search phrase list
Activity chart
The top of the page represents searches on the given page for a selected time period. Hits, Searches, Tickets Submitted, Exits, and Confirmed Self Serves are color coded differently:
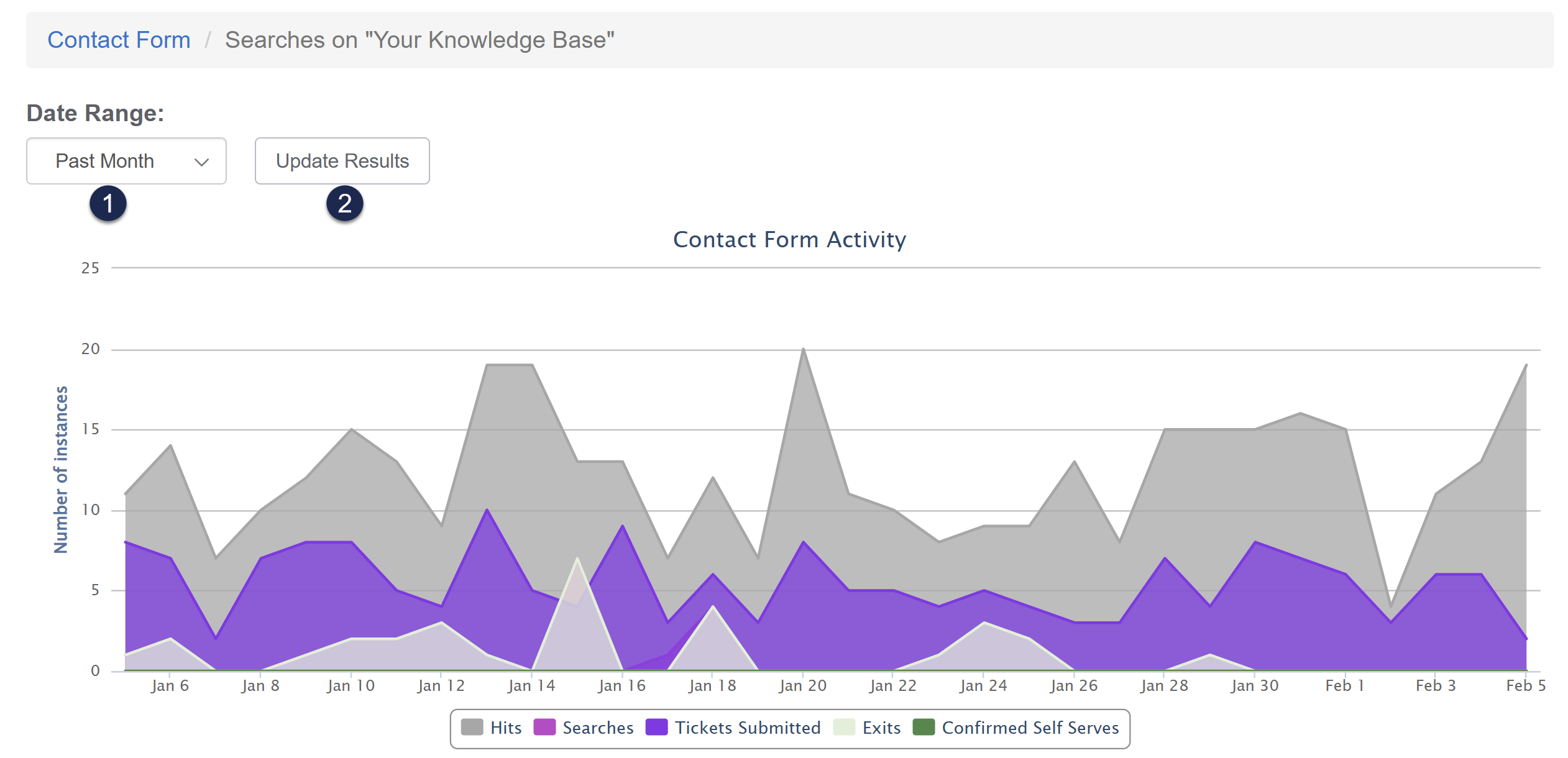 Sample Page Breakdown report, top section
Sample Page Breakdown report, top sectionTo use this report:
- Use the Date Range dropdown at the top to adjust the time period for the table below. These options match the time selectors in the rest of Contact Form Reporting:
- Today
- Past week
- Past two weeks
- Past month
- Past two months
- Past six months
- Custom
- Once you've made your Date Range selection, select Update Results to update the chart and the summary sections below.
Statistics
The section below the chart displays statistics for the same time period selected at the top of the page:
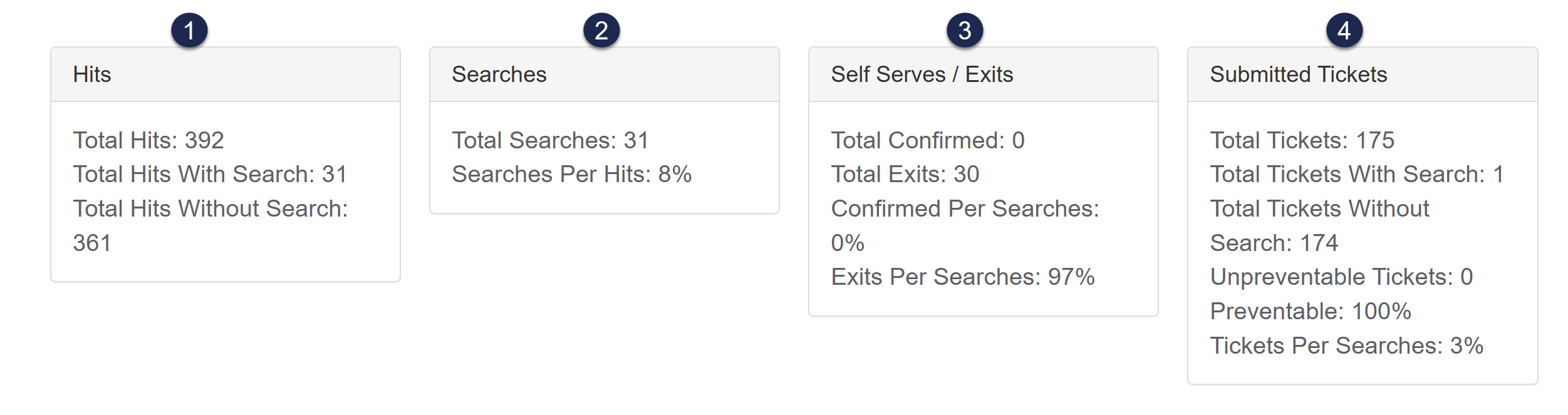 Sample page breakdown statistics
Sample page breakdown statistics- Hits: The number of readers who opened your contact form.
- Total Hits: All visits to the contact form (with and without search)
- Total Hits With Search: Visits to the contact form that went through the search process (used the /contact-us URL). For *Your Knowledge Base breakdowns, you may see differing numbers here, but for widget URLs, this number generally matches the Total Hits.
- Total Hits Without Search: Visits to the contact form that bypassed the search process (used the /contact-feedback URL). For *Your Knowledge Base breakdowns, you may see differing numbers here, but for widget URLs, this number is generally 0.
- Searches: The number of searches performed.
- Total Searches: The total number of searches performed (generally matches Total Hits With Search)
- Searches Per Hits: Results of this calculation: ( Total Hits With Search / by Total Hits ) * 100%.
- Self-Serves / Exits: The number of readers who didn't submit a ticket following the initial search.
- Self-Services: After performing the initial search, the number of readers who confirmed they found the answer and didn't need to submit a ticket.
- Total Confirmed: The number of total confirmed self-services.
- Confirmed Per Searches: Results of this calculation: ( Total Confirmed / Total Searches ) * 100%
- Exits: The number of readers who didn't confirm they found the answer but exited the form.
- Total Exits: The number of total exits
- Exits Per Searches: Results of this calculation: ( Total Exits / Total Searches ) * 100%
- Self-Services: After performing the initial search, the number of readers who confirmed they found the answer and didn't need to submit a ticket.
- Submitted Tickets: The number of hits that went on to submit tickets through the contact form.
- Total Tickets: Total number of tickets submitted from all hit types
- Total Tickets With Search: The number of tickets submitted through the full contact form with search (using the /contact-us URL). The total potential number of these tickets is equal to the Total Hits With Search.
- Total Tickets Without Search: The number of tickets submitted that bypassed search (using the /contact-feedback URL). The total potential number of these tickets is equal to the Total Hits Without Search.
- Unpreventable Tickets: Results of this calculation: ( Tickets manually marked unpreventable / Total Tickets ) * 100%
For tickets to be included in this calculation, you need to manually mark certain searches/tickets as having been unpreventable by using the Search Activity section (see below). KnowledgeOwl automatically marks all tickets as Preventable. - Preventable: Results of this calculation: ( Tickets marked as preventable / Total Tickets ) * 100%
KnowledgeOwl automatically marks all tickets as preventable, so unless you've been manually marking tickets as unpreventable, this percentage will be 100%. - Tickets Per Searches: Results of this calculation: ( Total Tickets with Search / Total Hits With Search ) * 100%
Search phrase list
The Search Phrase section will show the actual terms your readers searched and whether they searched from the full knowledge base or from within the Contextual Help Widget from within the Contextual Help Widget (2.0)'s Contact Support link:
 Sample Search phrase list
Sample Search phrase list- The Source dropdown lets you select which source(s) you'd like displayed in the list. Options include:
- All Sources (searches from the knowledge base AND the widget)
- Knowledge base only
- Widget only
- Use the checkboxes to filter to show any combination of Self Serves, Unpreventable, Tickets, and Exits.
- Once you've changed sources or filters, select Update Filter to refresh the data.
- The exact Search Phrase entered for a given interaction.
- The Time of Search (using the time zone identified for your entire knowledge base in KB settings > Basic)
- Whether the search was completed in the widget or in the full knowledge base's Contact Form (Widget Submission)
- The Action Taken. Actions include: Confirmed self serve (heart icon), No ticket created (question mark icon), Ticket Created (ticket icon), Unpreventable Ticket (do not enter icon).
For submitted tickets, the Search Phrase becomes a clickable link. Select this link to open the Ticket Info modal to review full details for it.
The Ticket Info modal displays the:
- Original Search Phrase
- Ticket Subject
- Ticket Body
- Requestor Location
- Requestor Name
- Requestor Email
- Requestor IP Address *
- Requestor Browser *
- Requester OS (Operating System) *
* IP Address, Browser, and OS are only populated if you haven't checked "Do not include sender meta data in the email" checkbox in Customize > Contact Form.
In the modal, you can check the box to identify the ticket as Unpreventable, which will factor into the unpreventable tickets percentage.

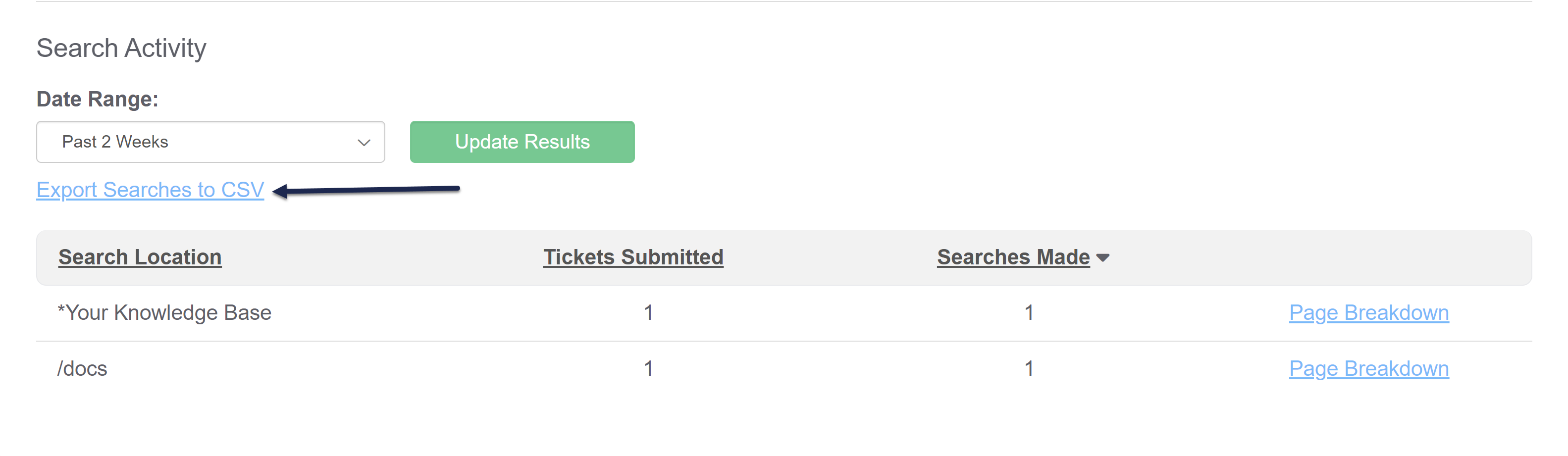 This will generate a CSV file containing all searches in your current Date Range.
This will generate a CSV file containing all searches in your current Date Range.