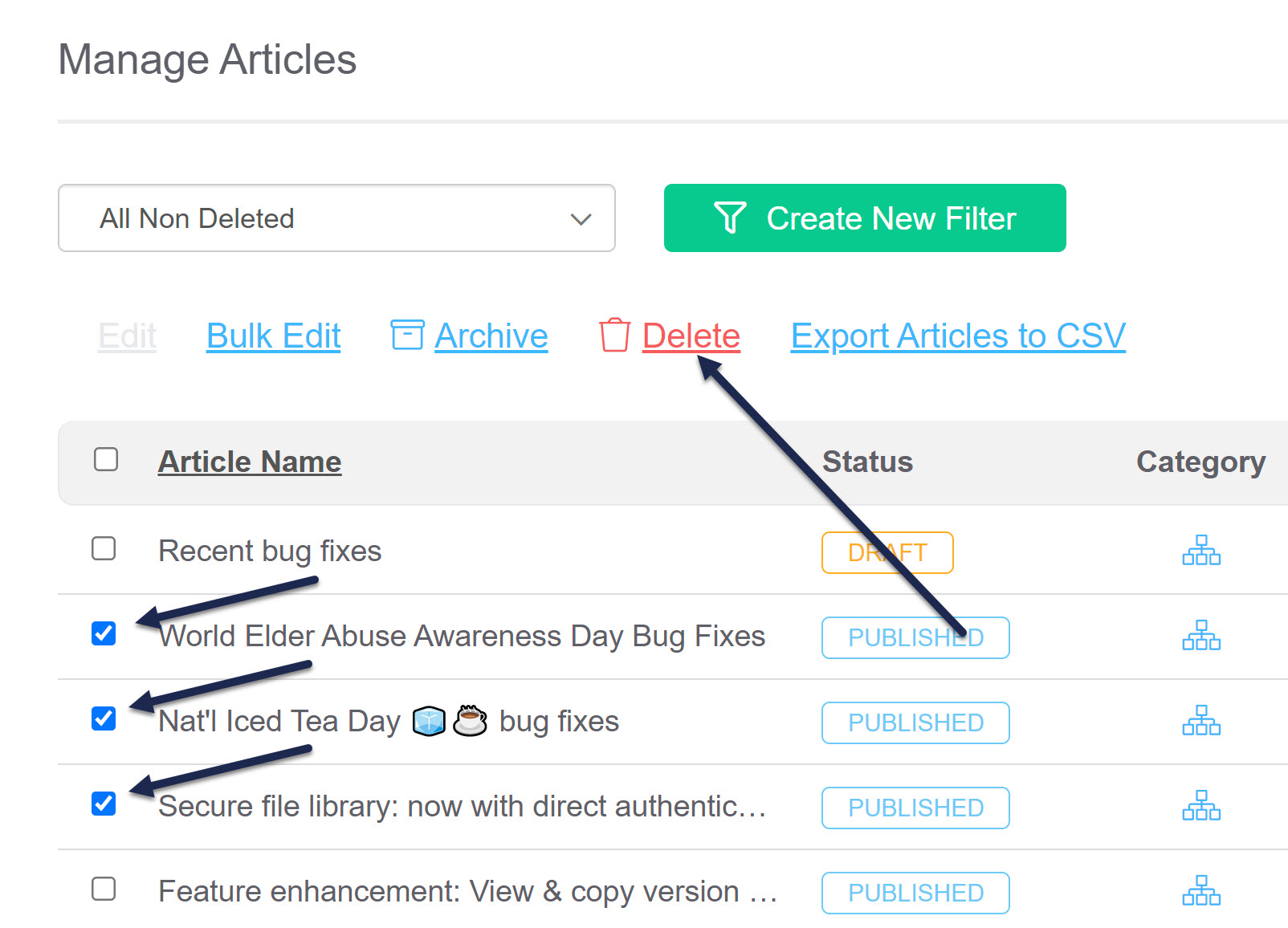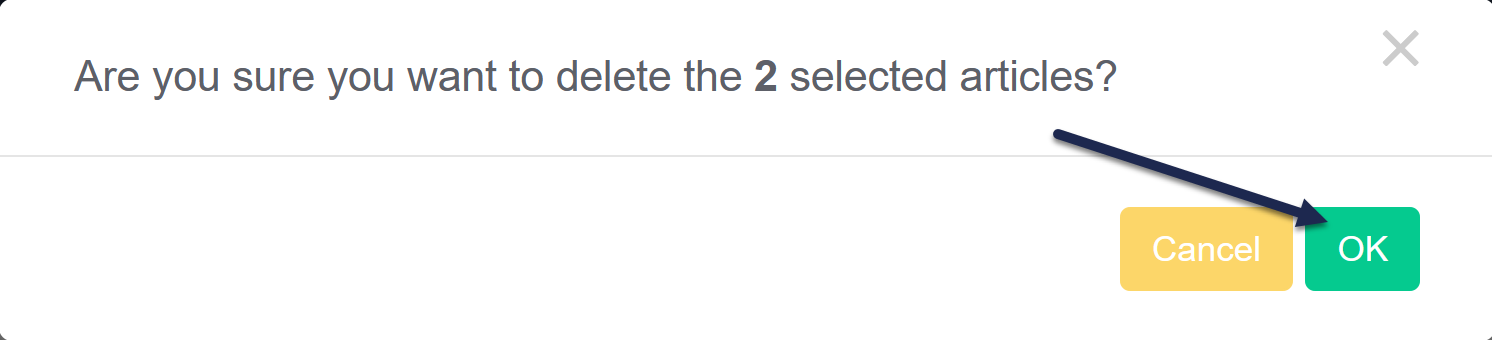Our default Editor and Writer roles have permission to delete articles. If you're using a custom author role, that role must have the Article Permission to Delete articles to bulk delete articles.
Deleting an article will:
- Remove it completely from your live knowledge base (the table of contents, category landing pages, search results, article lists)
- Show a 404 page when someone navigates to the article's URL, unless you've set up an old link to redirect to a different page.
- Delete all view data for the article. This data will not be recovered if you recover the article and will disappear from the Popular Articles Report.
- Remove it from the Articles hierarchy (though you can still find it in the Manage > Deleted filter)
You can delete multiple articles at once using Manage Articles. To do so:
- In the top section of the lefthand navigation, select Manage.
- Use a filter or search to display the articles you'd like to delete.
- Check the box next to each article you'd like to delete. (Or use the checkbox in the header to select all displayed articles/all articles in filter.)
- Select the Delete link just above the article list.
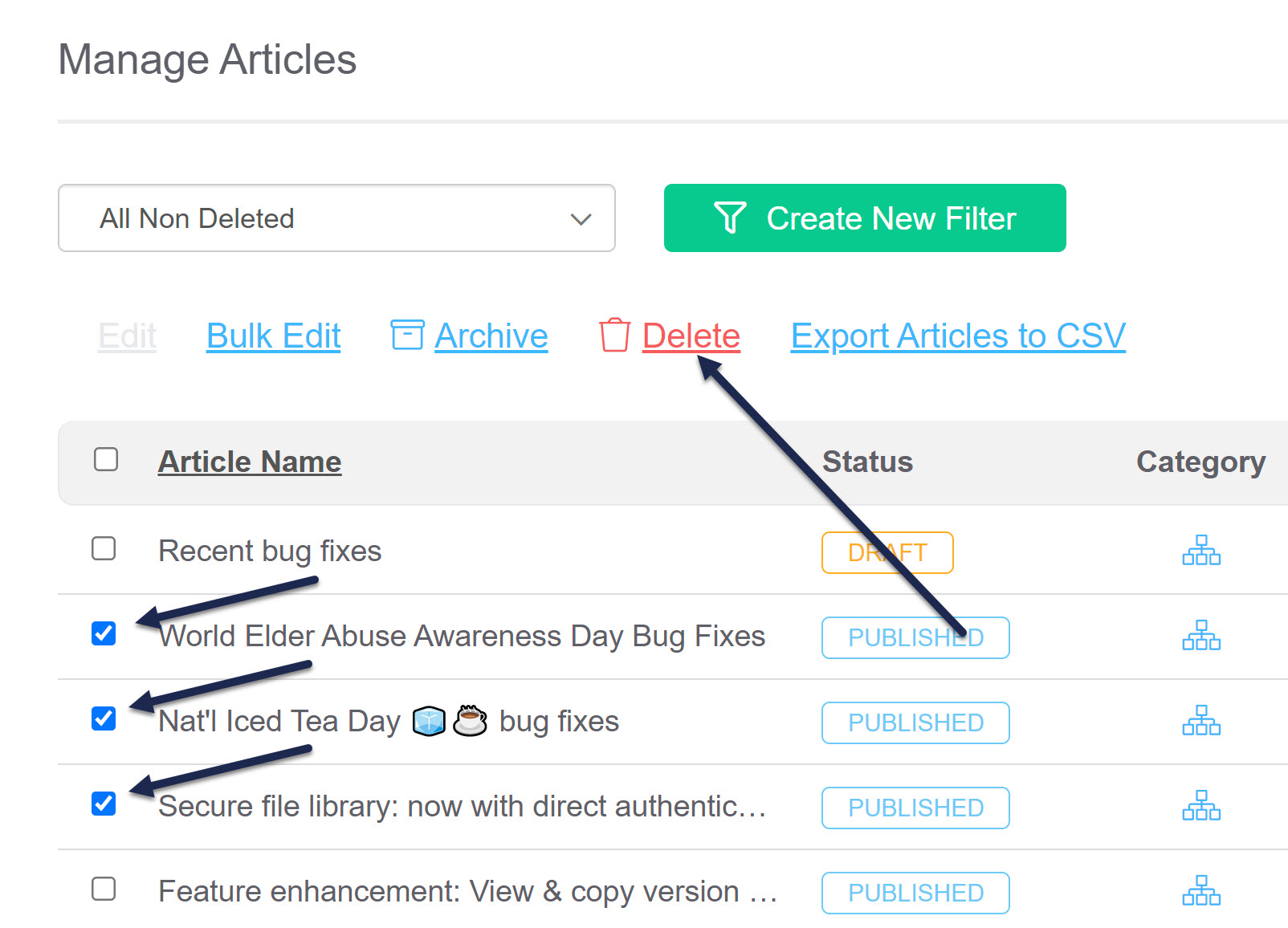 Select the articles you'd like to delete and then click the Delete link
Select the articles you'd like to delete and then click the Delete link
- A confirmation message will appear, identifying how many articles you've selected to delete. Select OK to delete the articles you selected.
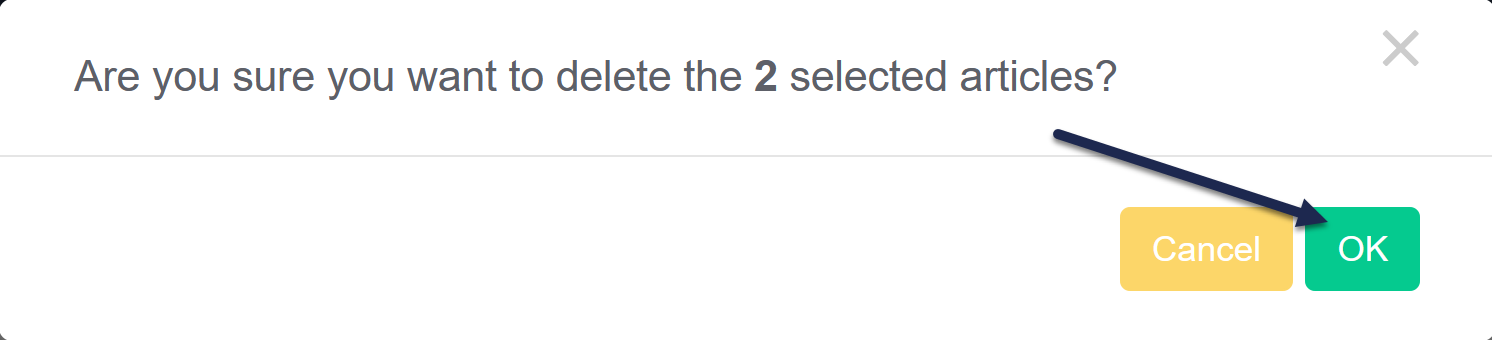 Select OK to confirm the delete
Select OK to confirm the delete
Once the articles are deleted, if you need to view or edit them, selected Deleted from the filter dropdown at the top to view a full list of deleted articles:
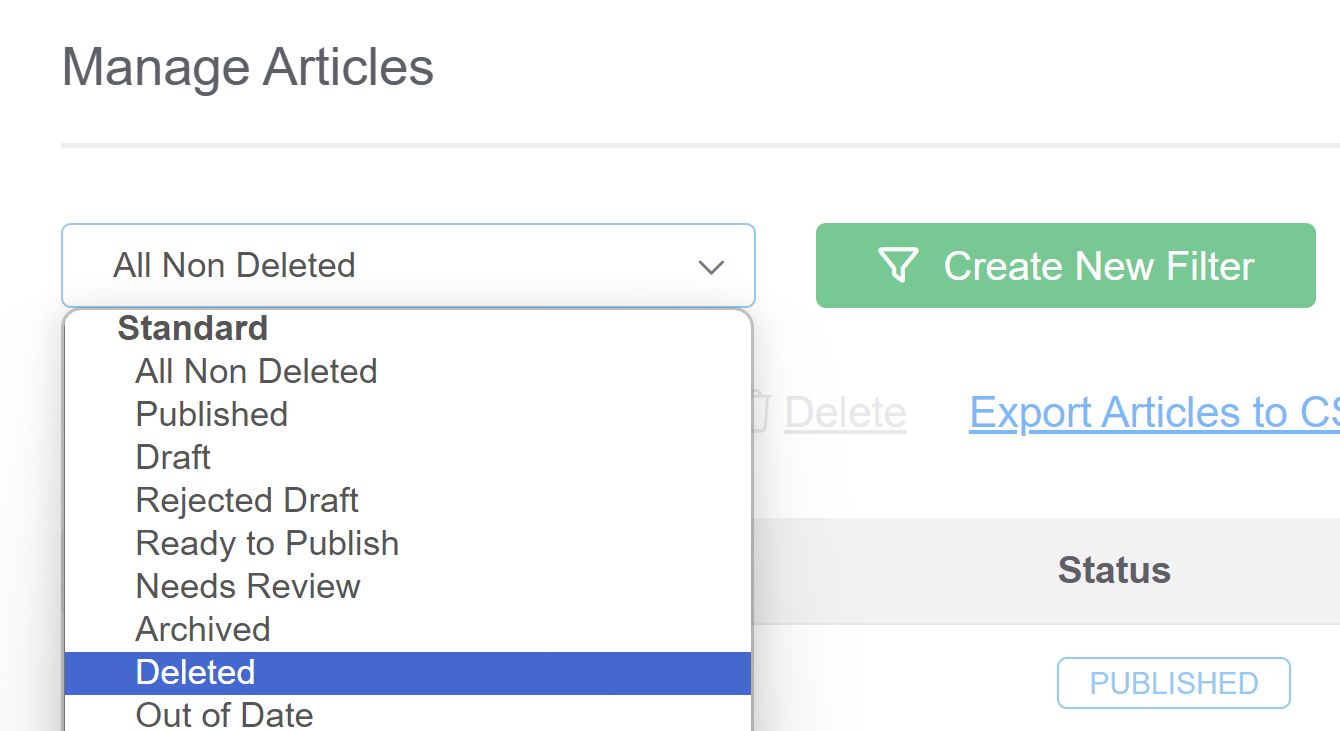 Use the Deleted filter to view deleted articles
Use the Deleted filter to view deleted articles