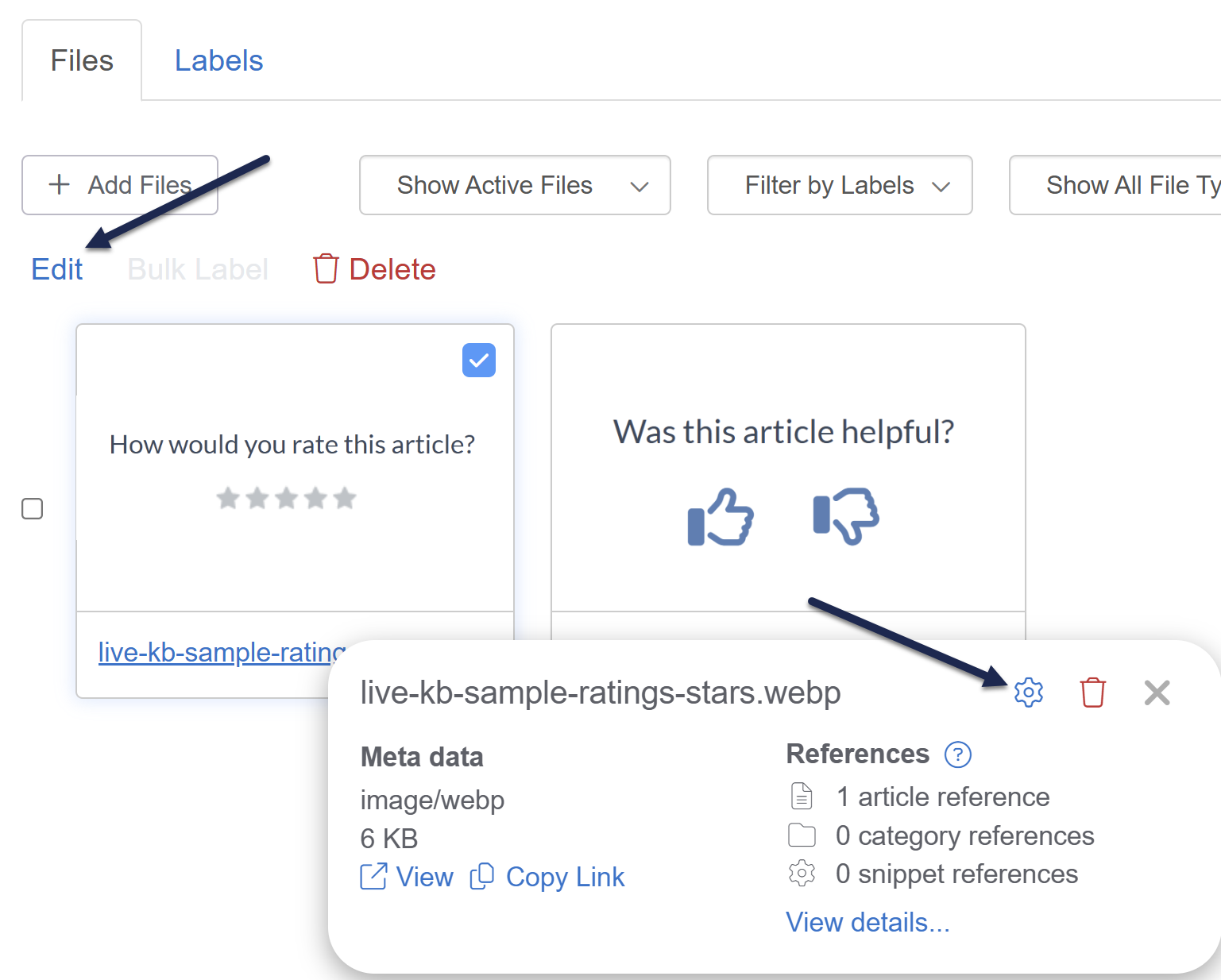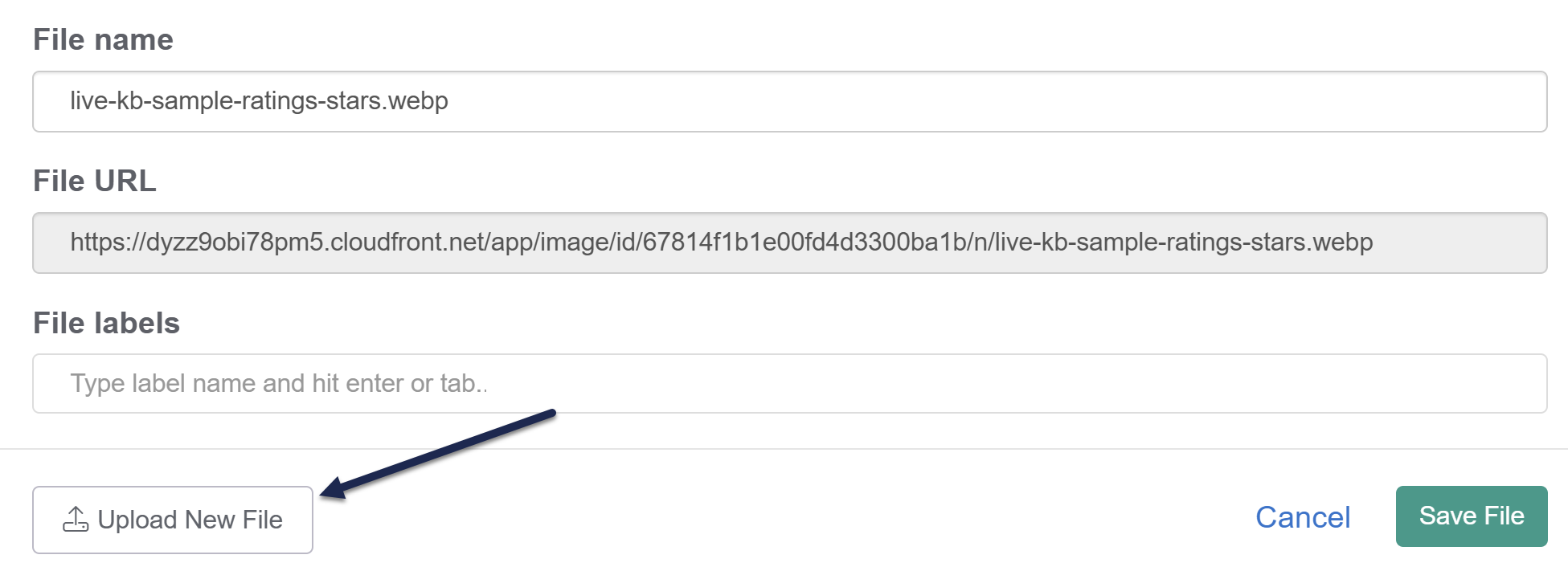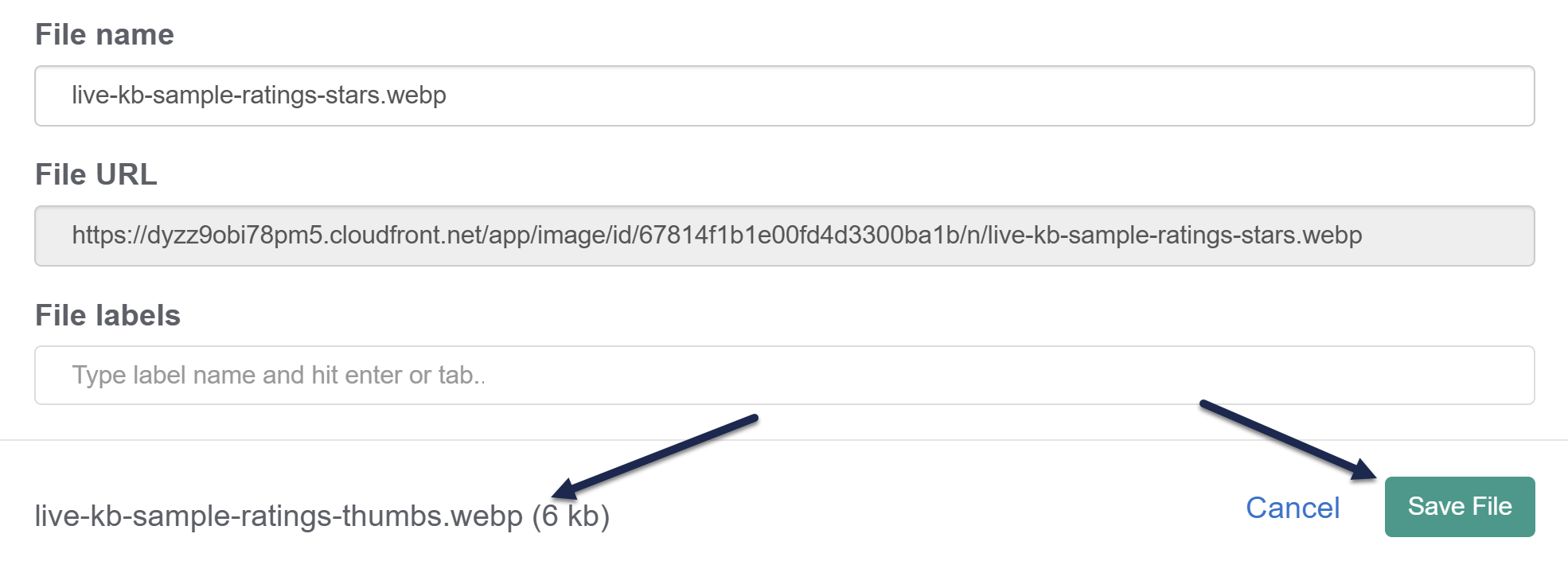Every file you add to an article in your knowledge base is stored in Files. You can access files there to:
- Rename the file
- Update the file itself, such as uploading a new screenshot or Excel sheet
- Add or remove labels.
- Add, edit, or remove a file description.
Rename a file
By default, files are uploaded with a name based on the file name you originally uploaded (or a random string if you copied and pasted an image into the article editor). This is the name that will show up when the file is downloaded/opened.
If you'd like to edit this to something more human-friendly or search-friendly:
- In the left navigation, select Files. The Files page opens.
- Select the file you'd like to edit. If you have a lot of files, you may need to use the labels or search to find it.
- Select the Edit link near the top of the page or the gear cog icon in the file metadata modal at the bottom of the page:
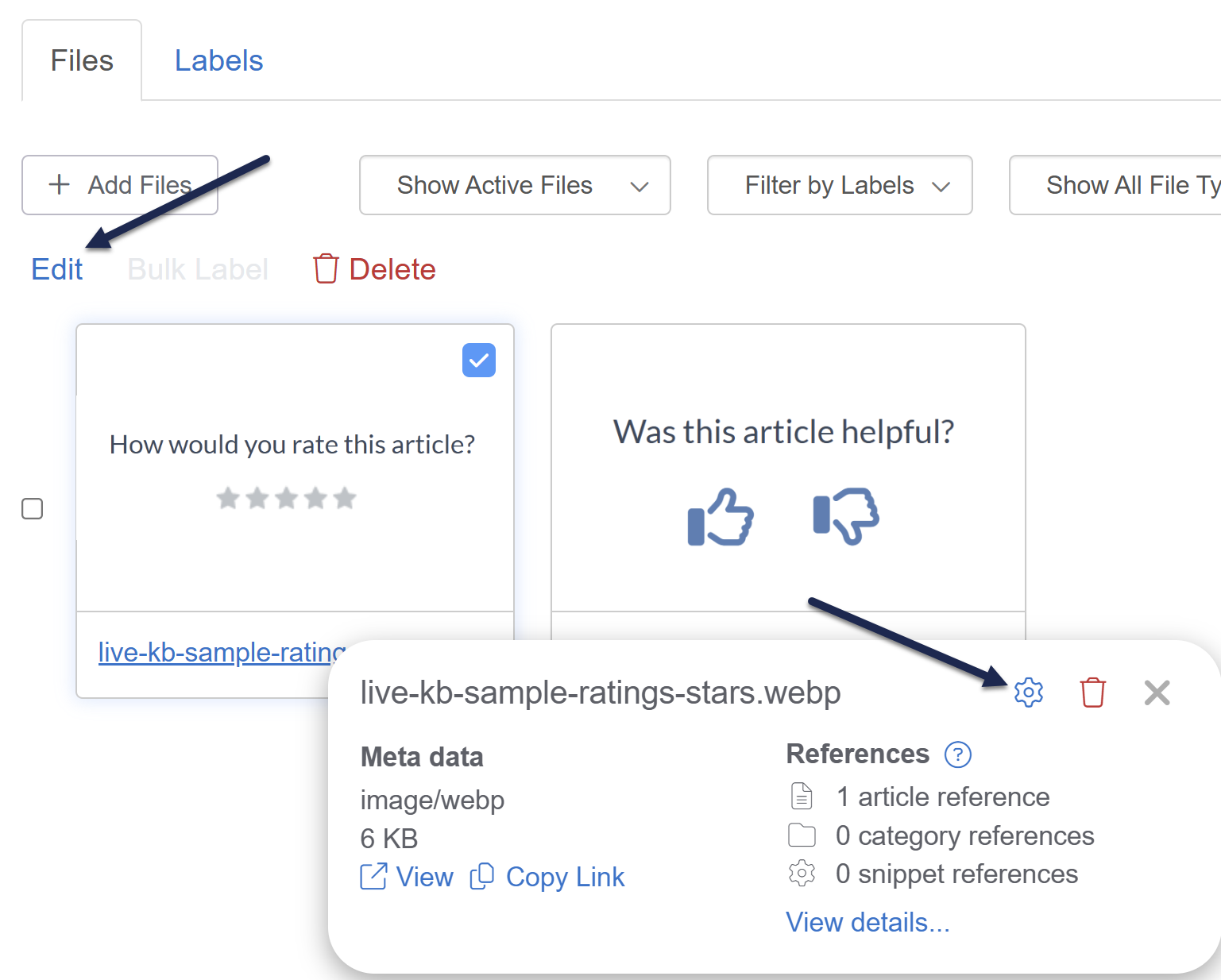
The Edit file modal opens. - Edit the File name to be what you'd like, then Save File.
Update a file
Linus is a busy little owl, and he updates a lot of screenshots and articles. Whenever he can, he reuses existing screenshots in the Files library. When it comes time for him to update that screenshot, rather than manually replacing the screenshot in every single article he used it in individually, he updates the existing file in Files with the new screenshot. This approach has some great advantages:
- It's a real time-saver for editors (one update in Files rather than manually editing a bunch of articles).
- It prevents Files from getting bloated with old/outdated/duplicate copies of files.
- It guarantees that everywhere the screenshot was used, it's updated to the latest version of the file.
Highly recommended
We strongly recommend updating files this way!
To make this kind of update:
- In the left navigation, select Files. The Files page opens.
- Select the file you'd like to edit. If you have a lot of files, you may need to use the labels or search to find it.
- Select the Edit link near the top of the page or the gear cog icon in the file metadata modal at the bottom of the page:
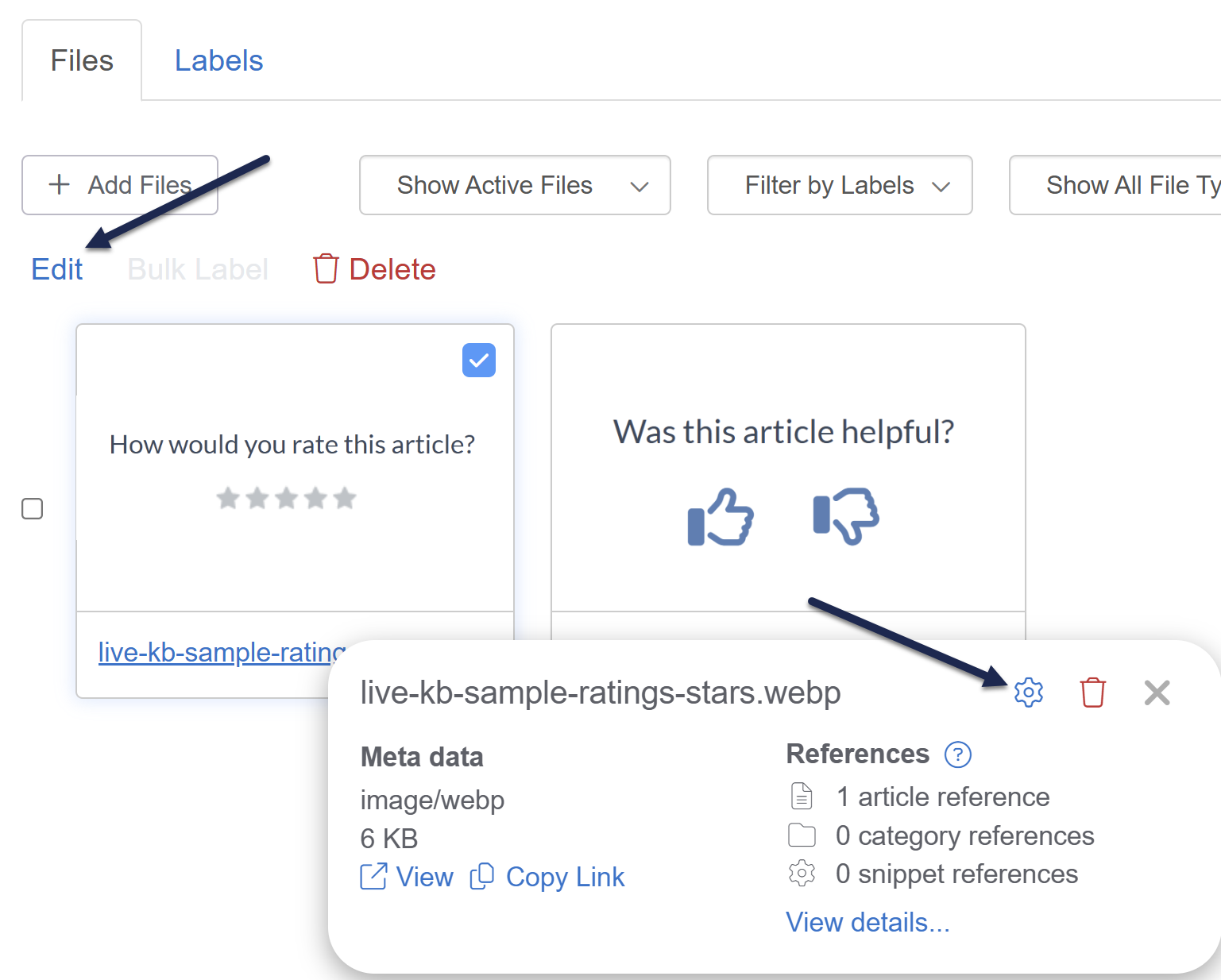 Select file and click one of the two Edit links
Select file and click one of the two Edit links
The Edit file modal opens. - Select Upload New File:
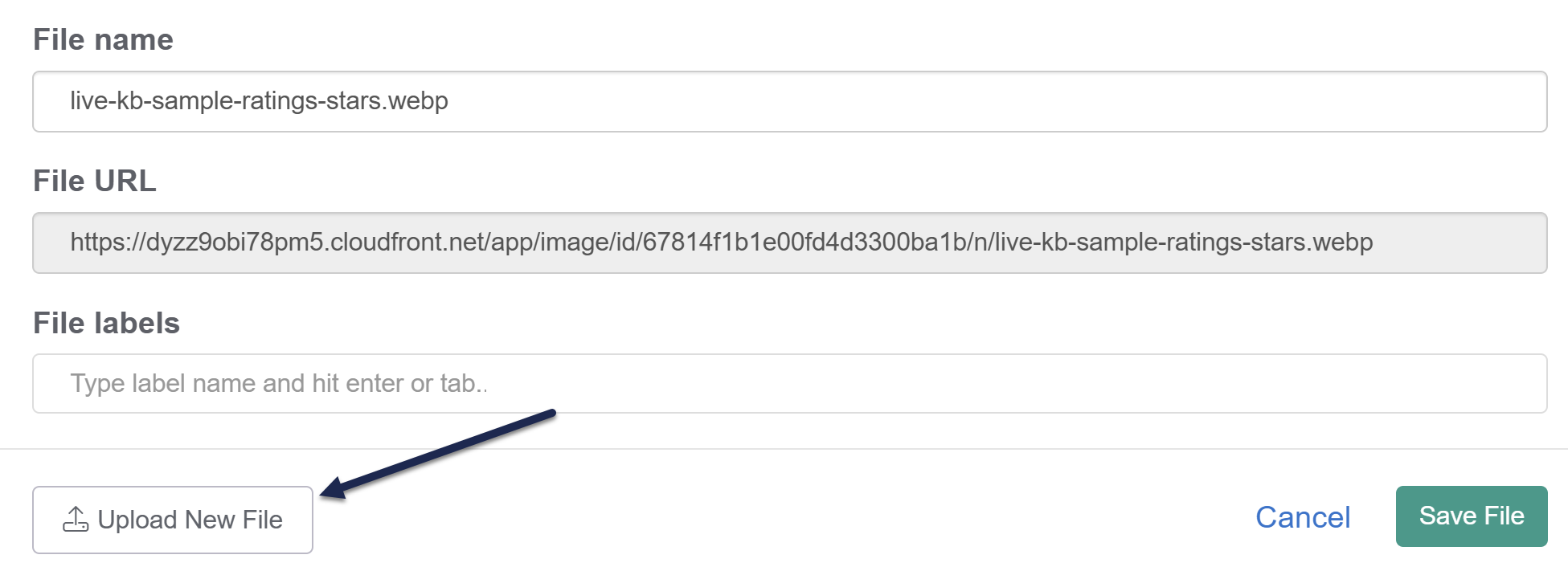 Select Upload New File
Select Upload New File
- Navigate to and select the new version of the file you want to replace the existing one. The name of the new file you've selected displays in the lower left corner.
- Once you confirm the file you uploaded is the correct one, select Save File.
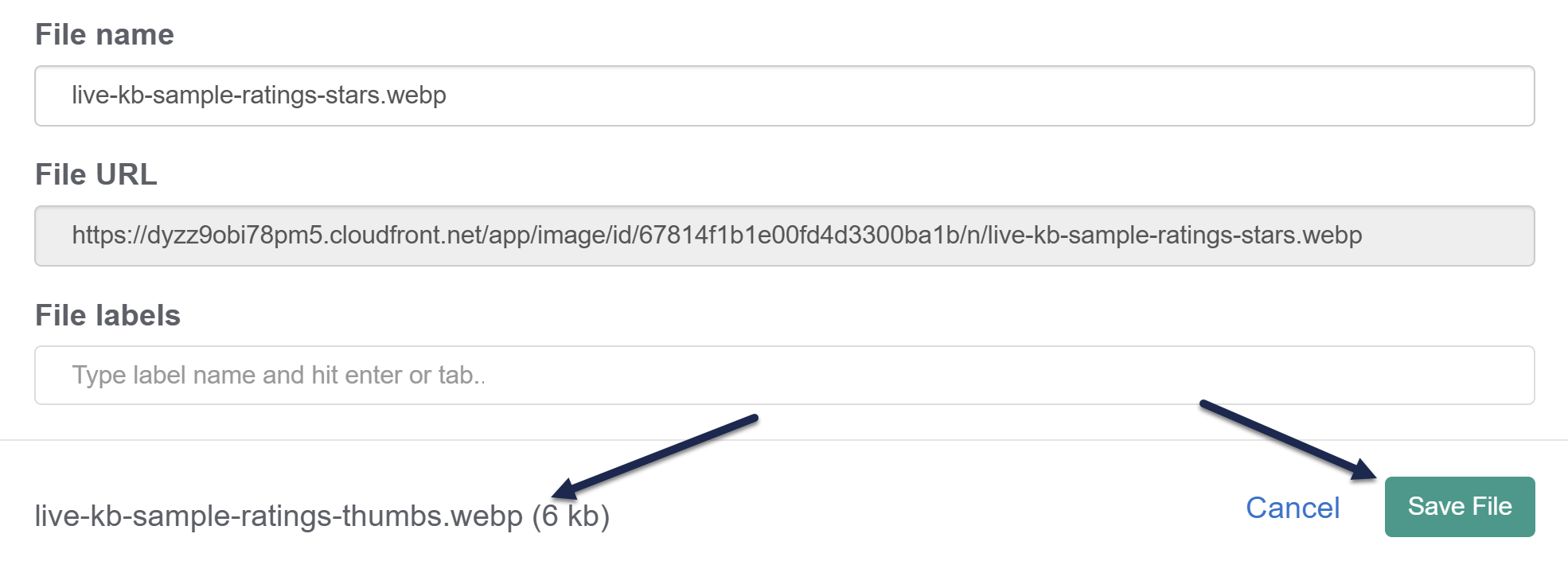 Confirm new file to be uploaded in lower left is correct and Save File
Confirm new file to be uploaded in lower left is correct and Save File
Still seeing the old image?
Browser caching may prevent you from immediately seeing an uploaded screenshot. If you're still seeing the previous screenshot, try a hard refresh.
As the warning at the top of the Edit file modal says, while most articles will update immediately, some can take up to an hour to update. Contact us if you have issues with a file not updating.