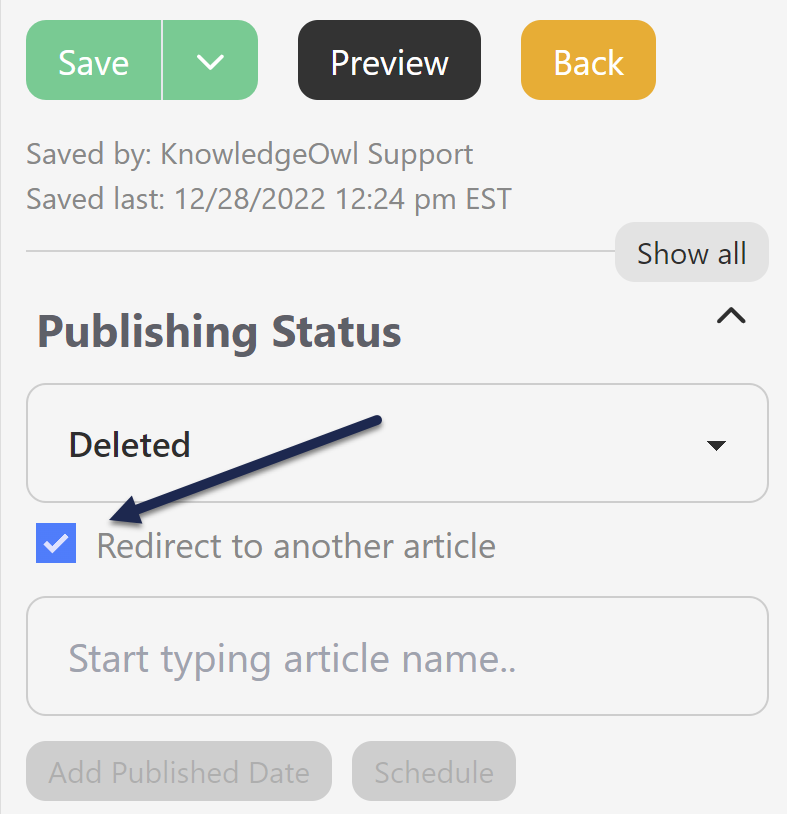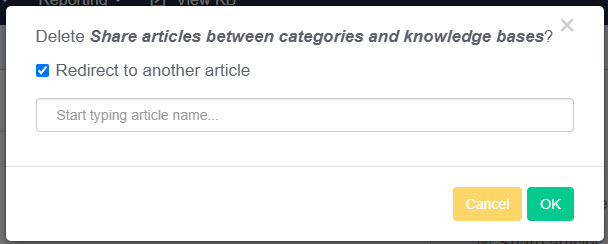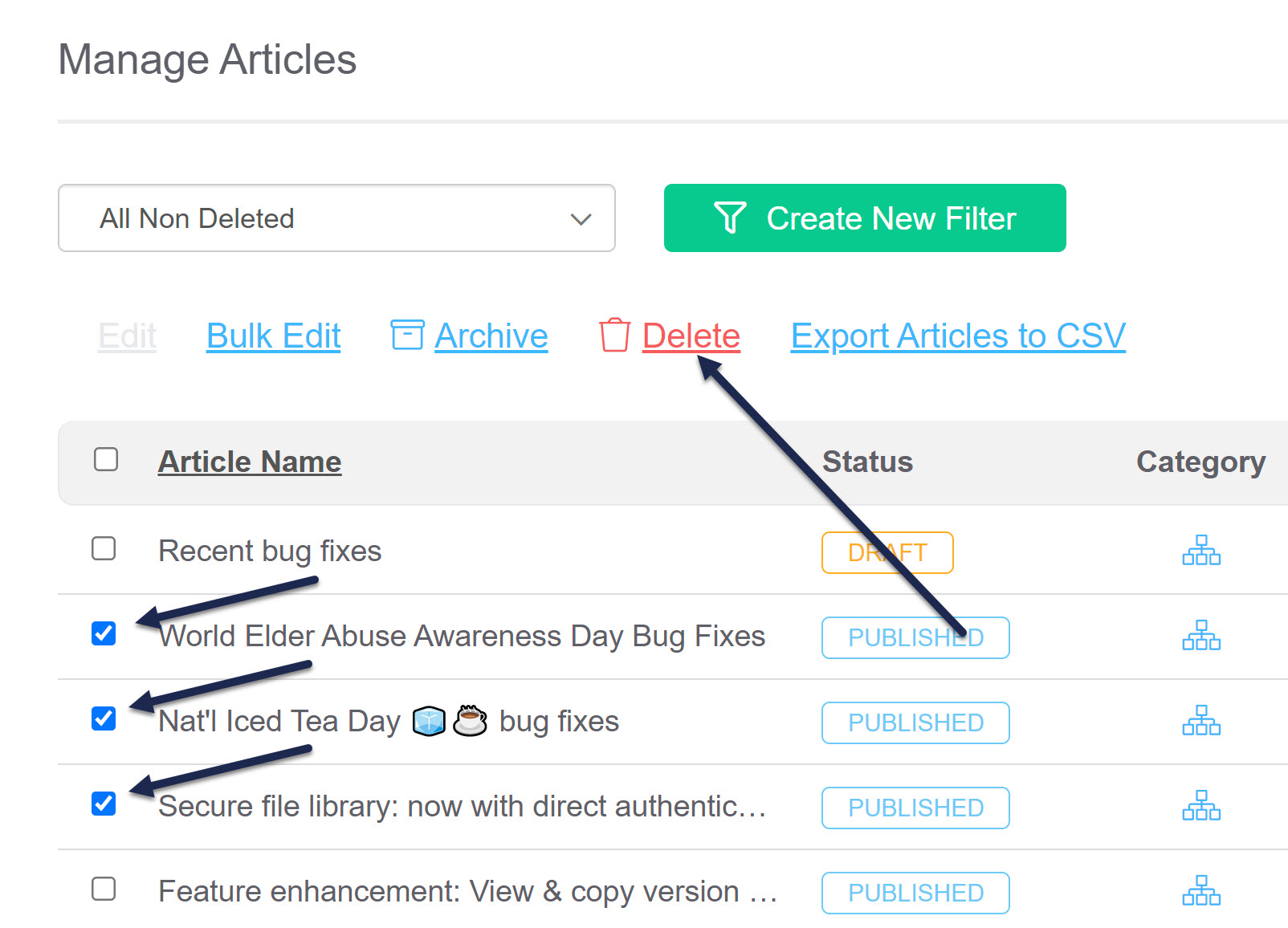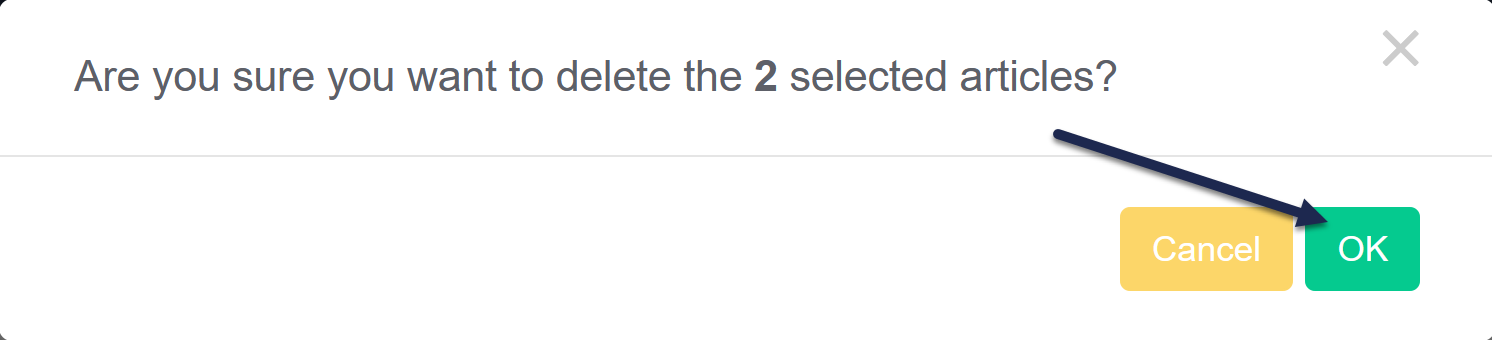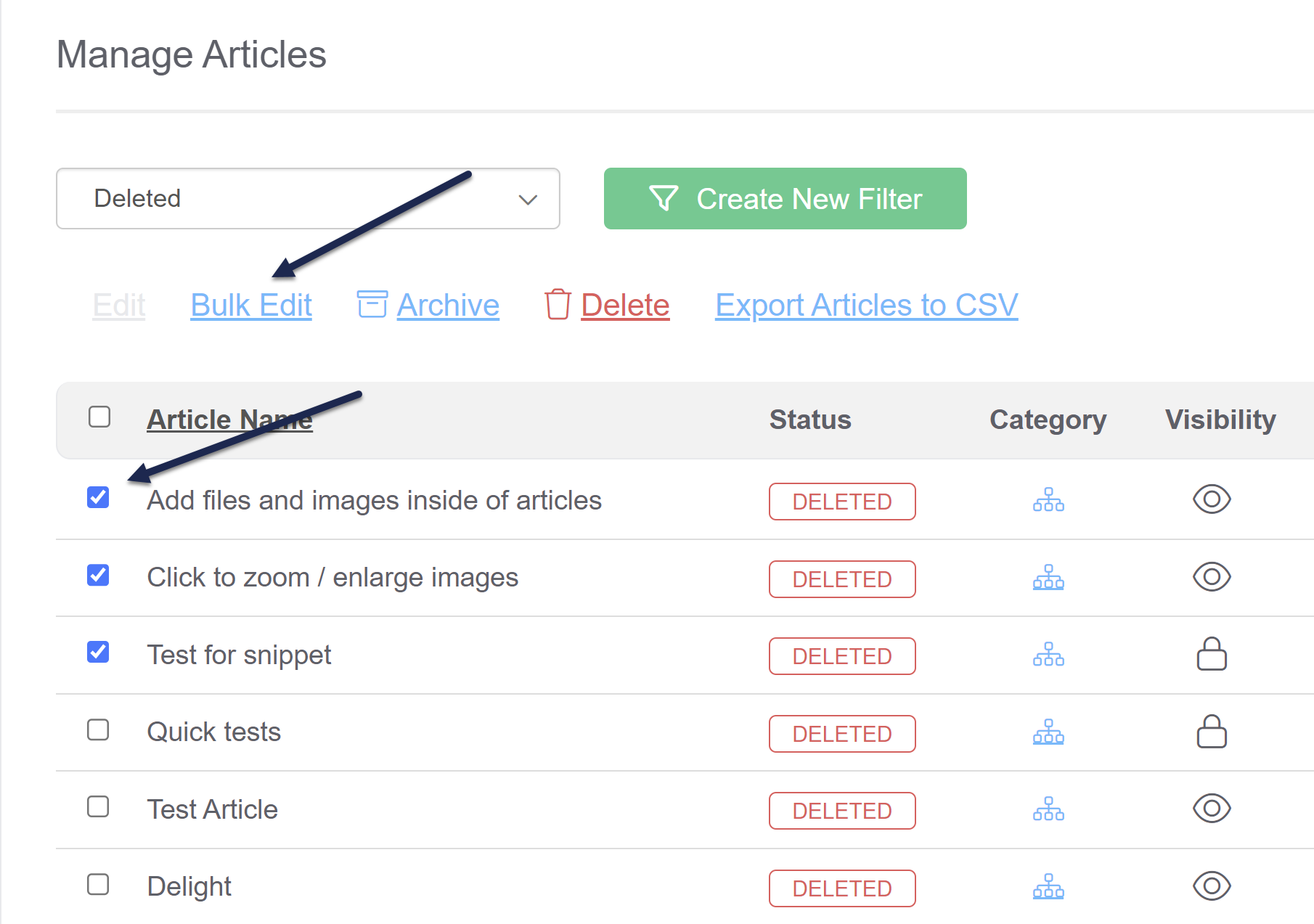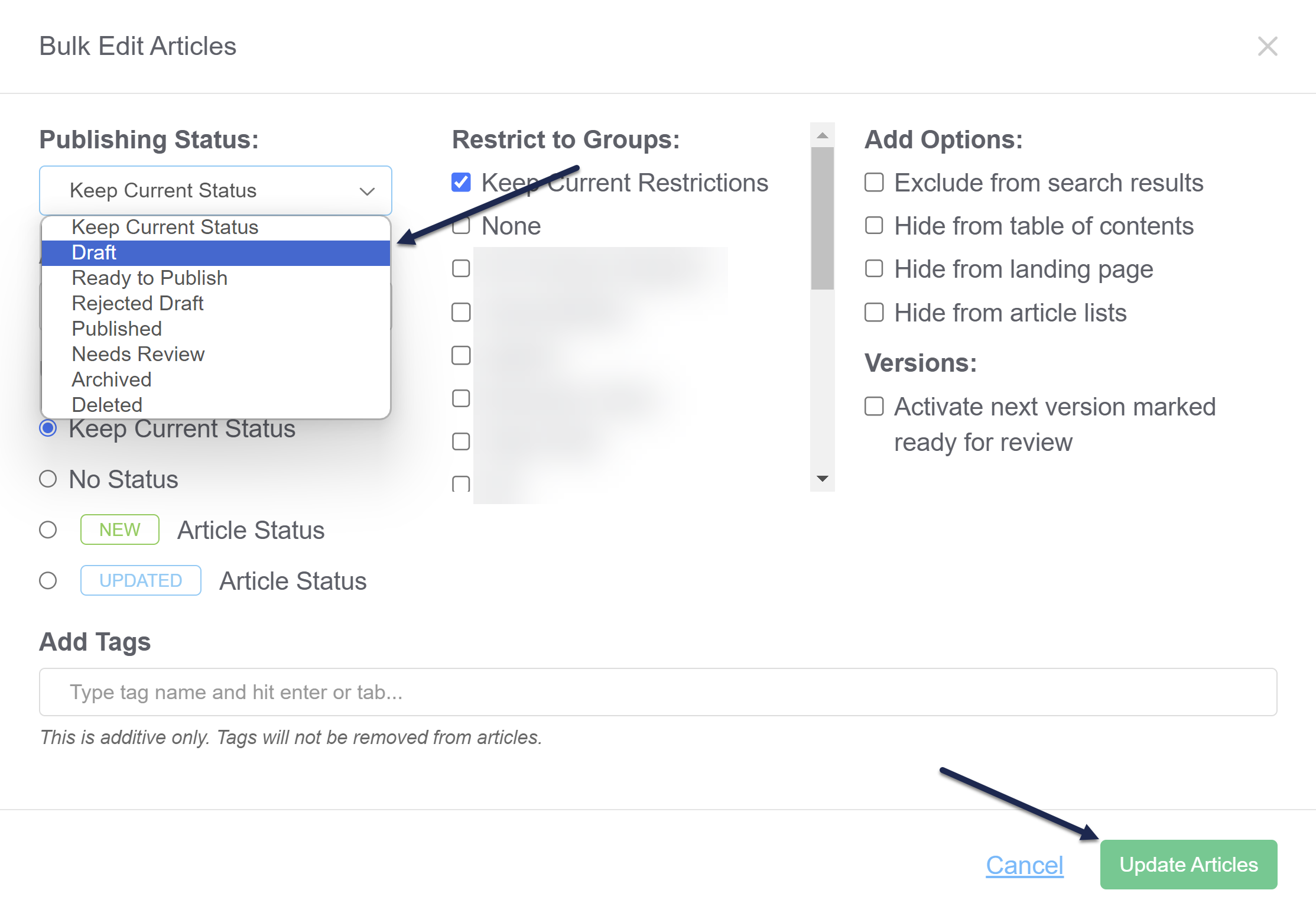There are two ways to delete an article: by changing the article status, and by clicking delete in the articles list. Both methods give you the option to set up an article redirect when you delete the article. You can also set up redirects separately using Old Links.
You can also bulk delete articles. Refer to Deleting articles in bulk in Manage for more information.
Deleting an article will:
- Remove it completely from your live knowledge base (the table of contents, category landing pages, search results, article lists)
- Show a 404 page when someone navigates to the article's URL, unless you've set up an old link to redirect to a different page.
- Delete all view data for the article. This data will not be recovered if you recover the article and will disappear from the Popular Articles Report.
- Remove it from the Articles hierarchy (though you can still find it in the Knowledge Base > Manage > Deleted filter)
Set article status to deleted
- Open the article for editing,
- Select Deleted in Publishing Status.
- Optional: KnowledgeOwl displays the Redirect to another article checkbox. If you want to redirect the article's URL to another article, select the checkbox, then type an article name in the text box and choose an article to redirect to.
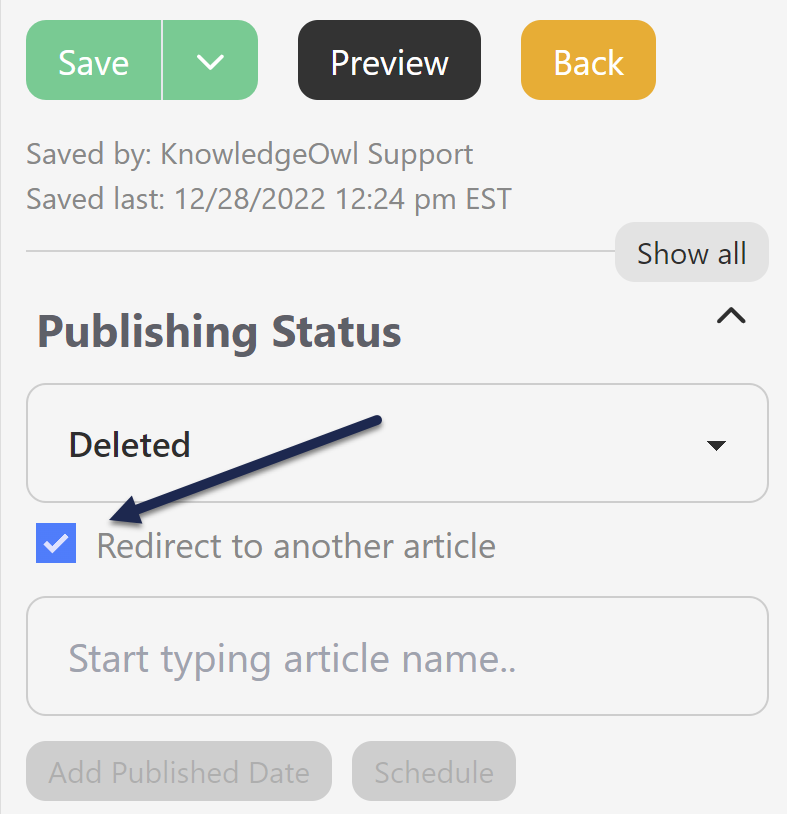
- Select Save to set up the redirect (if you chose to create one) and delete the article.
Delete an article from the Articles list
- In Knowledge Base > Articles, hover over the article, then select the Delete icon.
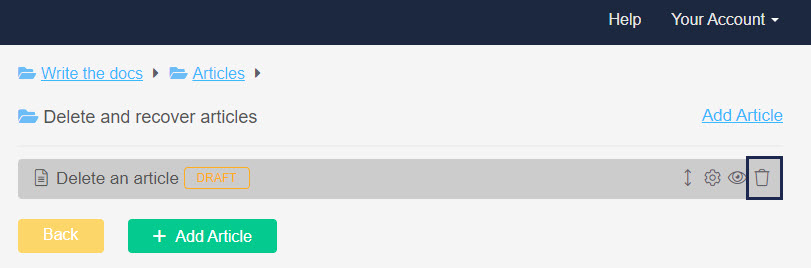
- KnowledgeOwl displays a prompt asking you to confirm deletion, and giving you the option to redirect the article to another article.
- Optional: To redirect the article, select Redirect to another article in the prompt, then type an article name in the text field.
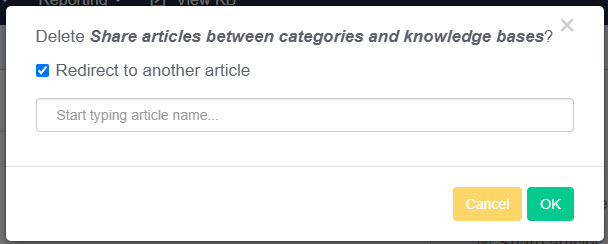
- Select OK to set up your redirect (if you chose to create one) and delete the article.
Our default Editor and Writer roles have permission to delete articles. If you're using a custom author role, that role must have the Article Permission to Delete articles to bulk delete articles.
Deleting an article will:
- Remove it completely from your live knowledge base (the table of contents, category landing pages, search results, article lists)
- Show a 404 page when someone navigates to the article's URL, unless you've set up an old link to redirect to a different page.
- Delete all view data for the article. This data will not be recovered if you recover the article and will disappear from the Popular Articles Report.
- Remove it from the Articles hierarchy (though you can still find it in the Manage > Deleted filter)
You can delete multiple articles at once using Manage Articles. To do so:
- In the top section of the lefthand navigation, select Manage.
- Use a filter or search to display the articles you'd like to delete.
- Check the box next to each article you'd like to delete. (Or use the checkbox in the header to select all displayed articles/all articles in filter.)
- Select the Delete link just above the article list.
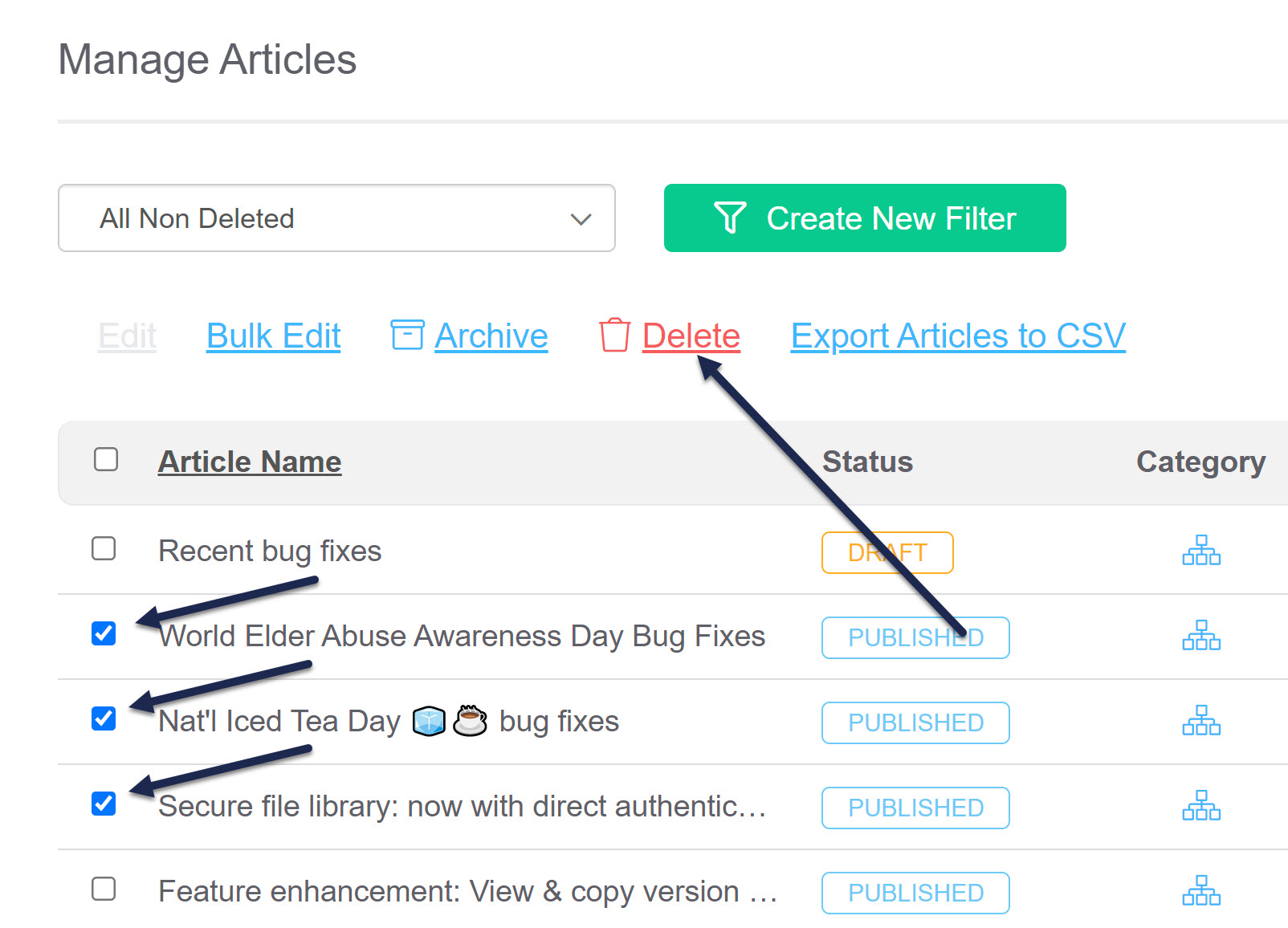 Select the articles you'd like to delete and then click the Delete link
Select the articles you'd like to delete and then click the Delete link
- A confirmation message will appear, identifying how many articles you've selected to delete. Select OK to delete the articles you selected.
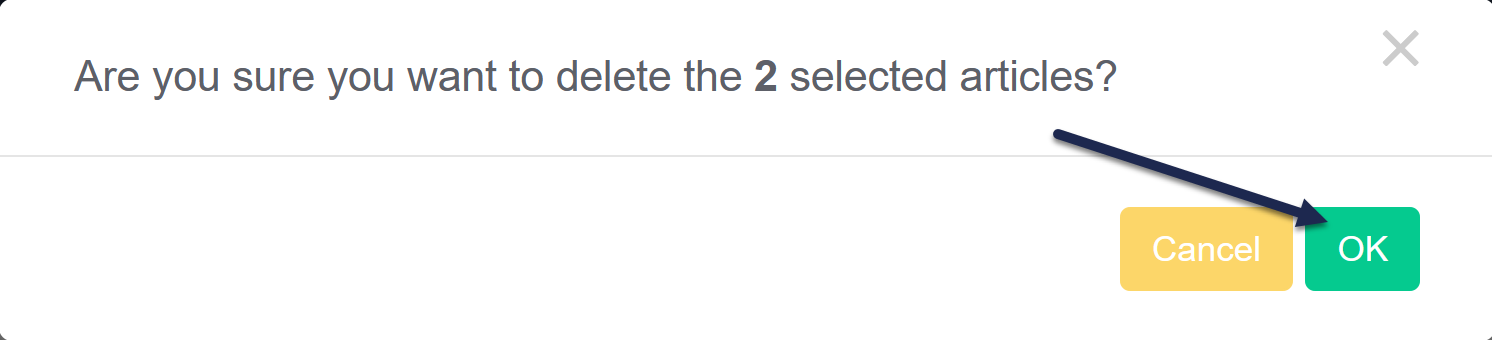 Select OK to confirm the delete
Select OK to confirm the delete
Once the articles are deleted, if you need to view or edit them, selected Deleted from the filter dropdown at the top to view a full list of deleted articles:
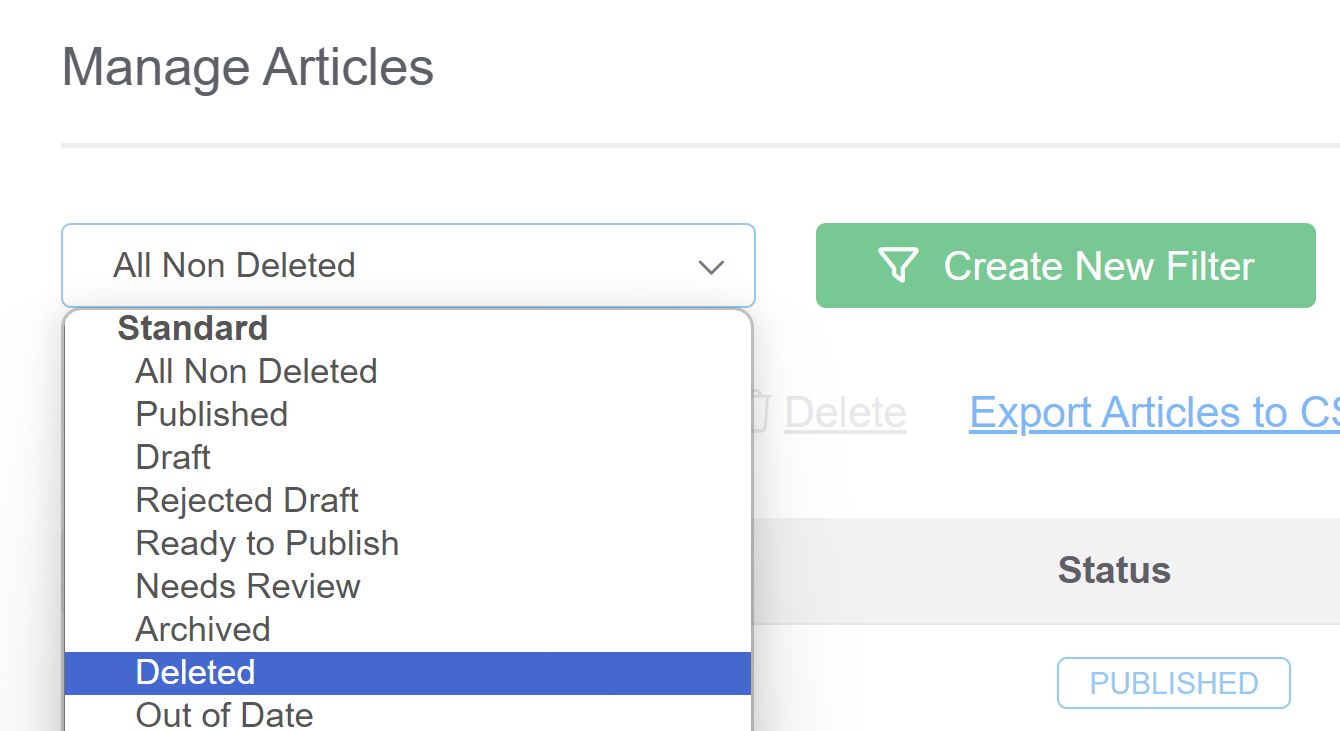 Use the Deleted filter to view deleted articles
Use the Deleted filter to view deleted articles
What happens if you accidentally deleted an article?
Good news: it's not gone forever!
KnowledgeOwl stores all deleted articles in Knowledge Base > Manage. You can access deleted articles by using the Deleted standard Manage filter or creating a custom Manage filter looking for deleted articles.
Once you have a filter that displays the article you'd like to recover:
- Click the name of the article. This will open the article into Article Editor in a new tab.
- In the editor, use the Publishing Status dropdown to resave the article with whatever publishing status you'd prefer (such as Draft, Published, etc.).
- By default, the article will be re-added to the category it was originally located within. If you've deleted or rearranged since then, be sure to update the article's Category so that it's within a valid category.
- Save your changes.
- If you set up any Old Link redirects when you deleted the article, you'll also need to remove those.
- If you can't remember where you used them, go to the All Non-Deleted filter in Manage and Export the Manage Articles list to CSV. Be sure to include the Old links column in your export.
- Then search the CSV for the permalink of the article you recovered. Articles that have that permalink in their Old links field will need to be edited to remove the old link.
If you accidentally deleted multiple articles and need to recover them, the good news is that you can. Articles recovered using this method will be re-added to the category they were in when they were deleted. If you've also deleted the entire category, contact us for help with recovering the full category.
KnowledgeOwl stores all deleted articles in Knowledge Base > Manage. You can access deleted articles by using the Deleted standard Manage filter or creating a custom Manage filter looking for deleted articles.
Once you have a filter that displays the articles you'd like to recover:
- Check the boxes to the left of the articles you'd like to recover.
- Once you've selected all of the articles you'd like to recover, select the Bulk Edit link.
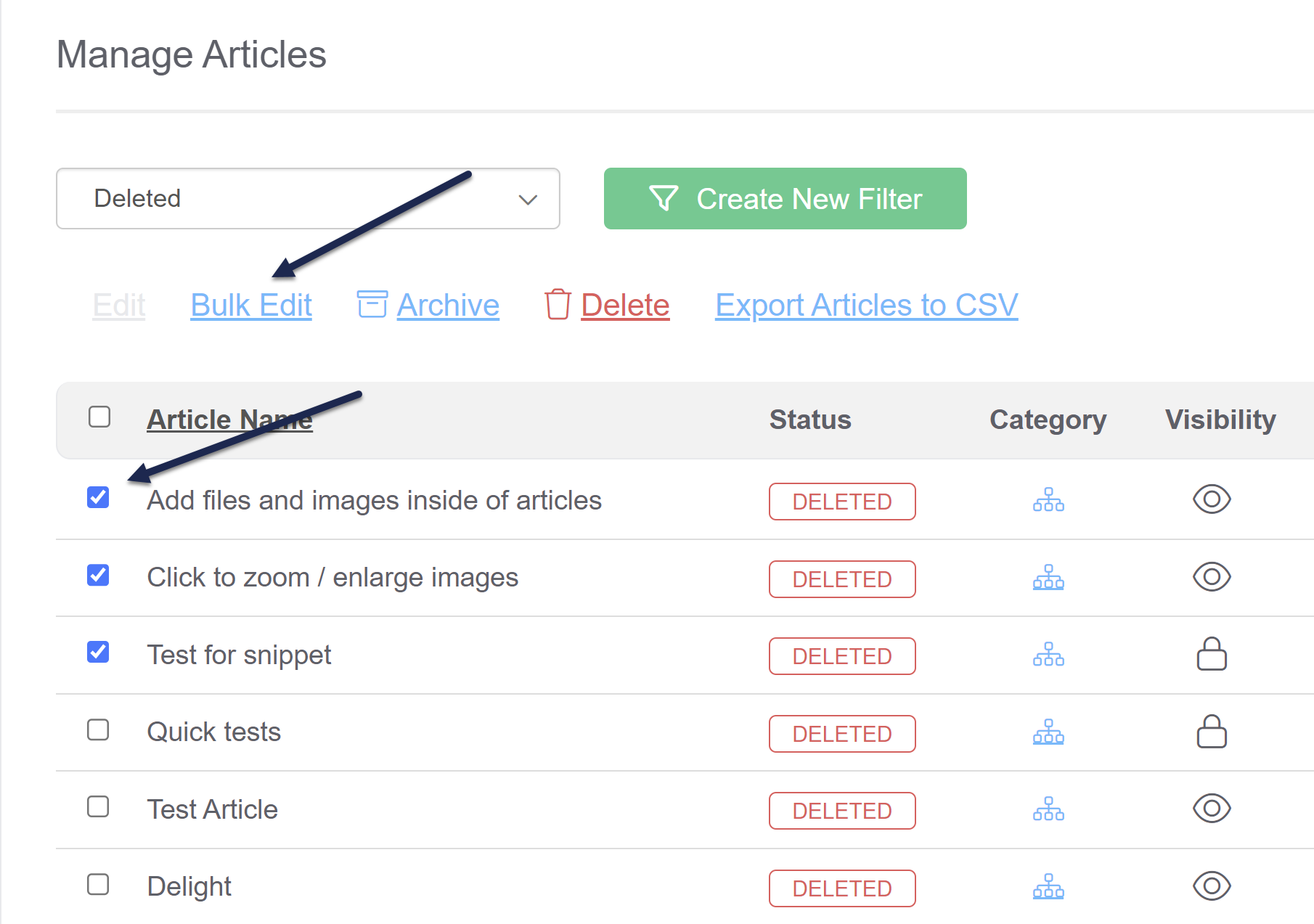
- In the Bulk Edit pop-up, set the Publishing Status to whatever status you'd prefer (such as Draft, Published, etc.).
- Once you've finished making your bulk edit selections, click the Update Articles button.
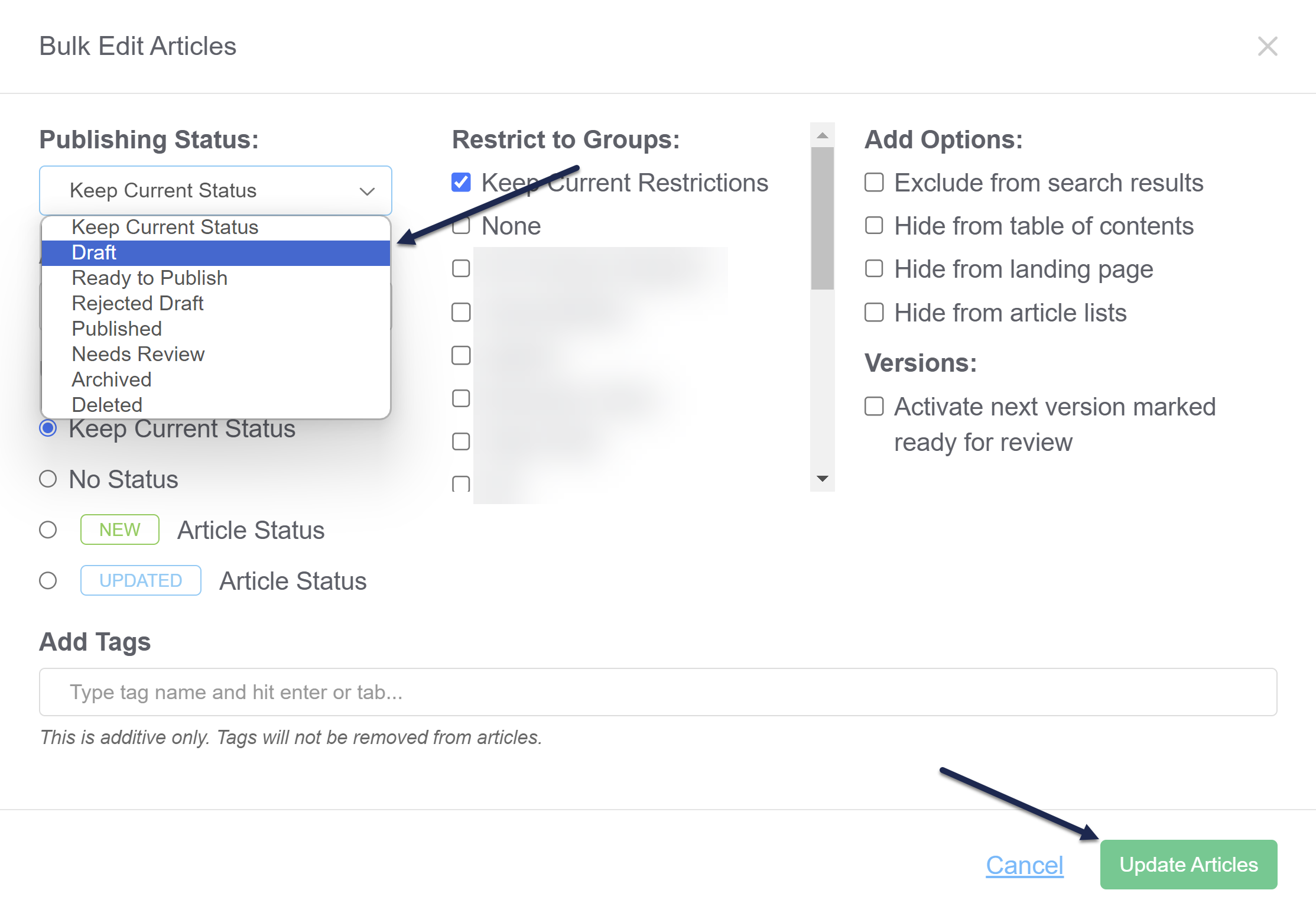
- If you're editing a large volume of articles, you'll see the bulk edit progress bar, which will tell you when it's done. If you're editing a small number, the edit should complete promptly. Either way, the Manage filters will update to no longer show the articles as Deleted.
- If you set up any Old Link redirects when you deleted the article, you'll also need to remove those.
- If you can't remember where you used them, go to the All Non-Deleted filter in Manage and Export the Manage Articles list to CSV. Be sure to include the Old links column in your export.
- Then search the CSV for the permalink of the article you recovered. Articles that have that permalink in their Old links field will need to be edited to remove the old link.