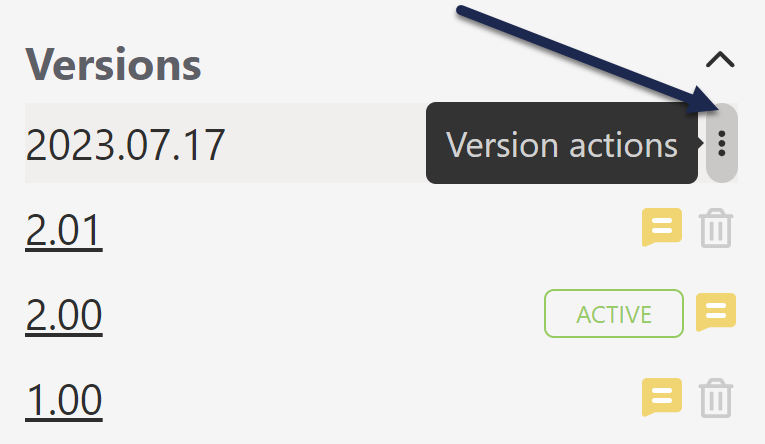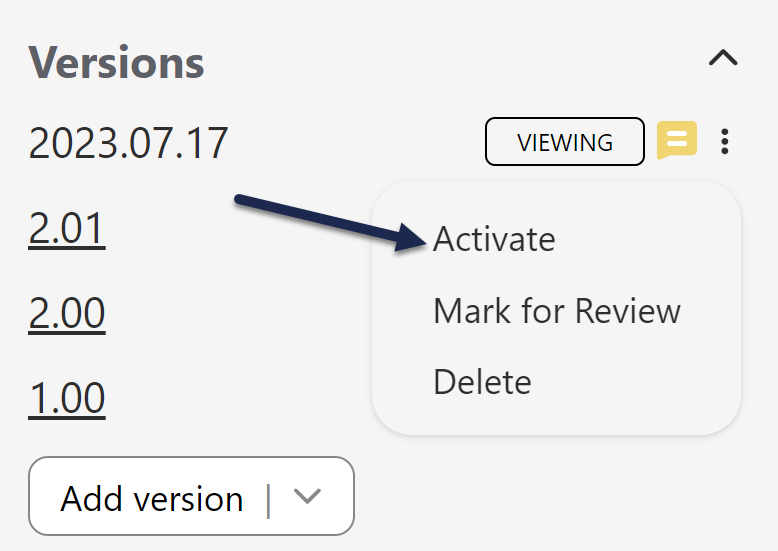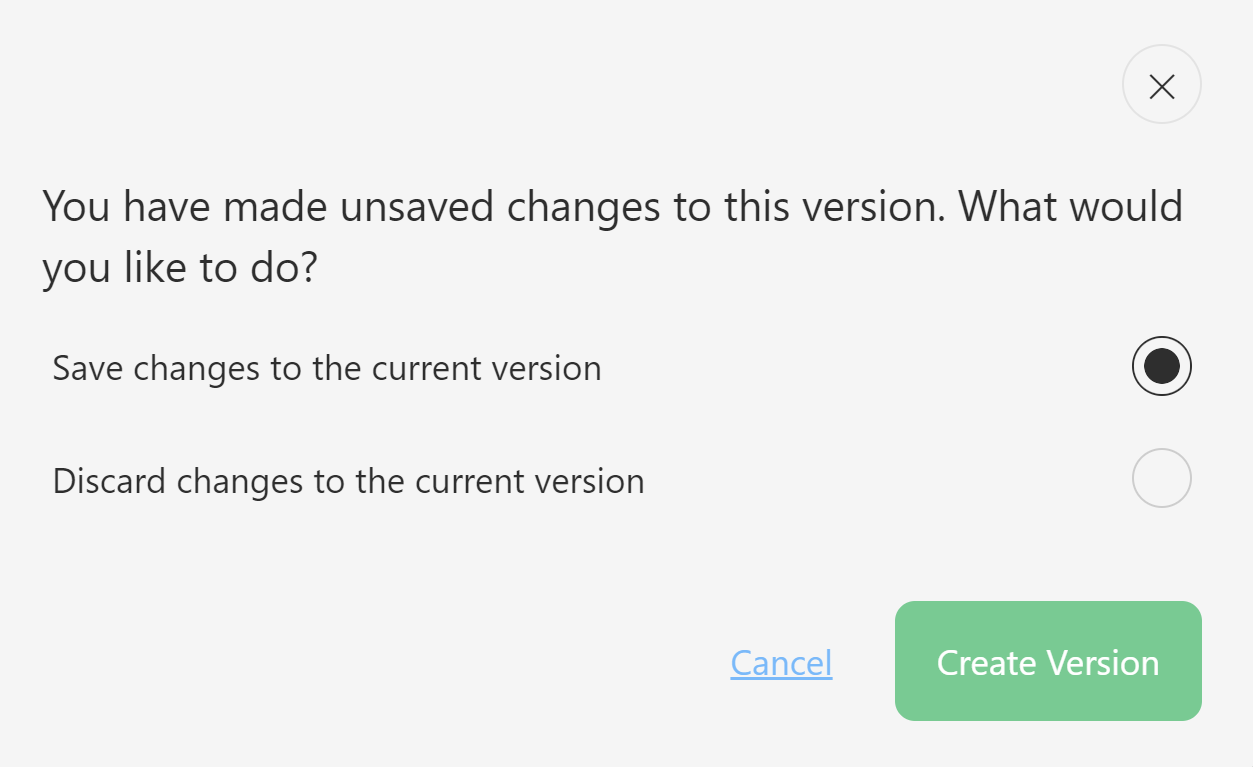When you're ready, activate a new version. The active version:
- Is the default version opened in the editor
- Is the version that readers will see if the article is currently published or when it is published
- Has the Active badge next to it in the versions list
Authors with the default Editor or Writer role can activate article and custom content category versions. If you're using a custom role:
- To activate article versions, you'll need the Article Permission to Activate versions of articles.
- To active custom content category versions, you'll need the Category Permission to Edit categories.
To activate a new version of an article:
- Open the version of the article you'd like to activate.
- In the Versions section of the righthand column, select the triple dot Version actions menu next to the version:
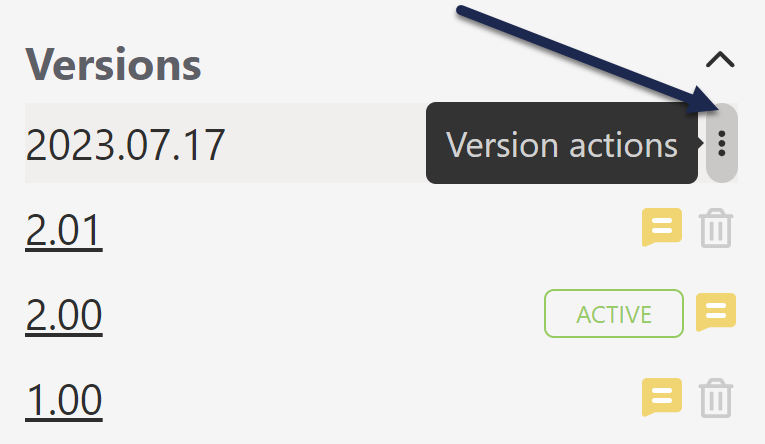 Version actions are located within the triple dot menu to the right of the version.
Version actions are located within the triple dot menu to the right of the version. - Select Activate from the Version actions dropdown.
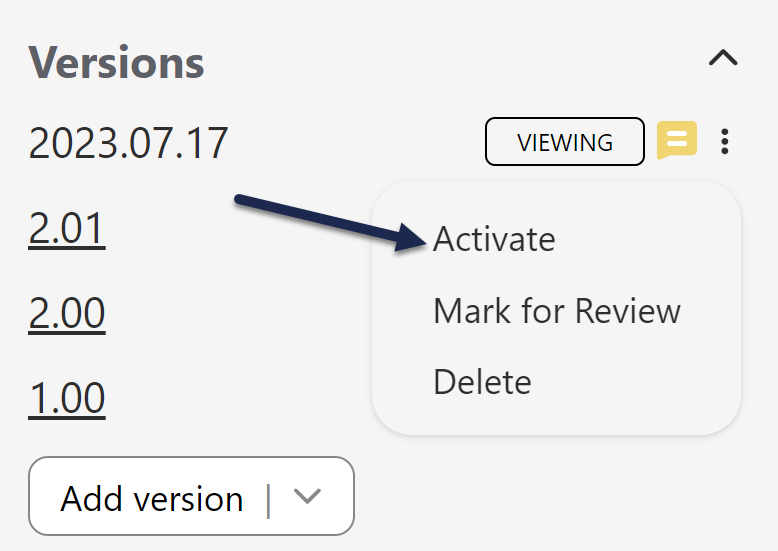 Select Activate from the Version actions menu
Select Activate from the Version actions menu - If you had no unsaved changes in the version before you tried to activate, the version will automatically activate and the editor will refresh.
- If you had unsaved changes in the version before you tried to activate, you may see a pop-up asking what you'd like to do with those changes:
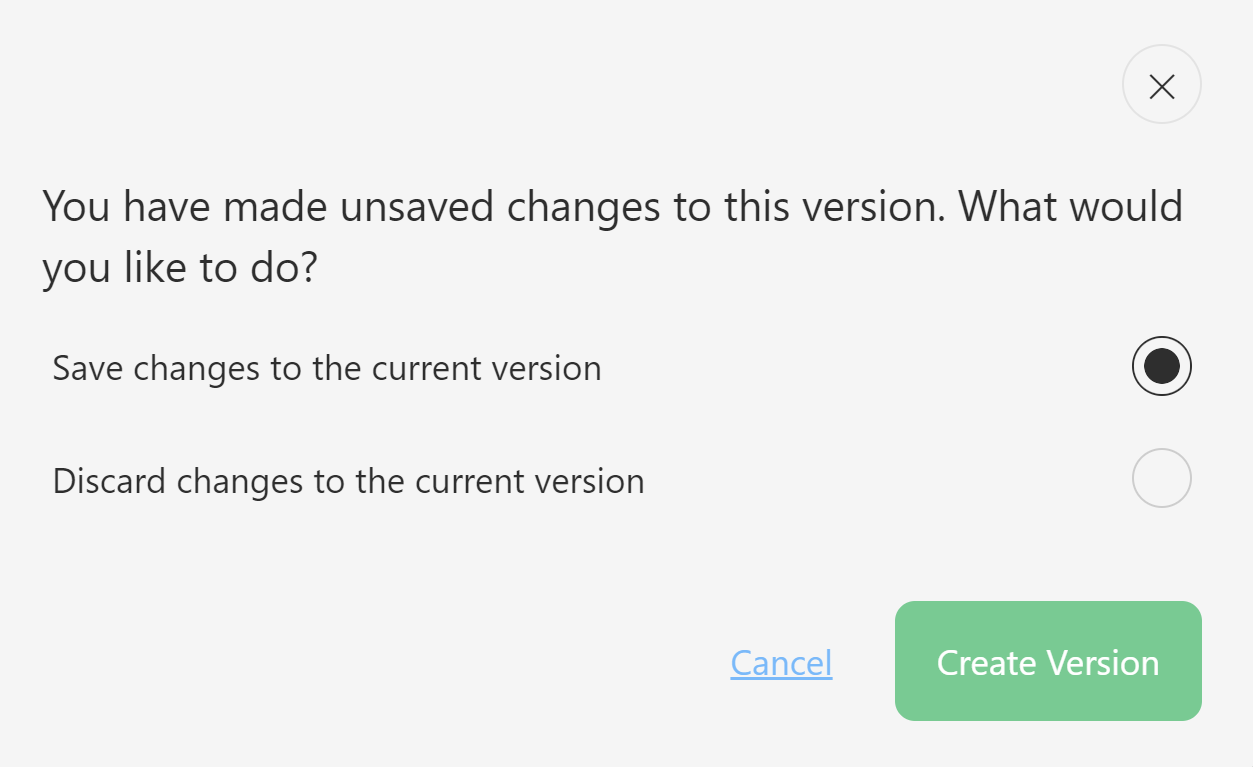 Sample unsaved changes in activate version pop-up
Sample unsaved changes in activate version pop-up
- You can choose to:
- Save changes to the current version: If you select this option and then Activate Version, your edits in the current version will be saved before the version is activated. The version will activate and the editor will refresh accordingly.
- Discard changes to the current version: If you select this option and then Activate Version, your edits in the current version will be discarded before the version is activated. (Generally this is not the option you want, but who knows!) The version will activate and the editor will refresh accordingly.
- Cancel: This option will cancel the version activation and return you to your unsaved changes in the editor. This can be a good option if you want to verify your changes before activating.
Congratulations, your version is now active and that content is what people will see in the live knowledge base when they view this article!
Activating versions for several articles at once
You can activate versions marked ready for review in multiple articles simultaneously using the Manage bulk edit function. Refer to Bulk activating "ready for review" versions for more information.
You can activate versions marked ready for review in multiple articles simultaneously using the Manage bulk edit function. Refer to Bulk activating "ready for review" versions for more information.