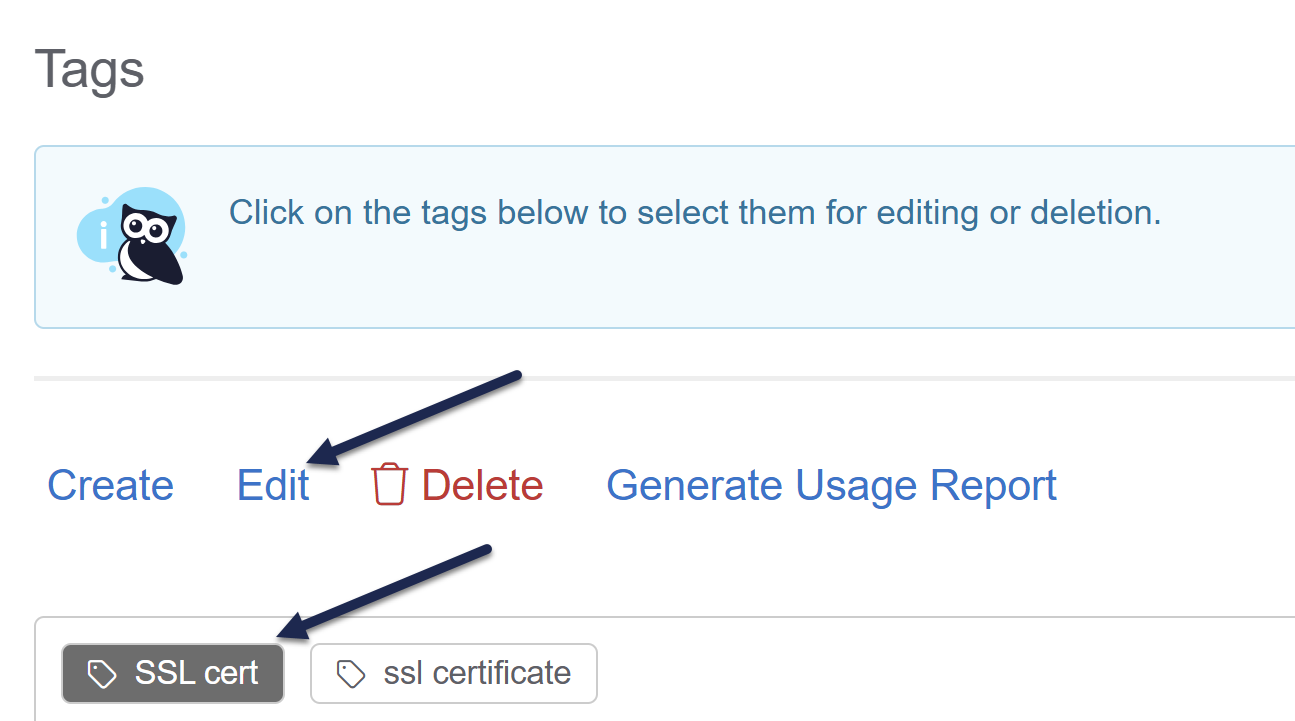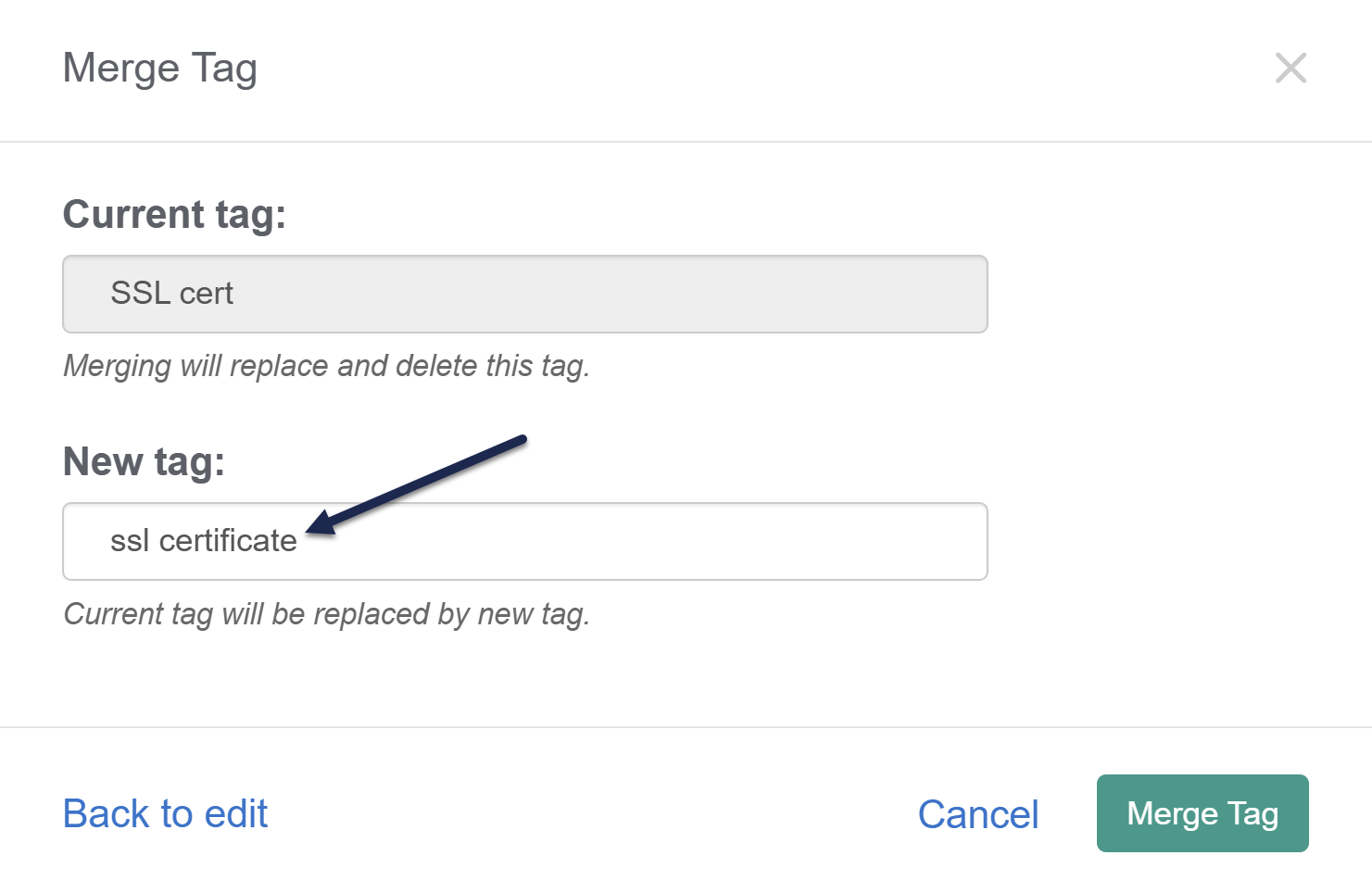Like your product, company, and policies, tags might change over time. And without clear style guidelines (and even sometimes with them!), different authors might create differently-structured tags. Linus has faced this problem several times in our documentation. For example, some content was tagged with SSL cert and some was tagged with ssl certificate. What's an owl to do?
Merging allows you to replace one tag with the other and delete the now unneeded tag. It's fast and much easier than auditing articles through a Manage filter.
Authors with the default Editor or Writer role can merge two tags together. If you're using a custom role, you'll need to have the Tags Permissions to Edit tags and Delete tags.
To merge tags:
- Select Tags from the left navigation. The Tags page opens.
- Select the tag you'd like to merge into another tag. This will be the tag that gets removed. For example, Linus wants to keep the
ssl certificatetag, so he'll selectSSL certas his starting tag. - Once you've selected a tag, the Edit link activates. Select it.
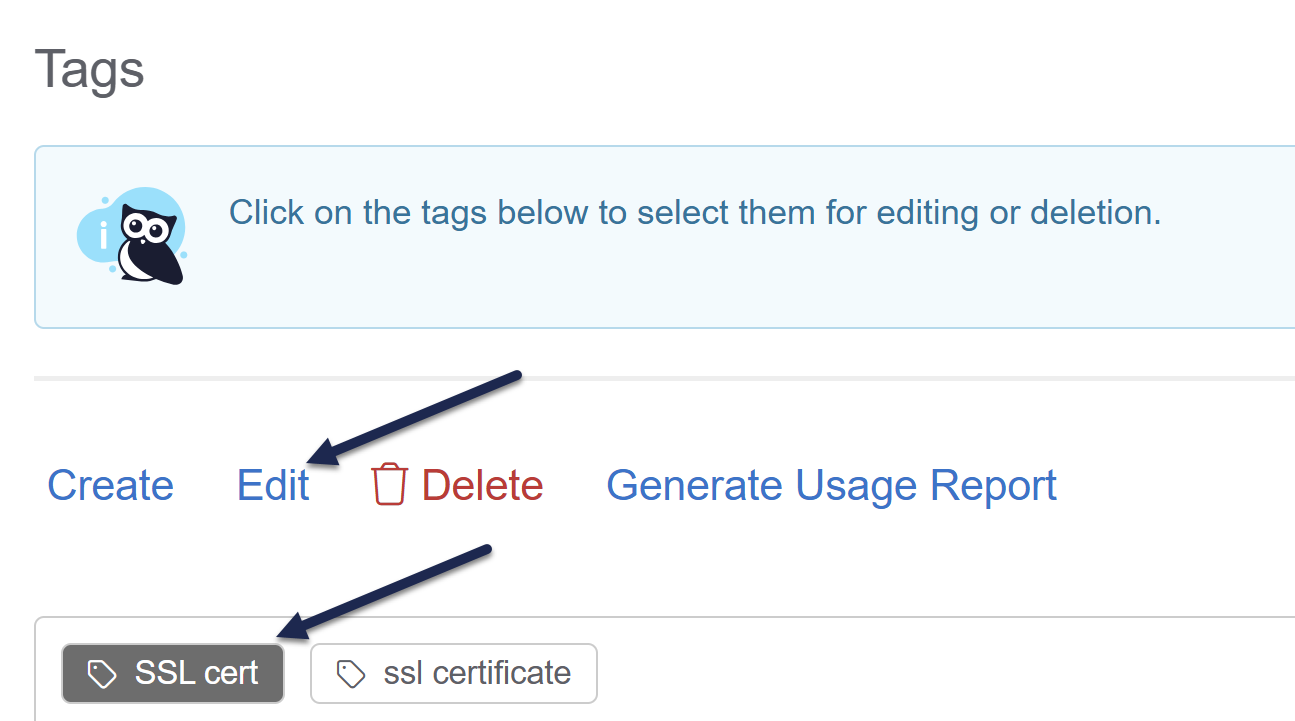 Select the tag you'd like to merge and then select Edit
Select the tag you'd like to merge and then select Edit
The Edit Tag modal opens. - If you have the proper permissions to merge tags, the Merge into different tag option displays. Select this link.
- The next screen prompts you to enter the New tag you'd like to merge this tag into. This is the tag that all articles and categories with the Current tag will have after the merge is complete. The text box does an autosuggest search as you type. Select the tag you want to replace the current tag with. Refer to What does merging tags do? for more information on how tag merges work.
In Linus's case, he searches for and selectsssl certificateas the New tag: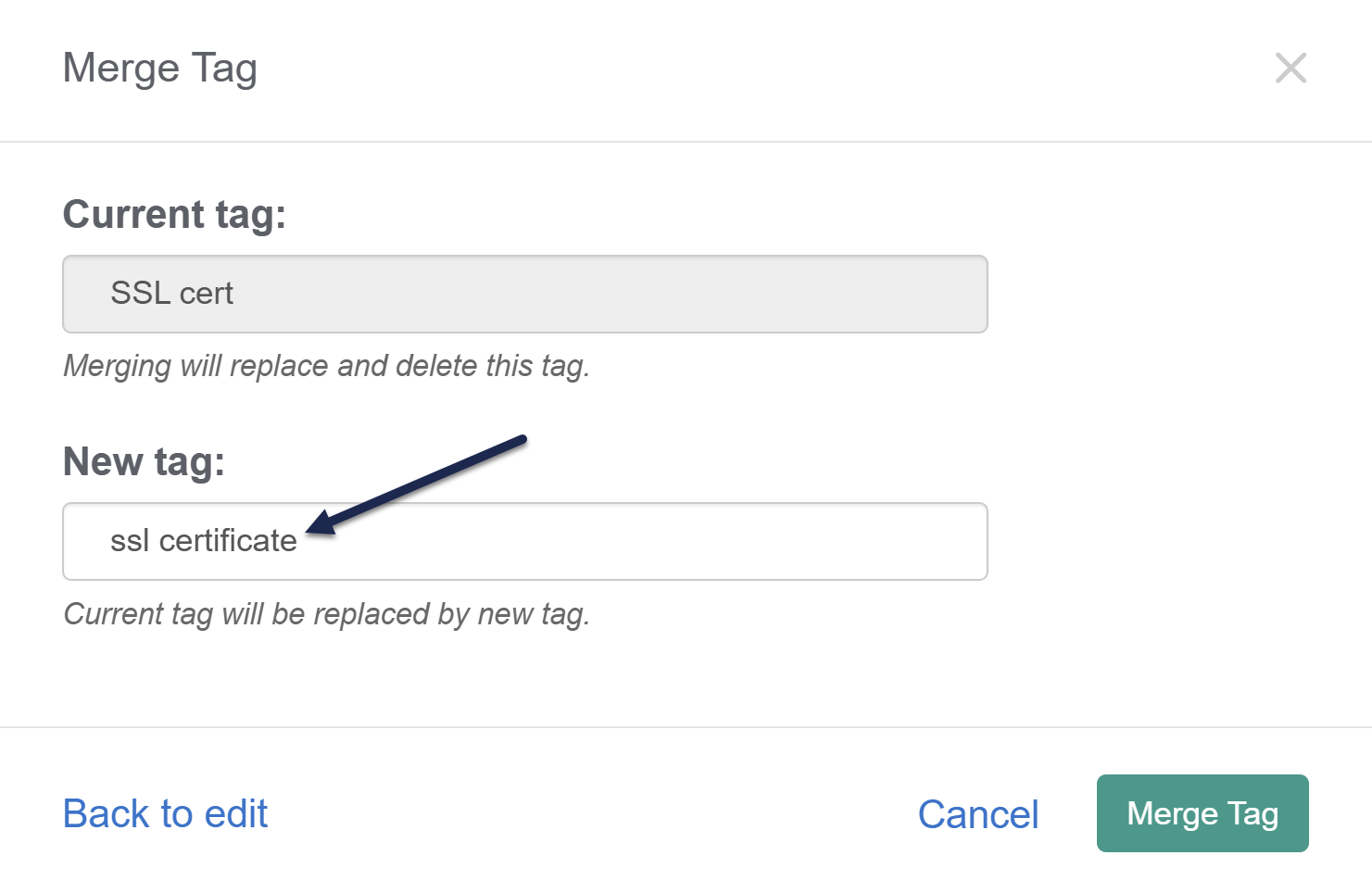 Add the New tag you'd like to merge the current tag into
Add the New tag you'd like to merge the current tag into - Once you've confirmed the Current tag and New tag are set as you'd like, select Merge Tag.
- A confirmation message appears for you to confirm the merge.
Point of no return
Tag merges cannot be undone. Be sure you've selected the correct tags! - Select OK to complete the merge.
- When the merge is complete, you'll be directed back to the main Tags library. The merged/current tag is removed and the new tag remains.