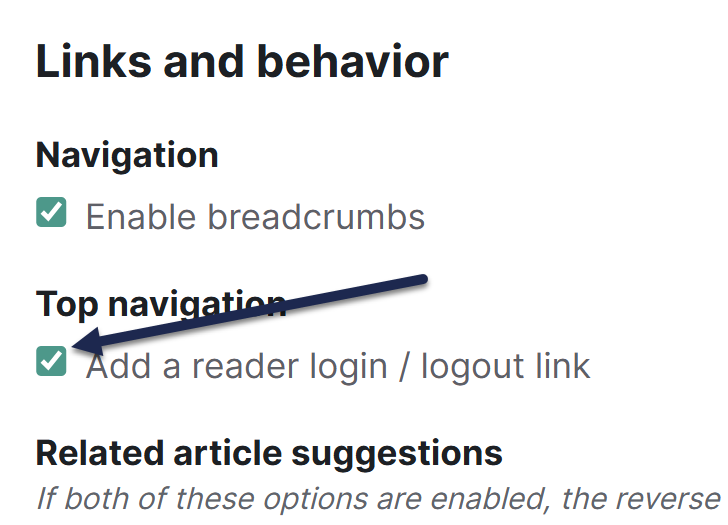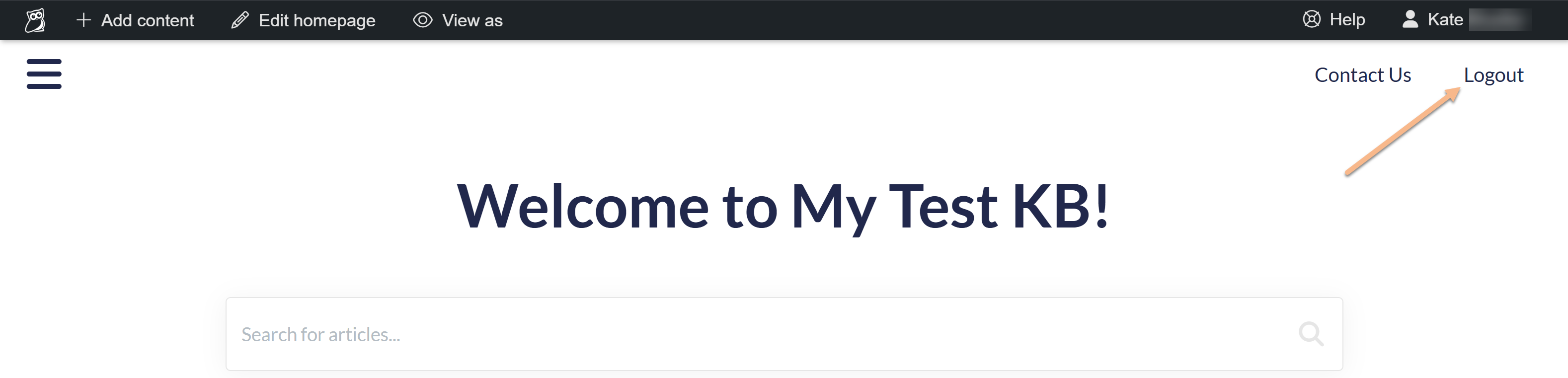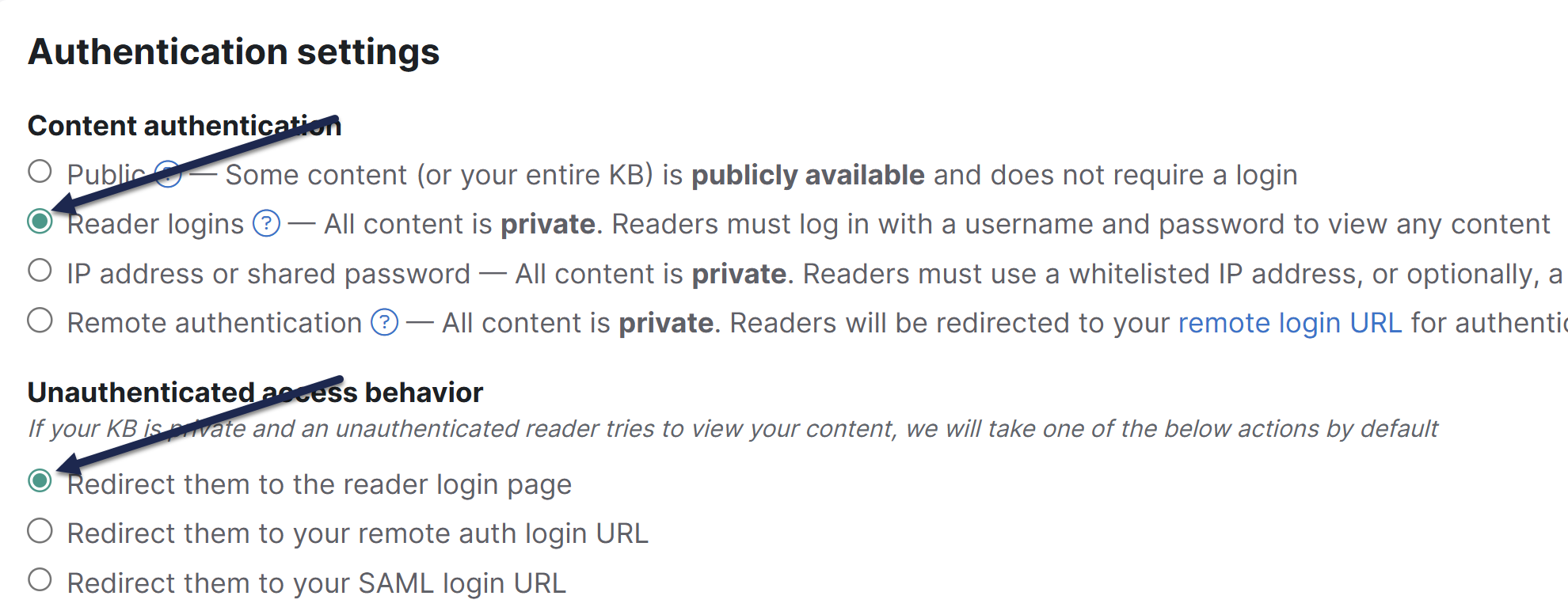If you'd like to create and maintain readers directly within KnowledgeOwl (and you're not using SSO or remote authentication to create them), you'll need to take a few actions:
First, let's make sure you have a functioning reader login page, so your readers have some way to log in:
- Go to Customize > Website.
- In the Links and behavior section under Top navigation, be sure the box to Add a reader login / logout link is checked.
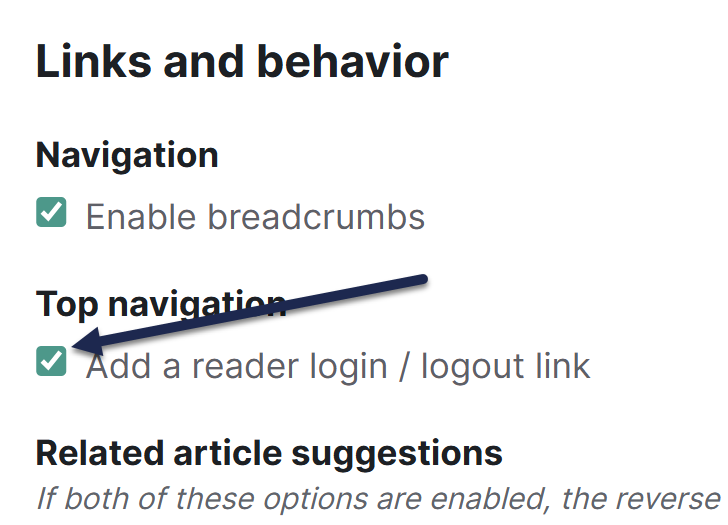 Make sure the Add a reader login / logout link box is checked
Make sure the Add a reader login / logout link box is checked - Save your changes.
- Select View Knowledge base.
- If there's a Logout link in the top navigation, you can skip steps 6-14 here and jump to the next set of instructions below.
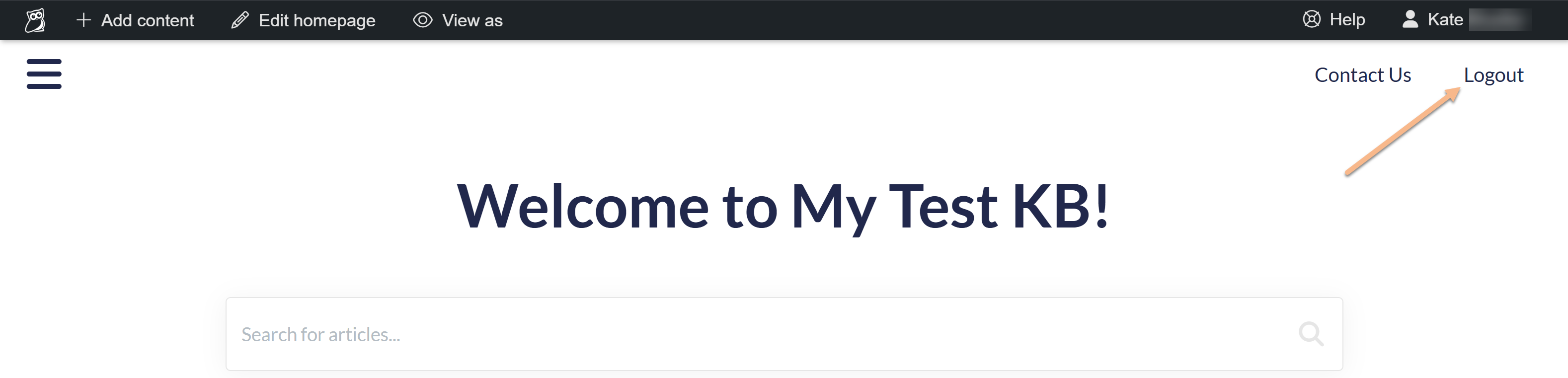 Sample Logout link in live knowledge base
Sample Logout link in live knowledge base - If there's no Logout link, go to Customize > Style (HTML & CSS).
- In the Customize HTML, CSS, and JS section, select Custom HTML.
- Choose Top Navigation from the Select HTML to edit dropdown.
- Somewhere in this Top Navigation, add the Reader Login template merge code. These instructions will show you how to add it after the Contact Us link in the screenshot above, but you can add the template in different places if you'd rather.
- Look for the div with the
id="navbar-collapse", usually at or around row 23:<div class="navbar-collapse collapse" id="navbar-collapse"> [template("slideout-right-toggle")] <ul class="nav navbar-nav navbar-right"> <li>[template("searchbar")]</li> <li>[template("contact")]</li> </ul> </div> - Within that div, add a blank line after the contact template, usually at row 27.
- Copy the code below and paste it onto that blank line:
<li>[template("login")]</li> - Your code should now look like this:
<div class="navbar-collapse collapse" id="navbar-collapse"> [template("slideout-right-toggle")] <ul class="nav navbar-nav navbar-right"> <li>[template("searchbar")]</li> <li>[template("contact")]</li> <li>[template("login")]</li> </ul> </div> - Save your changes.
Require readers to login
If you're using your knowledge base for a mixture of public and private content, no further action is necessary.
If you'd like to restrict your knowledge base so everyone must log in before seeing content:
- Go to Security and access > Security settings.
- In the Authentication settings section under Content authentication, select Reader logins.
- Under Unauthenticated access behavior, select the option to Redirect them to the reader login page.
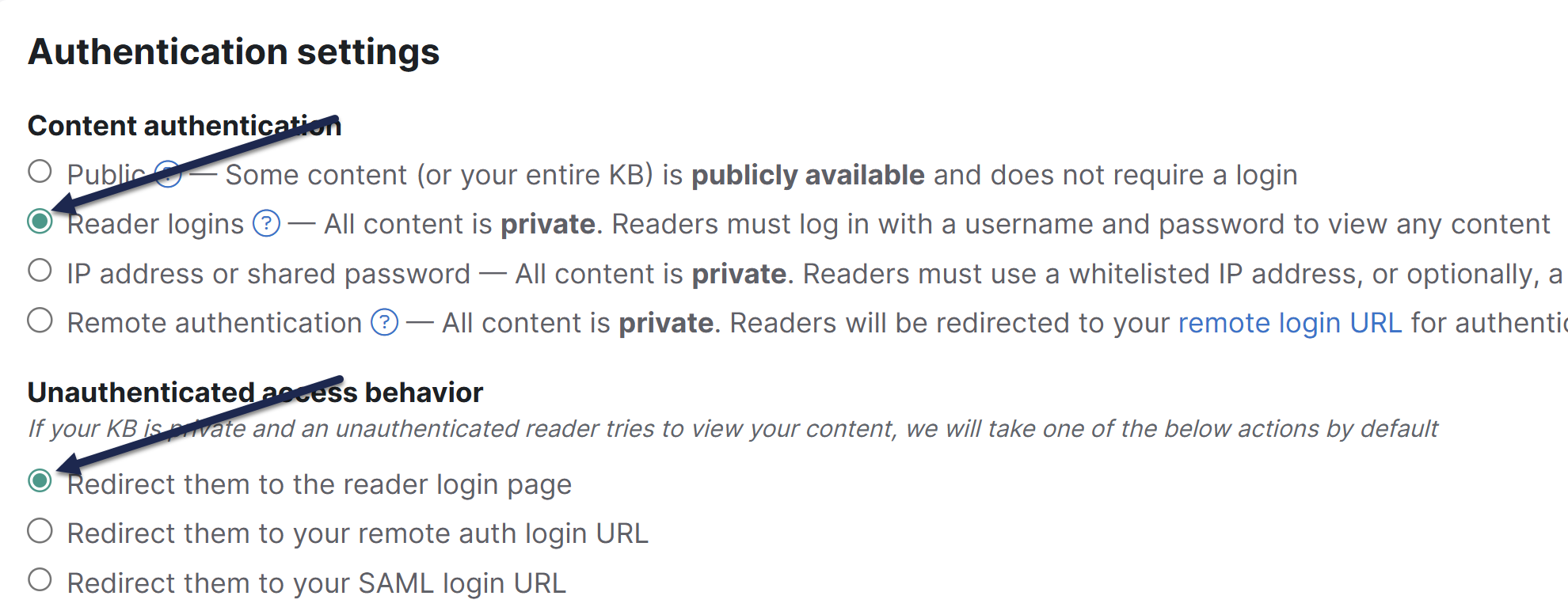
- Save your changes.
Any unauthenticated reader who navigates to any page of your knowledge basebwill now be directed to the readerlogin page (which is your homepage URL with /readerlogin at the end of it).
Optional related features/next steps might include: customizing the text displayed in the Reader login form, adding Reader signups, Google log in for readers, configuring your Reader password security, customizing your Reader emails.