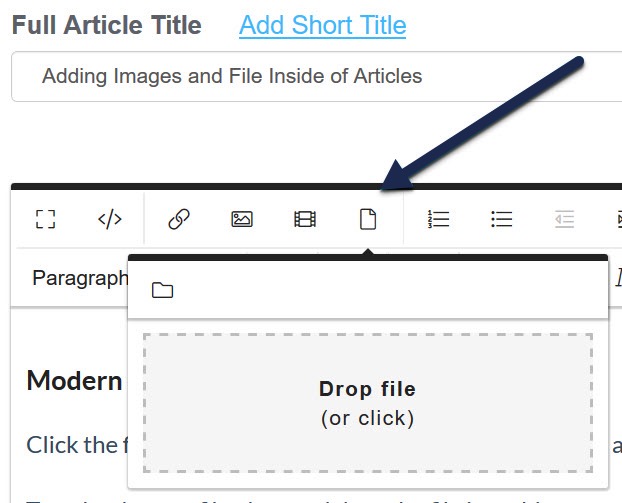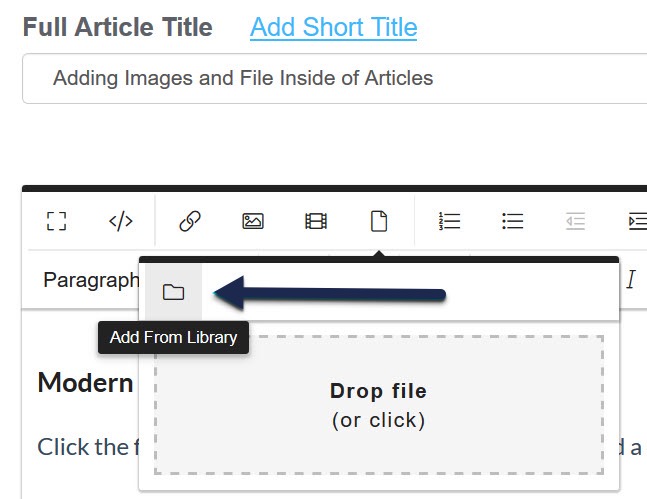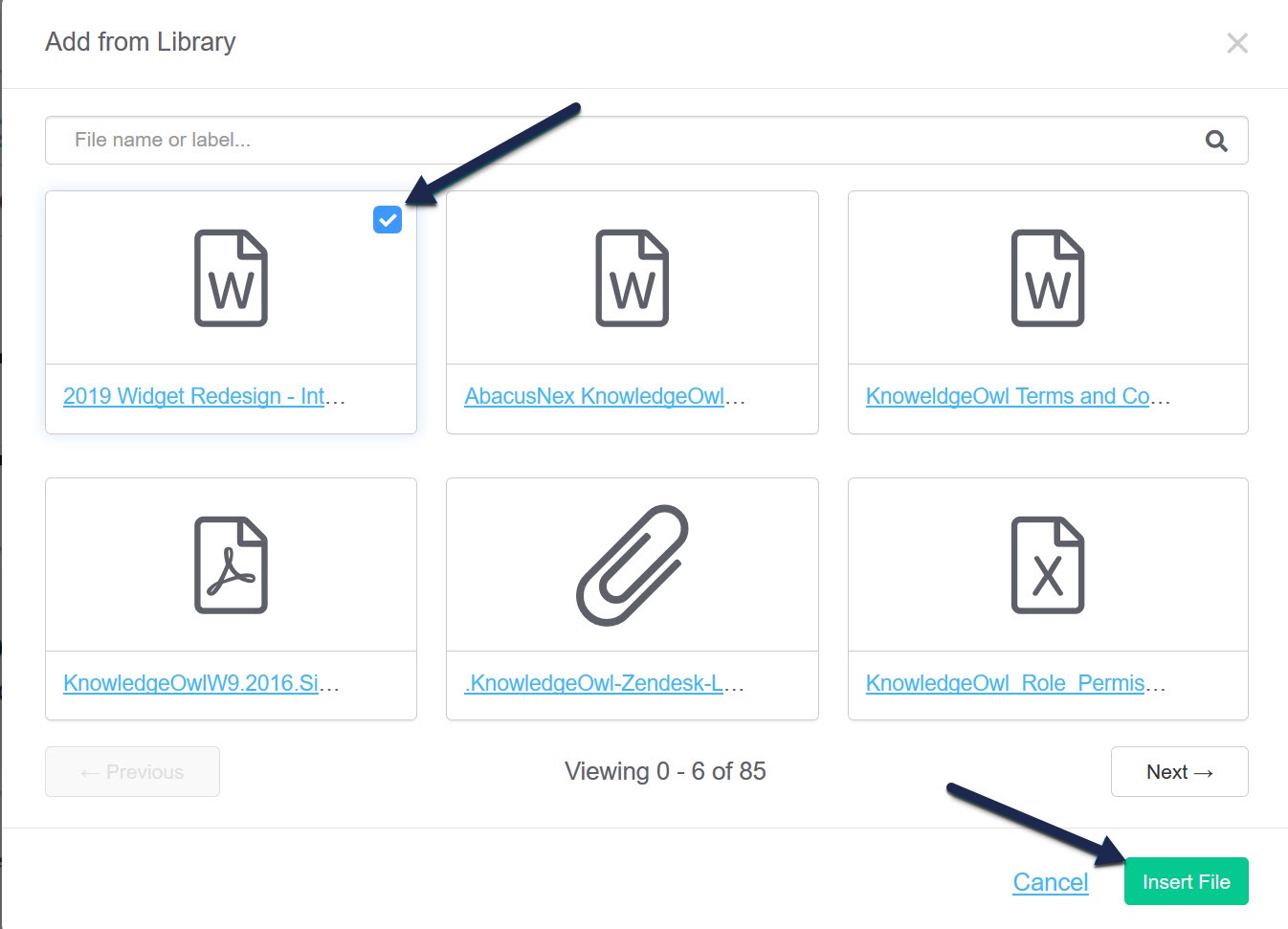Images, screenshots, and sample files can add examples and detail to your documentation. The process of adding files and images to articles differs a little between the Modern Editor and the Legacy Editor. Here, we walk through the process in Modern Editor.
Files added using this method will display a hyperlink to the file. In most cases, clicking that hyperlink will prompt the reader to download the file to open it. For example, here we've inserted a link to a PDF example file: Example-Article.pdf .
If you'd like to display the contents of a file directly in KnowledgeOwl without this download process, see Display Microsoft Office OneDrive files in articles, Display Microsoft Office file in articles, or Display PDF file in articles for more details!
To add a file to an article within the Modern Editor:
- Select the Upload File icon.
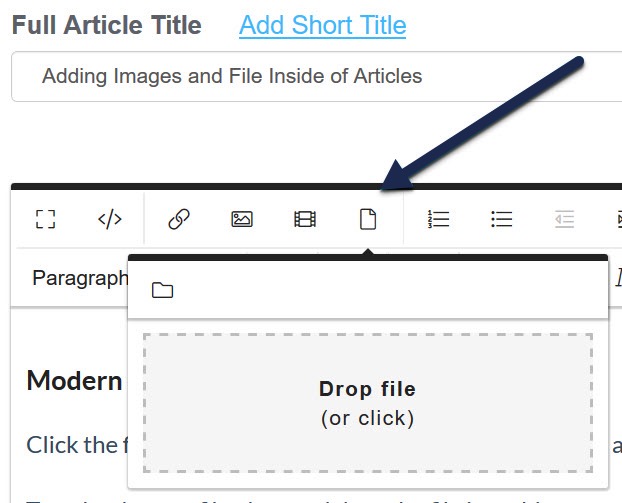 Upload file icon
Upload file icon - You can choose to upload a new file or insert an existing file from your File Library.
- To upload a new file:
- You can click in the Drop file box to browse to a file for upload. Once you select the file for upload, it will be uploaded and inserted.
- Drag and drop the file into this pop-up.
- To add an existing file from your library:
- Select the folder icon to Add from library.
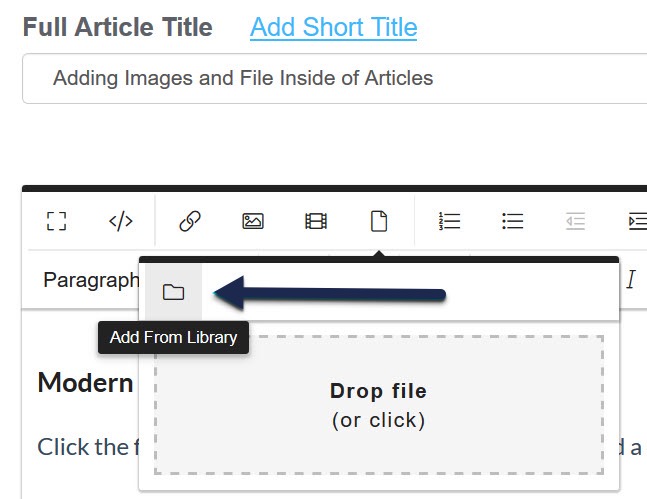 Add from Library icon
Add from Library icon
- This will open a pop-up where you can search for files, with the most recent files first. You search by part of the file name, browse through the pages, or search for a file label.
- Select the image you want to add, then select Insert File.
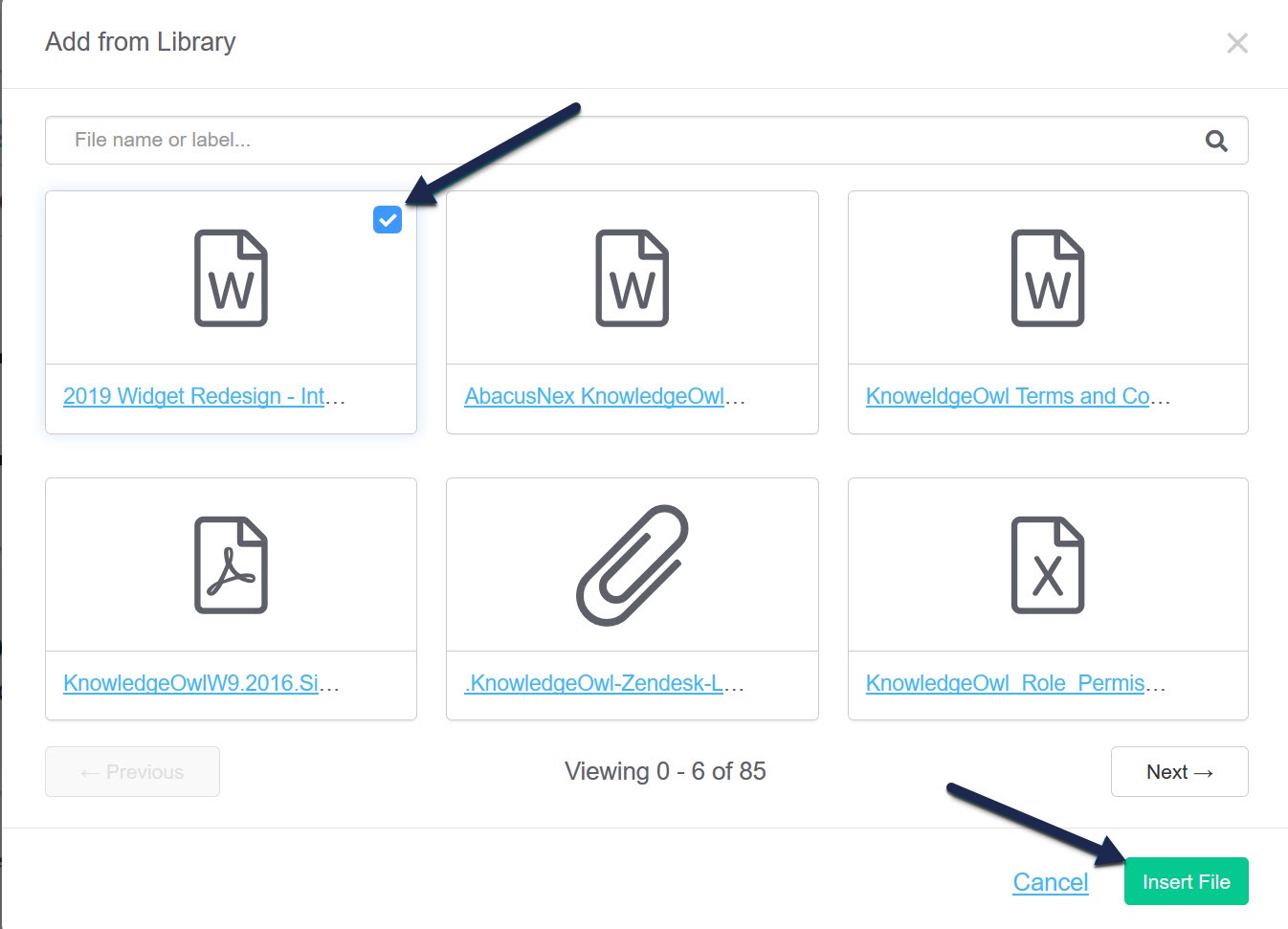 Add from Library pop-up
Add from Library pop-up
- Select the folder icon to Add from library.
- To upload a new file: