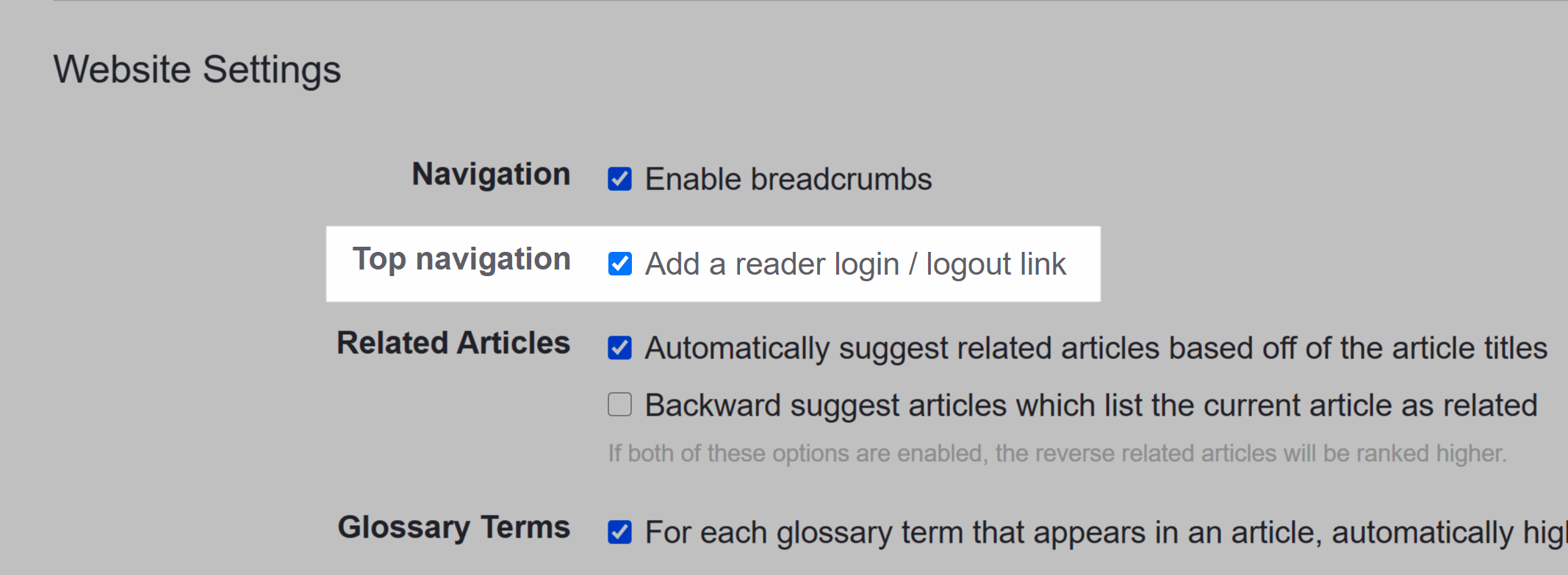If you want to have some of your knowledge base's content available to everyone, and some restricted to only certain people, you're looking for a mixed public + private knowledge base.
Best use cases
Product documentation, Support/troubleshooting documentation, Multi-department knowledge bases that include public-facing content
Worst use cases
Fully proprietary or confidential information, Fully public information
To make some content private on your public knowledge base, you can create a reader group (or groups), restrict content to the appropriate group, and require readers to log in to get access to the reader group restricted content.
You can log readers into your knowledge base in a few ways:
- Use KnowledgeOwl reader accounts: You can create and maintain reader accounts directly in KnowledgeOwl without having to integrate with any other tools.
- Use some form of Single Sign-On (SSO) to integrate KnowledgeOwl with your existing identity provider so people can use the same login information they use for your other tools.
To log in readers to your site to access the restricted content, add a reader login/logout button to your website or use one of the other authentication methods like single sign-on or remote authentication to automatically authenticate certain readers.
To add a reader login/logout button to your knowledge base:
- Go to Settings > Basic.
- In the Website Settings section, check the Top navigation box next to "Add a reader login / logout link".
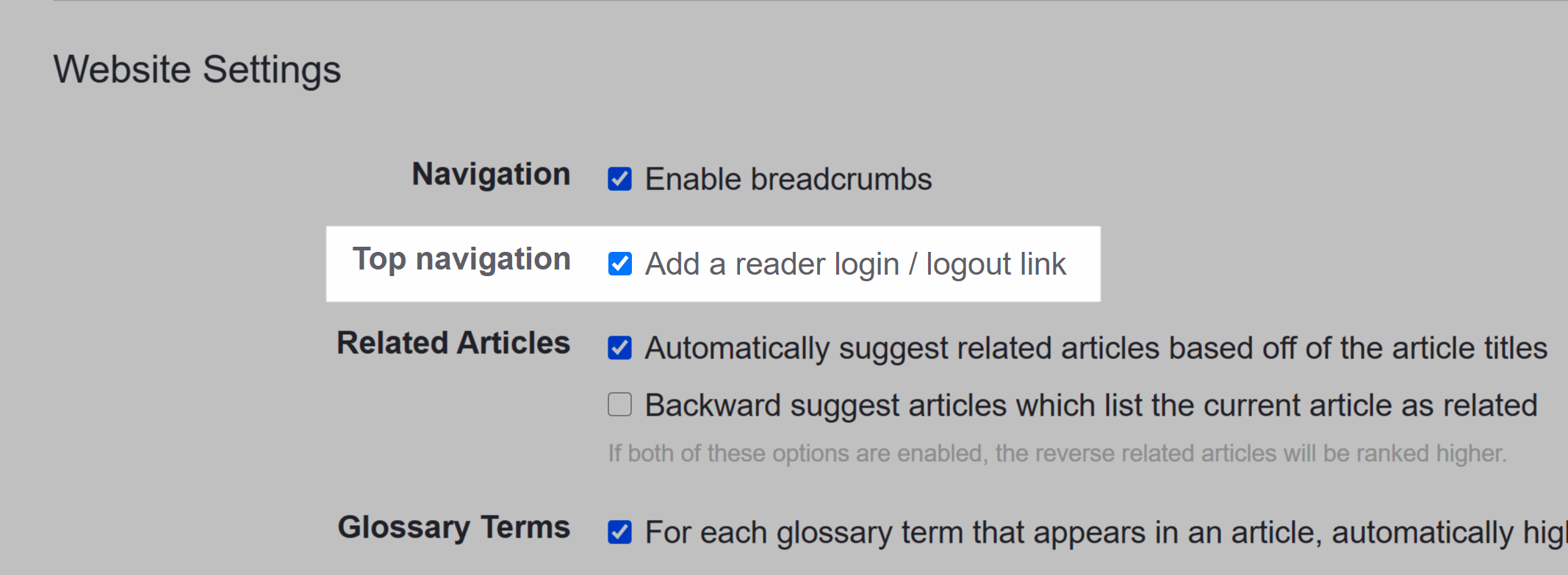
- Save your changes.
- Check that the login link appears in your knowledge base by going to Settings > Style.
- Below the preview pane, select Custom HTML, then select the dropdown that appears and select Top Navigation.
- The login link will be added wherever the [template("login")] appears.
Additional considerations
Review the Spam protection options in KnowledgeOwl to make sure your knowledge base is well-protected for the features you're using!