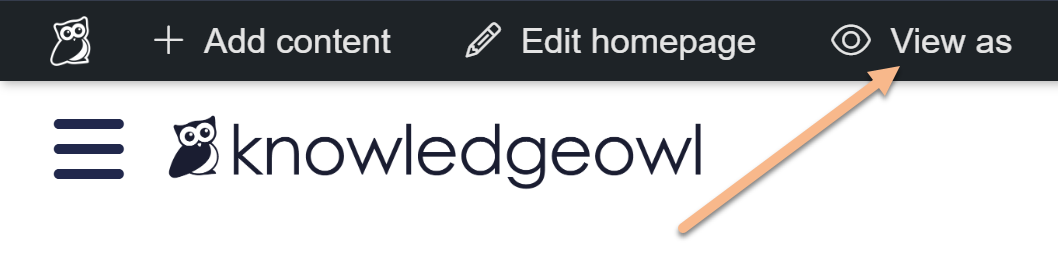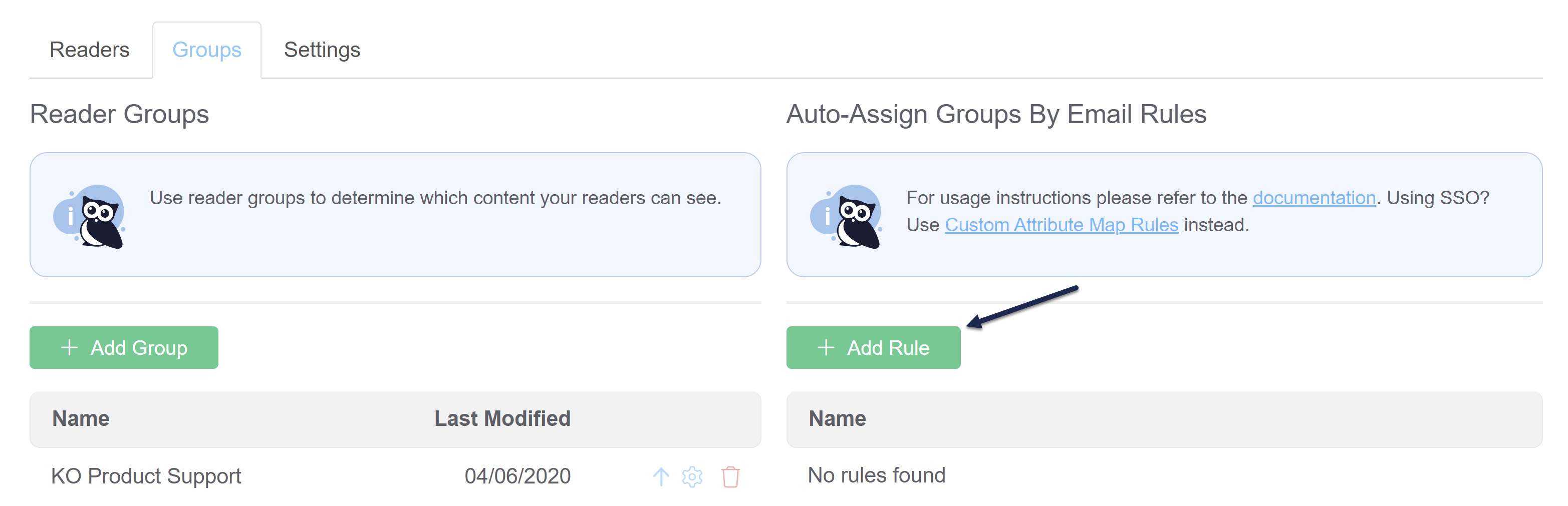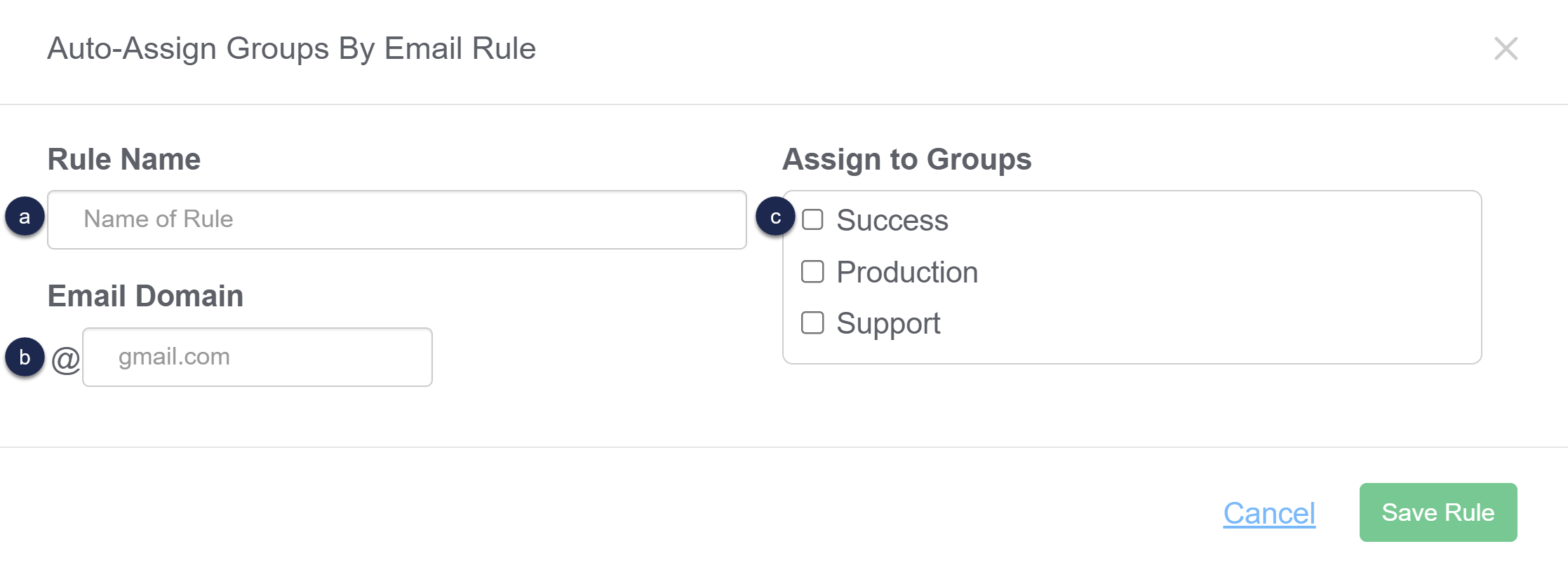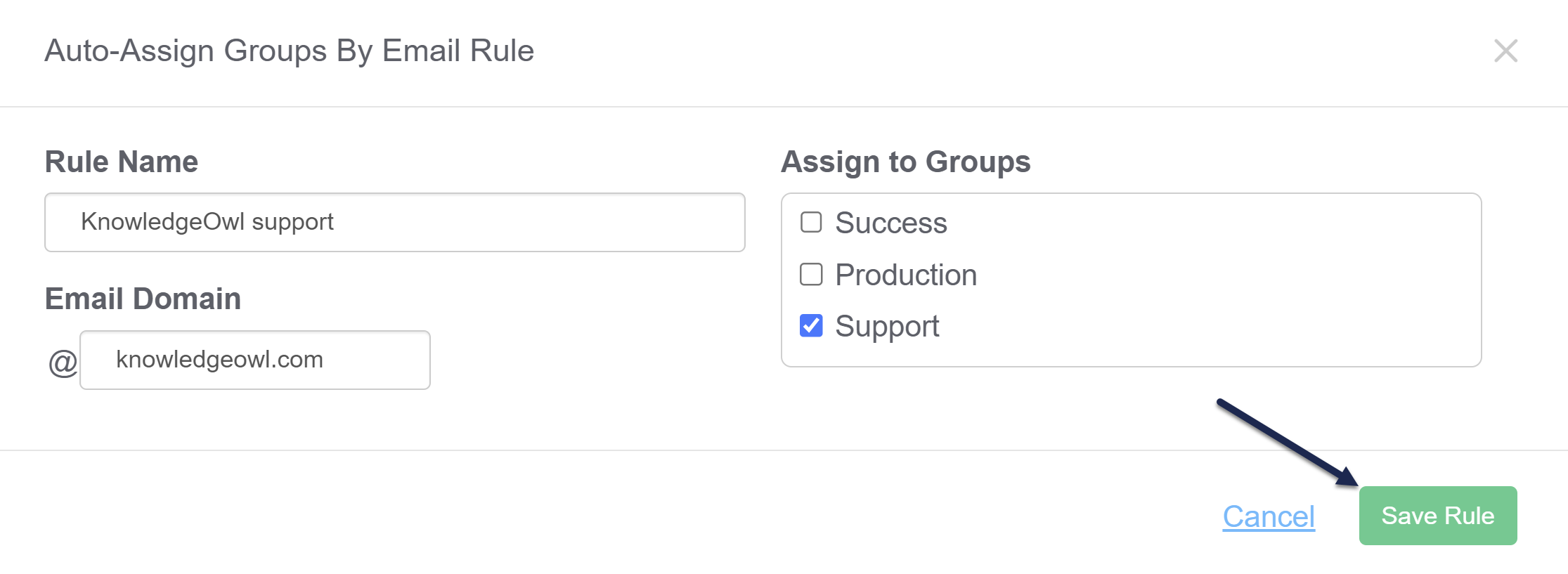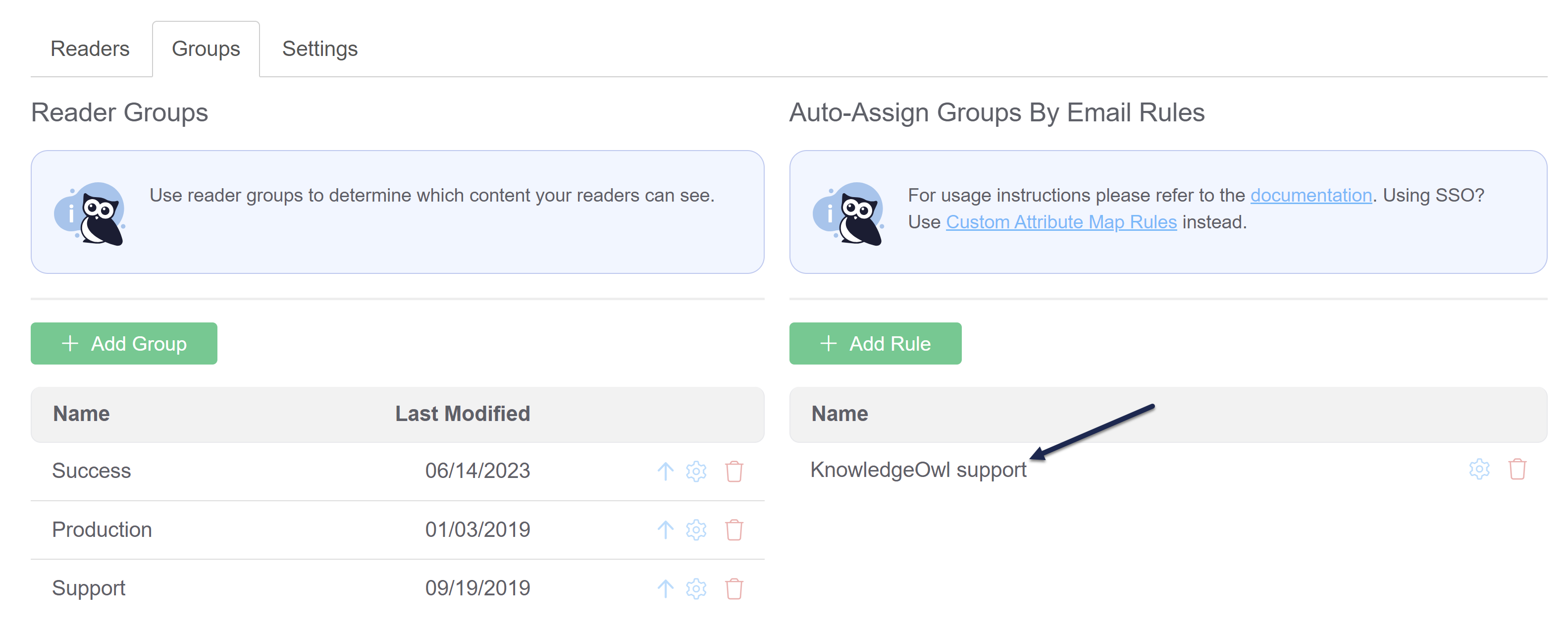You can specify reader group restrictions in:
You'll see the option to "Restrict to Groups" or "Restrict to Reader Groups" in the editor for each of these.
We're often asked if it's possible to have content for different readers in the same knowledge base. For example, maybe you have both internal support documentation as well as customer-facing product documentation in the same knowledge base. Or, you might have a knowledge base that contains categories for different departments or teams in your organization.
If you'd like to segregate content--or display different content to different readers--you can do this by using Reader Groups and the Restrict to Groups option in the content itself.
There are three basic steps in this process:
- Create reader groups
- Assign readers to those reader groups (set their Reader Group Access by creating/editing an individual reader, bulk-creating new readers, or bulk-editing existing readers)
- Restrict content to reader groups
Let's say I have a category of documentation called KO Product Support, and that category is restricted to a reader group called KO support.
If I'm a member of KO support, I'll see this content in the table of contents, search, etc.
If I'm not a member of KO support:
- I won't see the KO Product Support category in the table of contents or on the homepage
- If I type to search, the typeahead search won't show me any of the articles in KO Product Support
- If I complete a full search, the search results won't show me any of the articles in KO Product Support
- If someone gives me the direct link to an article in KO Product Support, I'll only see a message that I don't have access to that content
In short, the content isn't something I can find or discover on my own, and even with a direct link, I can't access it.
Can I set reader group restrictions for an entire category?
Yes! If you restrict a category to certain groups, all of that category's content (subcategories + articles) will automatically inherit the reader group restrictions you set. We call these Inherited Reader Groups. Any reader groups that an article or subcategory is inheriting are shown in the Inherited Restrictions section.
There's also an up arrow icon in the Restrict Viewing to Reader Groups list to identify inherited groups:
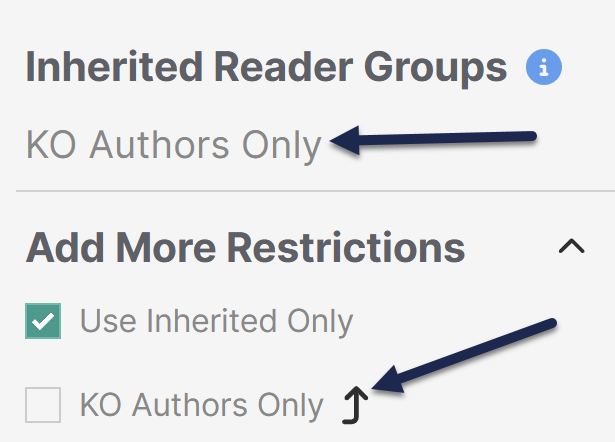 Inherited Reader Groups will have an up arrow in the Add More Restrictions section
Inherited Reader Groups will have an up arrow in the Add More Restrictions sectionTopic articles may require extra work
If you're using inherited reader groups and topic articles, you may need to specifically check the boxes in the Add More Restrictions section to have topic articles display in PDFs. Refer to Reuse an article within another article for more information.
Can I override restrictions inherited from a category?
No. You can add additional groups in the Add More Restrictions section, but you can't remove any of the inherited reader groups.
If you do add a group in the Add More Restrictions section, a reader must belong to that group as well as the Inherited Reader Groups. Refer to the following section for more information on that behavior.
If an article or category has multiple group restrictions selected, what happens?
The short answer is: it's a little complicated.
You might have multiple groups selected by having:
- Multiple groups displayed in the Inherited Reader Groups section.
- Multiple checkboxes selected in the Restrict Viewing to Reader Groups section.
- One or more groups in the Inherited Reader Groups AND the Add More Restrictions section.
For the first two scenarios, the behavior depends on your knowledge base's Reader group logic settings.
To view and update this logic:
- Go to Security and access > Security settings.
- The Reader group logic is in the Reader options section.
Two Reader Group Logic options are supported: Inclusive and Exclusive.
Inclusive is the KnowledgeOwl default. We recommend using this setting.
- Inclusive: Readers can see content when they belong to at least one designated group (multiple groups are treated like an "or")
- Example: An article is restricted to groups "Apples" and "Bananas".
- Reader in Apples group only: sees the article
- Reader in Bananas group only: sees the article
- Reader in both Apples and Bananas group: sees the article
- Reader in the Pineapples group: won't see the article
- Example: An article is restricted to groups "Apples" and "Bananas".
- Exclusive:
- Example: An article is restricted to groups "Apples" and "Bananas".
- Reader in Apples group only: won't see the article
- Reader in Bananas group only: won't see the article
- Reader in both Apples and Bananas group: sees the article
- Reader in the Pineapples group: won't see the article
- Example: An article is restricted to groups "Apples" and "Bananas".
For the third scenario:
- Having one or more groups in the Inherited Reader Groups AND the Add More Restrictions section
The Inclusive/Exclusive logic still applies within each of those sections, but the sections are treated as a combination: a reader must belong to at least one of the Inherited Reader Groups AND one of the Add More Restrictions groups.
Example: An article has Inherited Reader Groups for the KO Authors Only group and has the Owlcademy MC Students group checked in the Add More Restrictions section:

- Reader in KO Authors Only group only: won't see article
- Reader in Owlcademy MC Students group only: won't see article
- Reader in both KO Authors Only and Owlcademy MC Students groups: sees the article
- Reader in KO Authors Only and Contractor groups: won't see the article
Reader groups allow you to show content only to members of the specified groups. They can be great for showing things to different customer types, internal vs. external readers, and more!
You must have either Full Admin privileges or Admin access to readers to create reader groups.
To create a reader group:
- Go to Account > Readers. The Readers page opens to the Readers tab.
- Open the Groups tab.
- Select + Add Group.
 Open the Groups tab and select + Add Group button
Open the Groups tab and select + Add Group button
The Create Reader Group modal opens. - Enter the Group Name you'd like to use. This name will be displayed in the article and category editor.
- The KO only reader group checkbox determines how to handle this reader group if you're using Single Sign-On (SSO):
- if the box is checked, SSO can't control group membership. You'll need to manually add or remove readers from the group.
- If the box is unchecked, SSO will control and override group membership. This means that even if you manually add or remove readers from the group, SSO will override your changes to match what it has stored for their groups.
- If you aren't using SSO, the box doesn't really change anything, since you'd still be manually administering group membership!
- Once you've finished your selections, select Create Group to finish creating the group.
Congratulations, your group is now created! You can assign readers to it (if SSO isn't doing so) and/or restrict categories and articles to your group(s)!
To change the order your reader groups are displayed in, use the arrows to the right of the group name:
 Sample gif showing the reader group reorder. Hover to play.
Sample gif showing the reader group reorder. Hover to play.
You can restrict some content so that it is only visible to specific readers. To do so, create a reader group or groups and then restrict the category or individual articles to that group.
Restrictions can be set:
- At the category level: restrictions set in the Restrict Viewing to Reader Groups section will automatically be inherited by all subcategories and articles in the category.
- Groups inherited from a category are identified in the Inherited Reader Groups section of the editor.
- By default, articles and subcategories are set to "Use Inherited Only" (they will only use the groups they've inherited from the category).
- You can add additional groups to individual subcategories and articles by using the Add More Restrictions checkboxes within those pages.
- At the article level: if an article has no inherited restrictions: restrictions set in the Restrict Viewing to Reader Groups section apply only to the individual article and don't impact other articles or categories in any way.
- If an article has inherited restrictions: by default it is set to "Use Inherited Only", but you may Add More Restrictions to require additional group membership to view the article. Add More Restrictions selections don't impact other articles or categories in any way.
Restrict access based on Reader Groups
- If you don't have your reader groups set up, set them up by following these instructions.
- Create a new category or article or edit an existing one.
- If the category or article has None selected in the Inherited Reader Groups section of the editor, use the checkboxes under Restrict Viewing to Reader Groups in the righthand column to set which groups can see this content.
- If the category or article has groups listed in the Inherited Reader Groups section of the editor, use the checkboxes to Add More Restrictions to the the content. Readers will have to belong to at least one of these additional groups AND at least one of the inherited groups (possibly more, depending on your knowledge base logic; refer to How do reader groups work? for more info).
- Be sure to Save your changes.
For more information on how reader group work and what happens when you restrict to multiple reader groups, see How do reader groups work?
Once you've set up reader groups, it's helpful to test what different reader groups will see.
You have two options to test:
- Using the View as option in your author toolbar: Useful for testing general reader group access and behavior
- Logging in as a specific reader: Useful for confirming a specific reader is getting the groups they should have
View as option in author toolbar
As an author, you can simulate membership in different groups to test them. This is most useful for testing general reader group access and behavior:
- From app.knowledgeowl.com, select View knowledge base in the left navigation or the View Article or View Category links in the editor. This opens the knowledge base with the author toolbar displayed at the top of the page.
- Select View as from the author toolbar.
The View as a reader modal opens.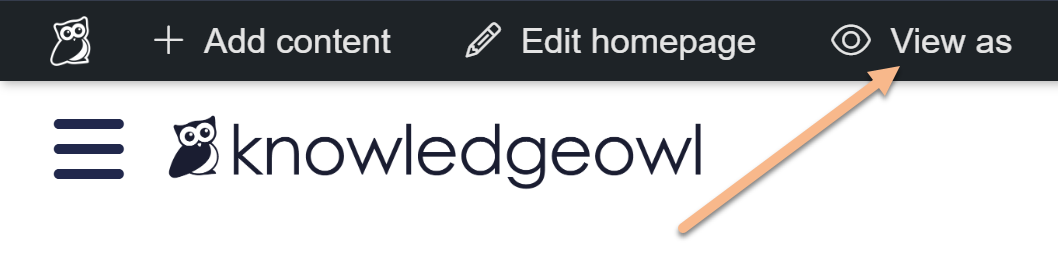 Select View as from the author toolbar in the live knowledge base
Select View as from the author toolbar in the live knowledge base - Use the checkboxes to select the reader group(s) you'd like to simulate, then select Update to apply those changes.
You're now viewing the knowledge base as a member of the reader group(s) you selected. Use View as at any time to continue to switch between groups.
Testing as an individual reader
Of course, you can also create or use an existing reader's account (or assign yourself to a specific reader group) to test reader group permissions. This can be most useful if you're testing to make sure an individual reader has been assigned the correct groups. This is most useful for testing to be sure you've assigned the correct reader groups to that individual reader.
In most cases, the fastest way to test is using a different browser or an Incognito or Private browser window, which won't keep any cookies you already have.
You can also test in the same browser by logging out and then logging back in as a specific reader.
If you don't have a logout link in your knowledge base:
- Go to your knowledge base homepage. The URL should end in
/help,/home, or/docs. - Append
/readerlogoutto the end of the URL. The URL should now end in/help/readerlogout,/home/readerlogout, or/docs/readerlogout. - Hit enter (or return) to go to this new URL.
- Log in to your knowledge base as the reader you wish to test.
If you have reader sign-ups enabled, by default, new reader signups aren't assigned any reader groups. You can create rules to automatically assign readers to groups based on their email domain.
A common use case is to assign all readers with internal email addresses to an internal reader group. For example, Linus likes having a rule that will assign all readers with a knowledgeowl.com email address to the Support reader group, which gives them access to all content restricted to our Support group.
If you're using reader signup, this can help guarantee that new readers get access to the content they need without a KnowledgeOwl admin having to manually review and assign them to the appropriate groups.
- Reader accounts that you or another KO admin manually creates in your profile icon/name > Readers (singly or in bulk)
- Readers who come through remote authentication or any of our SSO integrations. If you are using SSO, see Auto-Assign Groups By Email Rules (SSO Edition) for SSO-specific steps!
To set up Email Rules:
- Click on your profile icon/name in the upper right.
- Select Readers from the dropdown to access the Readers area of your account.
- Open the Groups tab.
- Select the + Add Rule button.
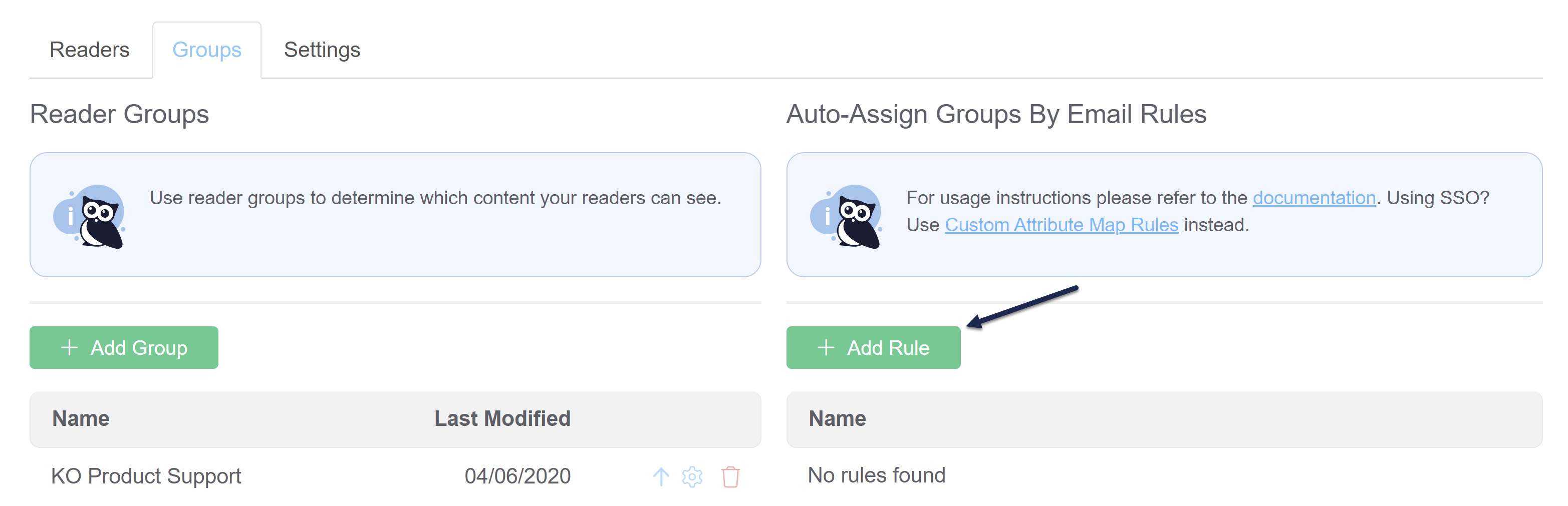 Click the + Add Rule button
Click the + Add Rule button
- This will open the Auto-Assign Groups By Email Rule pop-up. To set up your rule, include:
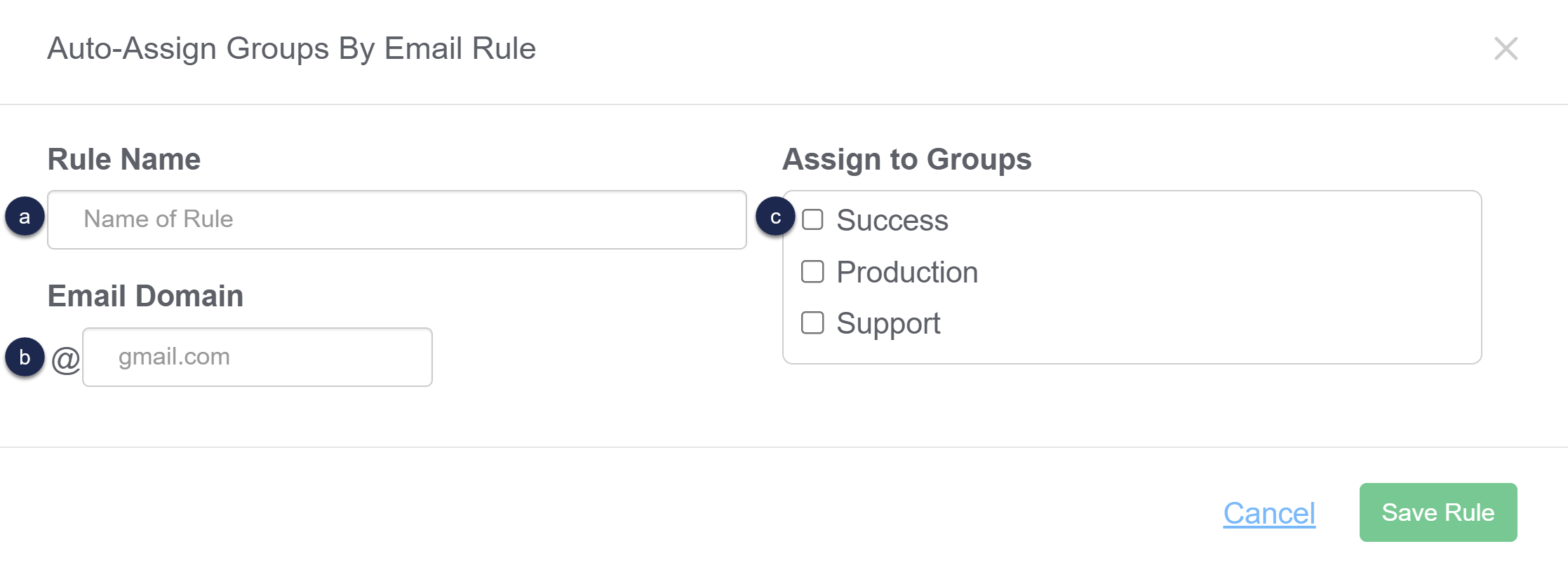 The Auto-Assign Groups by Email Rule pop-up
The Auto-Assign Groups by Email Rule pop-up
- A Rule Name. This name will appear in the Auto-Assign Groups by Email Rules in Readers > Groups, so it should help describe the rule.
- The Email Domain the rule applies to: all readers with this email domain will have this rule applied. It must be an entire domain (such as @knowledgeowl.com, @gmail.com, @yourcompany.com, etc.).
- Use the Assign to Groups checkboxes to select the Reader Group(s) that people with that email domain should be assigned to. This list depends on the Reader Groups you've set up in your knowledge base.
- Click Save Rule to save your changes. Here, we create a rule that will assign all readers with an @knowledgeowl.com email address to the Support group:
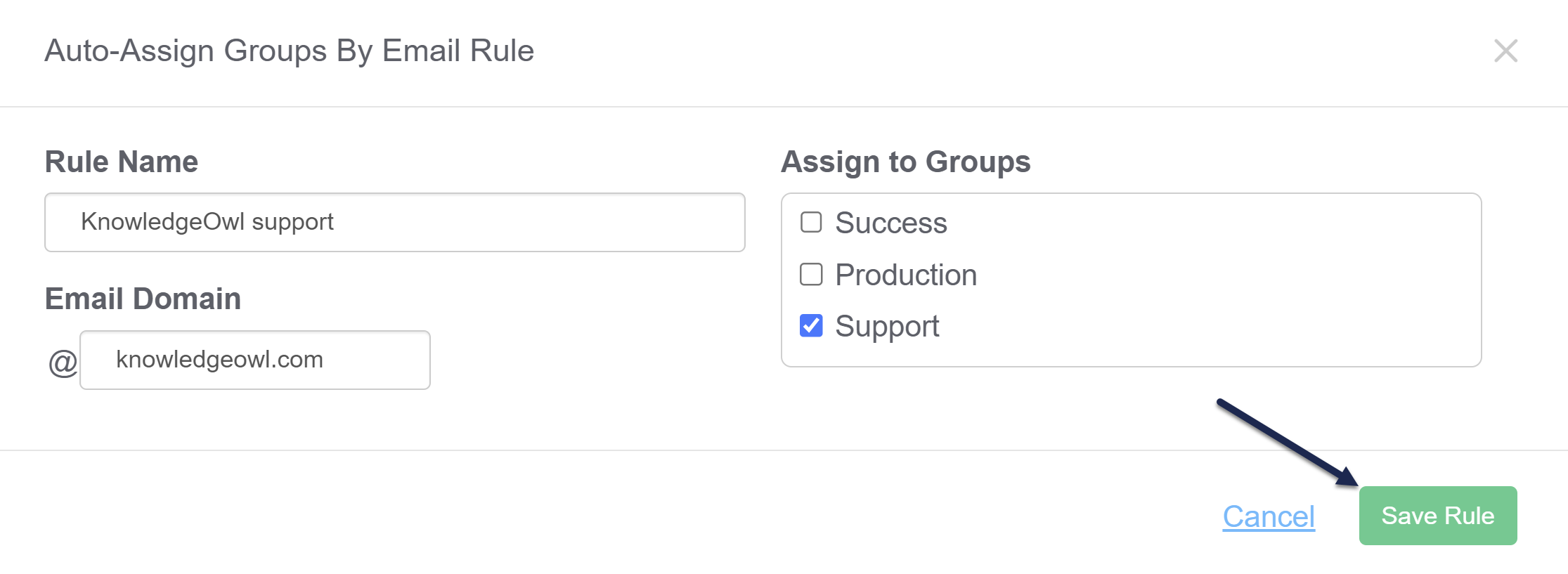 Sample rule which will assign all readers with an @knowledgeowl.com email address to the Support group
Sample rule which will assign all readers with an @knowledgeowl.com email address to the Support group
- Your rule will now appear in the Auto-Assign Groups by Email Rules section of Readers > Groups and will be applied to all reader signups from here on out. You can edit it (gear icon) or delete it (trashcan icon) using the icons to the right of the rule.
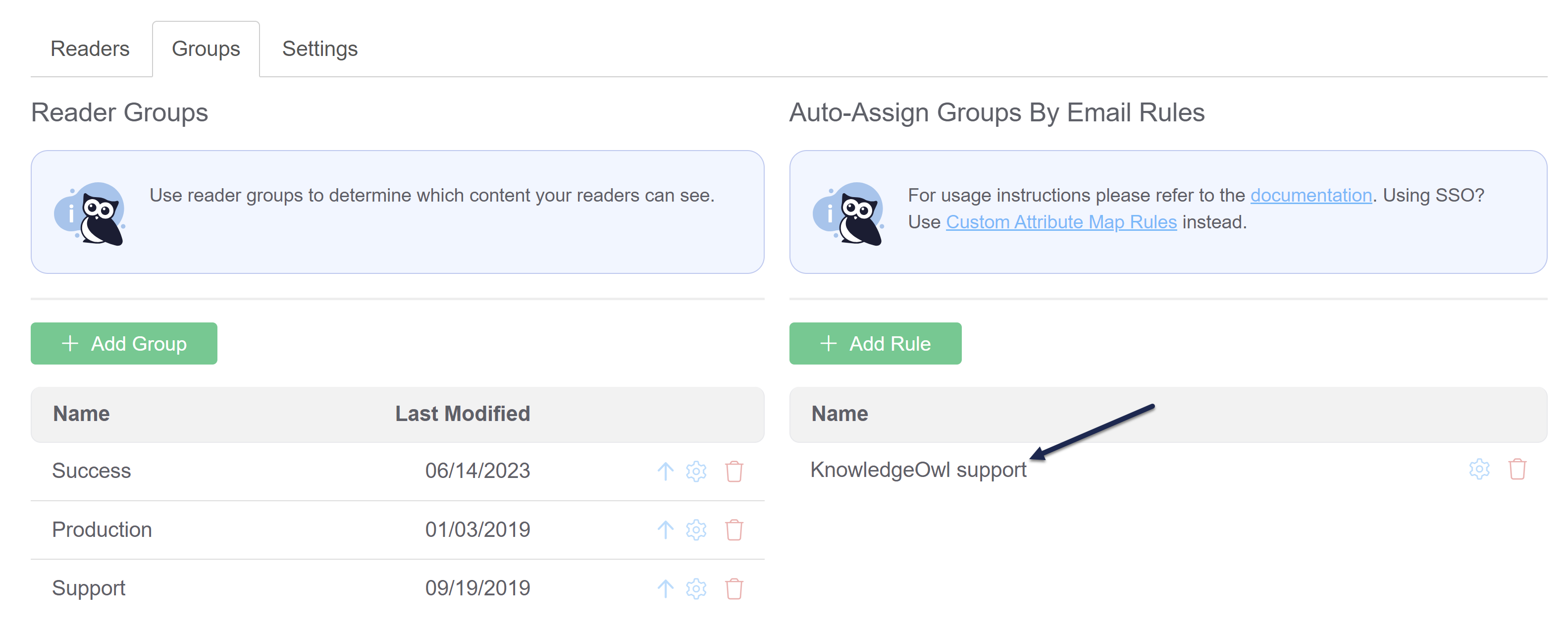 Sample rule added to Auto-Assign Groups By Email Rules
Sample rule added to Auto-Assign Groups By Email Rules
By default, rules will only be applied when a new reader first signs up.
To run the rules on subsequent logins and allow rules to affect existing readers, choose "Override reader groups based on rule logic on each login" under Readers > Settings. (Note that changing this setting, though, will override any manually-assigned reader groups for readers in the rule domains, though. We don't recommend using this setting if you're using auto-assigned rules in conjunction with manually-assigned groups!)
For both articles and categories, check two sections of the editor to see if the content is restricted to any reader groups:
- Restrict Viewing to Reader Groups: These checkboxes are for group restrictions assigned to the particular category or article you're looking at in the editor when no Inherited Restrictions are present.
- Checking or unchecking these boxes will immediately change which groups can see this content.
 Sample Restrict to Groups section with no Inherited restrictions. This article is restricted to members of the Success group
Sample Restrict to Groups section with no Inherited restrictions. This article is restricted to members of the Success group
- Checking or unchecking these boxes will immediately change which groups can see this content.
- Inherited Restrictions: When an entire category or subcategory is restricted to groups, those reader group restrictions are "inherited" by the content in that category. Any groups listed in the Inherited Restrictions section are being inherited by one or more parent categories. You'll need to check each parent category above the current content to see where those groups are being set.
- Inherited group restrictions must be changed in the parent category where they are set. They cannot be changed in individual articles.
 Inherited Restrictions cannot be removed from this content; look at the parent categories to adjust these groups!
Inherited Restrictions cannot be removed from this content; look at the parent categories to adjust these groups!
- Inherited group restrictions must be changed in the parent category where they are set. They cannot be changed in individual articles.
- Add More Restrictions: If an article or category has Inherited Restrictions, the section below is called Add More Restrictions. It will default to Use Inherited Only. Additional groups checked here mean that a reader must be a member of at least one of these groups in addition to the Inherited Restrictions groups.
Inherited groups will also have an up arrow icon next to them in the Add More Restrictions section. Unchecking a box next to an inherited group restriction won't remove the inherited restriction.
For articles, you can also see both of these fields in the Manage Articles CSV export, in the Permissions section: Restrict to Groups and Inherited Group Restrictions.
Some knowledge bases use different Reader Groups to show different content to different readers.
On occasion, we've been asked if it's possible to show a different logo in the upper left depending on reader group membership. The short answer is: yes.
The longer answer is: you'll need to use a script to do this.
To do so:
- Go to Library > Files.
- Upload all the logos you want to use here, using the + Add Files button.
- Once you've uploaded your logos, you'll need to get the URL for each of them. See Find a file's URL for more complete steps. As you copy each URL, save it to a text editor--we'll need it later!
- Go to Settings > Style.
- Below the Preview Pane, be sure that Custom HTML is selected.
- In the Custom HTML dropdown, be sure Body is selected.
- Copy the code below and paste it into the bottom of the Body editor. Here, we use three groups, but you can use as few as two and as many as you'd like.
<script> //Show different logos depending on which reader group a reader belongs to $(function(){ //Get which groups current reader belongs to var groups = '[reader("groups")]'; //Switch logo for Group1 where "Group1" is the exact name of the reader group. Update to your group name. if(groups.indexOf("Group1") >= 0) { //Specify the image URL for Group1 and switch var src = "//dyzz9obi78pm5.cloudfront.net/app/image/id/{yourimageid}/n/{yourimagename.png}"; $('.navbar-brand img').attr("src", src); } //Switch logo for Group2 where "Group2" is the exact name of the reader group. Update to your group name. if(groups.indexOf("Group2") >= 0) { //Specify the image URL for Group2 and switch var src = "//dyzz9obi78pm5.cloudfront.net/app/image/id/{yourimageid}/n/{yourimagename.png}"; $('.navbar-brand img').attr("src", src); } //Switch logo for Group3 where "Group3" is the exact name of the reader group. Update to your group name. if(groups.indexOf("Group3") >= 0) { //Specify the image URL for Group3 and switch var src = "//dyzz9obi78pm5.cloudfront.net/app/image/id/{yourimageid}/n/{yourimagename.png}"; $('.navbar-brand img').attr("src", src); } }); </script> - In row 7, replace "Group1" with the exact name of your first reader group, as it appears in Your Account > Readers > Groups.
- In row 10, replace the URL listed in "quotes" with the URL you copied from your File Library for the icon you'd like displayed for this group.
- In row 15, replace "Group 2" with the exact name of your second reader group, as it appears in Your Account > Readers > Groups.
- In row 18, replace the URL listed in "quotes" with the URL you copied from your File Library for the icon you'd like displayed for this group.
- If you're using a third group, in row 23, replace "Group3" with the exact name of your second reader group, as it appears in Your Account > Readers > Groups, and replace the file URL in row 26. If you're not using a third group, you can delete rows 22-28.
- If you're using more than three groups, you can copy rows 22-28 and paste them to add additional groups. Just be sure you update the group name in each and the URL of the file.
- Once you're done, be sure to Save your changes.
For example, here we have two groups called "Support" and "Production":

You can test that this script is working as expected by selecting "View KB" from the top navigation. This will open your knowledge base with the author footer, and you can use the Change Reader Groups option to toggle to see what each group will see. See Test reader group access for complete steps!
Authors with Full Admin access can delete reader groups.
When you delete a reader group, that group will be removed from:
- All readers who were assigned to it.
- Any authors who were explicitly assigned to it.
- Any content that had been restricted to it (in either Inherited Reader Groups or in Restrict Viewing to Reader Groups).
Look before you leap
Deleted reader group restrictions and assignments are NOT RECOVERABLE by our support team, so please be absolutely sure you're ready to delete a group!
To delete a group:
- Go to Account > Readers. The Readers page opens to the Readers tab.
- Open the Groups tab.
- In the Reader Groups list, select the trashcan icon to the right of the group you want to delete. The Reader Group Delete modal opens.
- Verify that the group name listed in the modal is the group you wish to delete. (Incorrectly deleted groups and all their restrictions/members CANNOT be recovered.)
- If the group name matches the group you wish to delete, select OK to complete the deletion. The group will disappear immediately from all Reader Group lists, and background processes will run to remove it from any readers, authors, or content where it was used.