KB settings > Basic contains settings to control your knowledge base's overall format for language and dates/times:
- Knowledge base name: This name is displayed within app.knowledgeowl.com, including:
- On the dashboard tiles when you first log in to app.knowledgeowl.com
- In the knowledge base selector in the top navigation of app.knowledgeowl.com
- In reader and author knowledge base / site access lists
- If you make changes to the knowledge base name, this should automatically update the "Welcome to {knowledge base name}" displayed on your homepage. You can change or remove that text without having to rename your knowledge base.
- Knowledge base switcher icon color: Set the icon color for the knowledge base switcher in the upper left of app.knowledgeowl.com:
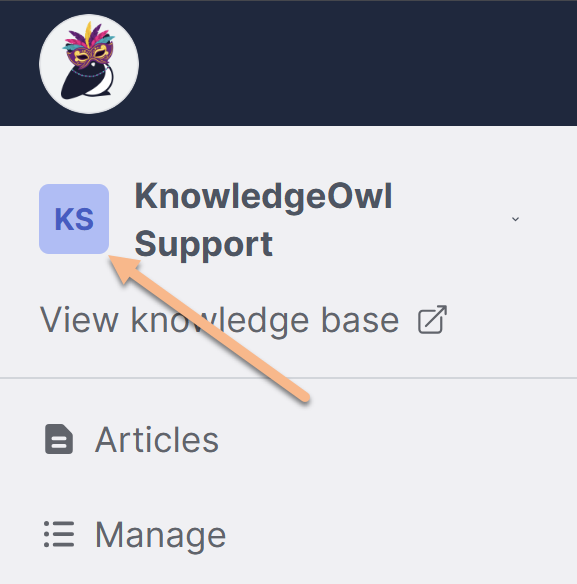 This setting impacts this icon
This setting impacts this icon - Timezone: KnowledgeOwl uses this setting for all date/timestamps within app.knowledgeowl.com and within your live knowledge base.
- Date format: This date format is used for all date/timestamps within app.knowledgeowl.com and within your live knowledge base. Options include:
- American: MM/DD/YYYY format (so July 23, 2022 displays as: 07/23/2022)
- European: DD/MM/YYYY format (so July 23, 2022 displays as: 23/07/2022)
- Custom: Use PHP custom formats to define your own custom date/time format. Use
Yfor a four-digit year;yfor a two-digit year;mfor month, anddfor day. For detailed examples, refer to the official PHP date documentation in the date() Formatting section.- For example, to use a format of YYYY-MM-DD, use:
Y-m-d. - Or, to use MM.DD.YY, use
m.d.y.
- For example, to use a format of YYYY-MM-DD, use:
- Default language: The language selected here sets the underlying HTML
langattribute, which helps screen readers know what the primary language you're using is. This is a must for knowledge bases with accessibility requirements, but an all-around best practice, too. - If you make any changes to this section, be sure you Save them!

