Here's a quick guide to getting around the KnowledgeOwl app:
Dashboard
When you first log in, you'll be taken to the app dashboard. This dashboard displays:
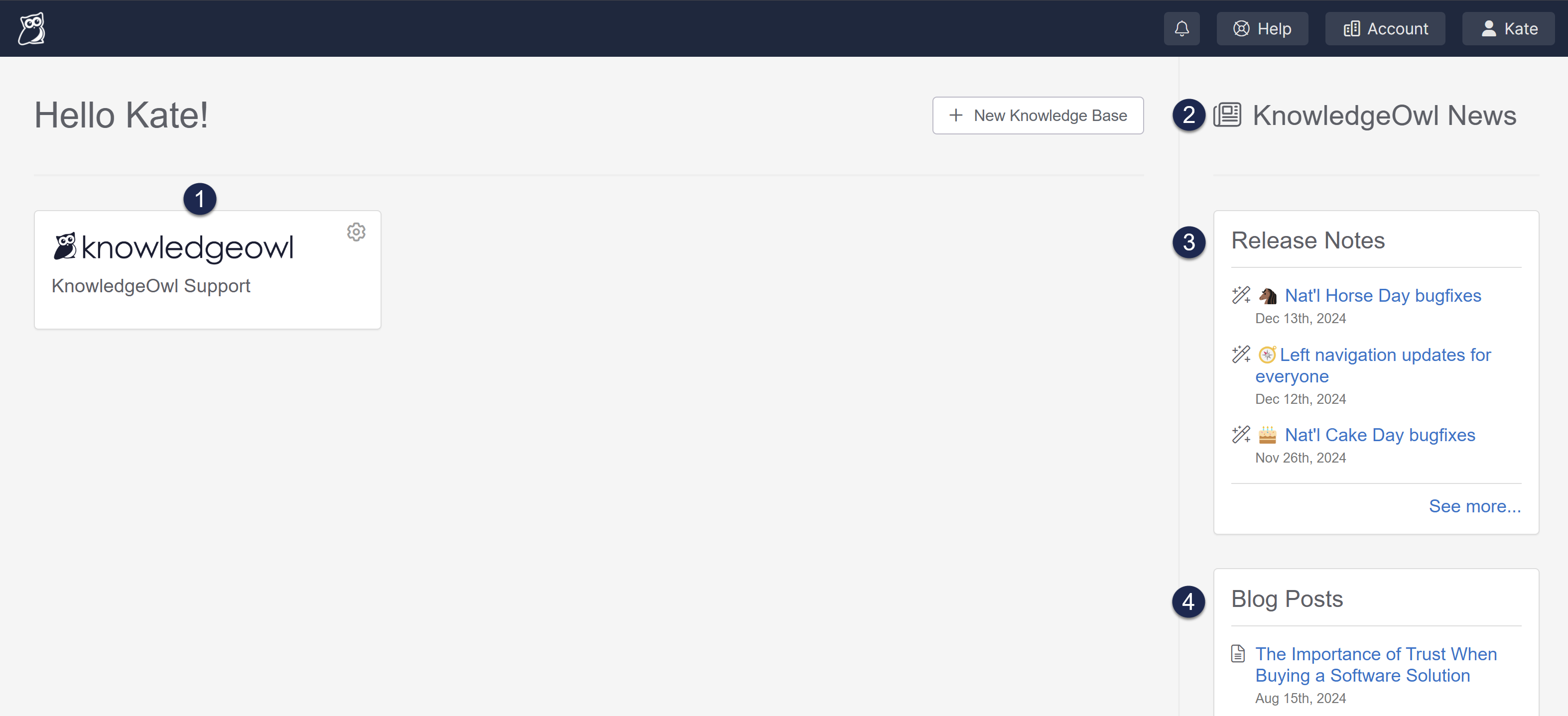 A sample KnowledgeOwl dashboard
A sample KnowledgeOwl dashboard- A tile for each of your knowledge bases in the main pane. You can click anywhere in the tile to open that knowledge base in the app.
- A KnowledgeOwl News section. In the News section, we always display our 3 most recent Release Notes, so you can see any recent updates to KnowledgeOwl. These links open a new browser tab to the release note in our support knowledge base.
- Below that, we also display 3 recent Blog Posts we think might be useful for you. These links open a new browser tab to the blog post on our public website.
When we have important announcements such as planned site outages or new features available for beta testing, we display an Announcements section at the very top of the News panel:
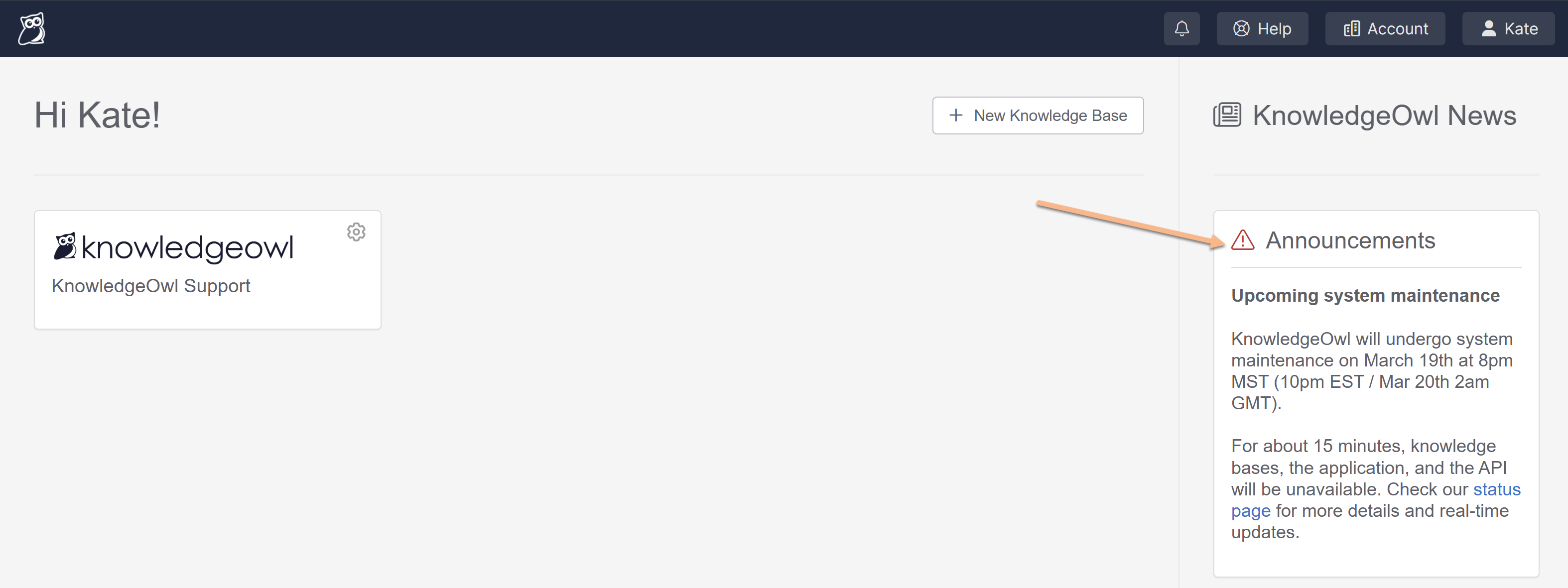 The Announcements section will appear first if we have important announcements
The Announcements section will appear first if we have important announcementsTop navigation
On every page in the app, you'll see the same navigation bar across the top.
Here are some quick highlights of what each top navigation option contains, from left to right:
- Linus owl icon: this will take you back to the app dashboard.
- Search [knowledge base]: Use this search to find articles and categories by title.
- Notification bell icon: Certain features will trigger notifications or warnings. The notification bell shows a colored dot when you have new notifications. Select the icon to view the notification.
- Help: This menu gives you a few options:
- In-app help: Opens our Contextual Help Widget, powered by our support knowledge base. It recommends help materials for the page you're currently viewing in the app and lets you browse and search our entire Support knowledge base.
- Support KB: Opens our full Support knowledge base in a separate tab.
- Status page: Having trouble with KnowledgeOwl? Head to our status page to see if we're doing maintenance or have reported another issue. You can subscribe to our status page to get email updates.
- Contact support: Opens our Contextual Help Widget to the Contact tab so you can quickly contact our support team. This option will capture the URL of the page you're on and a few browser details to help our support owls answer your questions faster.
- Account: This menu contains information for anything that applies to your account overall rather than an individual knowledge base. The options you'll see here will depend on your permissions, but it can include:
- Billing: View and update your billing/subscription information. Add or remove knowledge base slots or author seats.
- Authors: View and edit the Authors in your account.
- Readers: View and edit your knowledge base's Readers.
- API: View, create, edit, and delete API keys to integrate KnowledgeOwl with other applications.
- SMTP: View and edit SMTP providers to send emails from your own email server.
- Webhooks: Create real-time webhooks that fire whenever specific events occur for integrating KnowledgeOwl with other applications.
- Owl Intelligence: Use Owl Intelligence to bring the power of AI into KnowledgeOwl .
- Your name: Use the options here to update your name and email, opt in to early access to new features, change your password, or log out.
Left navigation
The left navigation menu shows you which knowledge base you're currently viewing. All the menu options here open features and content within that knowledge base.
All pages display the same left menu, except for Customize > Style (HTML & CSS), which has its own left menu.
In our support documentation, instructions to open any of the menus in the top navigation or the left menu display the main menu title followed by an arrow and the item you'll select. So a document referencing KB settings > Basic is telling you to open the KB settings menu in the left navigation and to select the Basic option from that menu.
Here are some quick highlights of what the left navigation contains:
- Knowledge base icon and dropdown: Use this dropdown to jump back to the Dashboard or switch between multiple knowledge bases.
- View knowledge base: This link opens your live knowledge base in a new tab.
- Articles: Opens the Articles dashboard where you can create and edit Categories and Articles. The content powerhouse of your knowledge base. Refer to Write the docs for information on using this page and creating categories and articles.
- Manage: View lists of your articles, create custom filters to generate lists to function like reports, and take a CSV export of any filter. Refer to Manage articles for more information on this feature.
- Glossary: Create and edit glossary terms. Refer to Glossary for more information on this feature.
- Snippets: Create reusable chunks of content or code as snippets. Refer to Snippets for more information on this feature.
- Tags: Create metadata tags to function as secondary navigation or use as Manage filter criteria. Refer to Tags for more information on this feature.
- Files: All the files you add to content or your knowledge base Style are stored in your File Library. You can view them all here, update files, create and edit File Labels, and more. Refer to Files and images for more information on using the File Library.
- Tools: These tools perform specific functions in KnowledgeOwl, including:
- Advanced search, Broken link checker, Imports, and Exports (which include HTML zip, a full Standard PDF export, and Custom PDF exports.
- Advanced search, Broken link checker, Imports, and Exports (which include HTML zip, a full Standard PDF export, and Custom PDF exports.
- Reporting: Contains links to all the reports available in KnowledgeOwl, including the Reporting Dashboard, the Contact Form, and the Contextual Help Widget. It's also where you'll view, approve, and delete Comments and manage Required Reading.
- Security and access: Edit your security settings, view your Readers and Authors, set up Single Sign-On (SSO), and configure your Spam protection.
- Customize: Change the look and feel of your knowledge base in Style, the Website settings, the Homepage overview, the default text displayed, the Contact Form, or individual article PDFs.
- KB settings: Use the options here to turn features on and off, change their behavior, or change the name or domain of your knowledge base. Includes these options:
- Basic: Change your knowledge base's name, timezone, and more. Refer to Basic settings for more information on these settings.
- Domain: Add your own custom domain. Refer to Domain settings for more information on these settings.
- Search and synonyms: Set how search behaves, tweak your search weights, or add synonyms to maximize keyword search. Refer to Configure search for more information on these features..
- Article editor: Set defaults for the article editor to apply to all authors. Refer to Article editor settings for more information on these settings.
- Ratings: Ask your readers to rate the usefulness of the content using a thumbs up/thumbs down or five-star rating system. Refer to Ratings for more information.
- Favorites: Allow readers to favorite/bookmark up to 50 articles they reference frequently. Refer to Article favorites for more information on this feature.
- Comments: Allow readers to submit comments on content to ask clarifying questions or flag content that needs updating. Refer to Comments for more information on this feature.
- Subscriptions: Send daily or weekly email updates to your readers when new or updated content appears. Refer to Subscriptions for more information on this feature.
- Required reading: Set content as required and track readers' acknowledgements that they've read the content. Refer to Required Reading for more information on this feature.
- Widget: Embed our contextual help widget in your website or app so your readers can get help when they need it. Refer to Contextual Help Widget (2.0) for more information on this feature.

