Before you jump in to things, there are a few helpful things to know:
- KnowledgeOwl is a web-based application that works in your web browser, so you do not need to download or install any software on your computer. KnowledgeOwl works well in most modern web browsers, though it can be finicky in Internet Explorer 11.
- When you create a KnowledgeOwl account, you agree to comply with our Terms and Conditions and Privacy Policy.
- We provide a number of resources to provide help and insights about our software and its features:
- You can search our knowledge base to learn how features work.
- You can also contact Support:
- Through our widget: the Help link in app.knowledgeowl.com or the Contact Us link on knowledgeowl.com
- By email: support@knowledgeowl.com
- By phone (emergencies only) at +1 (303) 566-7131
When you sign up for KnowledgeOwl, you enter your email and password. This is what you'll use to log in to the KnowledgeOwl application. The first time you log in, we'll ask for your first and last name, which is what we'll call you and how your name will appear in author lists.
To edit your author profile:
- Select your name in the upper right.
- Select My Settings. Your Personal settings page opens.
- Here you can edit your Email address, First name, and Last name.
- For extra fun, turn on Extra delight (and then use Alt + Enter or Option + Enter whenever you want extra delight) or Party with Linus (no additional setup required!).
- If you're interested in trying out new experimental or fledgling features, check the Early access box to Opt in to early access program to try out new features while they're in testing.
- Select Change password to change your password.
- Be sure to Save your changes.
When you first log in to your account, we'll walk you through the basic setup process. You'll give your knowledge base a name and a URL, like "My Awesome Knowledge Base" and "awesomekb.knowledgeowl.com" respectively. Don't worry about getting it perfect. You'll be able to update the knowledge base name and URL under KB settings > Basic later!
To add additional author seats or knowledge bases, go to Account > Billing.
While we see customers use knowledge bases for a variety of purposes, a knowledge base at its core is basically an online, self-serve collection of information. You can think of this like a library or repository, and it usually contains information about your company, product, policies, procedures, services, departments, or so on.
Knowledge bases can be:
- Internal: referenced only by your employees or contractors
- External: referenced by your customers, clients, or students
- Combination of internal + external: referenced by both your employees and your customers
We like to think of knowledge bases as serving a few purposes:
- Capturing/sharing knowledge from subject matter experts to everyone else
- Making that knowledge available in some kind of structure and searchable
- Collecting knowledge that might otherwise be stored in a bunch of different places
Beyond that, they're quite flexible. You can use knowledge bases for a variety of things, including:
- Internal policies or procedures
- Internal product or service support information
- Customer-facing software, product, or service documentation
- Educational materials like lesson plans, job briefs, exercises, activities
- Personal or company blogs
- Marketing materials
- Presentation templates
- And more!
Knowledge base vs. knowledgebase
We always use the two-word form of knowledge base, rather than knowledgebase. Read Chief Executive Owl Marybeth Alexander's explanation of this choice on our blog: Is it “knowledge base” or “knowledgebase”?
Within your knowledge base, there are two basic types of content:
- Categories: used to define the hierarchy/navigation of your content
- Articles: individual pages of content
You can create as many categories, subcategories, and articles as you'd like.
To help you create the exact content hierarchy you want, we include a few different options within these content types. For categories:
- Default categories: These categories are used to display the subcategories or articles within them, and have a few display options for how you'd like that info displayed.
- Blog style categories: Can only contain articles. These categories display in reverse chronological order, with most recent at the top by default, including a brief article meta description/blurb.
- Topic display categories: Can only contain articles. These categories display the full text of all articles they contain, and you have options to enable a Quick Links style table of contents at the top, collapsing/expanding articles, and more.
- Custom content categories: Can contain categories or articles, or nothing. These categories give you the full editor control of an article, while displaying in the navigation like a category. Great if you want something to look like a category in the table of contents but be editable like an article.
- Shared content categories: For use when you have multiple knowledge bases and you want to sync a category and its content between knowledge bases.
- URL redirect categories: Display like a regular category, but can redirect to any URL. Great for sharing files or documents, or directing to resources outside of KnowledgeOwl.
Articles also have a few options:
- Topic articles: This is a box you can check on any article to make it available to embed within another article.
- Template articles: This is a box you can check on any article to make it available as a template. When you create a new article, you can choose to create from template and see a list of all articles designated as templates.
- URL redirect article: Like the URL redirect category, you can set up an article to redirect to any URL. Great for sharing files or documents, or directing to resources outside of KnowledgeOwl.
There are basically two "sides" to KnowledgeOwl:
- The KnowledgeOwl app (https://app.knowledgeowl.com): log in here to create and edit content, what you might consider the "back end".
- The people who access the app are considered authors and factor into your billing.
- By default, authors can have an Editor or Writer role for each knowledge base, but you can create custom roles and assign those to authors to further refine their permissions.
- Your KnowledgeOwl knowledge base itself (example: my-knowledgebase.knowledgeowl.com): the view-only version of your content that you can share with your customers or end-users, what you might consider the "front end".
- People who access the knowledge base are considered readers; readers cost you nothing. You can have unlimited readers.
- All KnowledgeOwl knowledge bases are created with a knowledgeowl.com subdomain which you specify when you create the knowledge base. You can change the subdomain or add your own private domain in KB settings > Domain.
- You can set who can see your knowledge base overall in Security and access > Security settings by changing the Content authentication. Public access allows anyone to access your knowledge base; any of the other options will restrict your knowledge base to access by people with a shared password/IP or individual reader accounts.
- You can view your knowledge base at any time by selecting View knowledge base in the upper left of the app. When you're editing an individual category or article, you can open the knowledge base directly to that category or article using the View Category and View Article links near the top of your screen.
- Only articles that are marked with a "Needs Review" or a "Published" status will be visible in the knowledge base itself.
You can restrict certain articles or entire categories to viewing by specific groups using reader groups.
You can restrict editing certain articles or entire categories to specific authors using author teams.
Here's a quick guide to getting around the KnowledgeOwl app:
Dashboard
When you first log in, you'll be taken to the app dashboard. This dashboard displays:
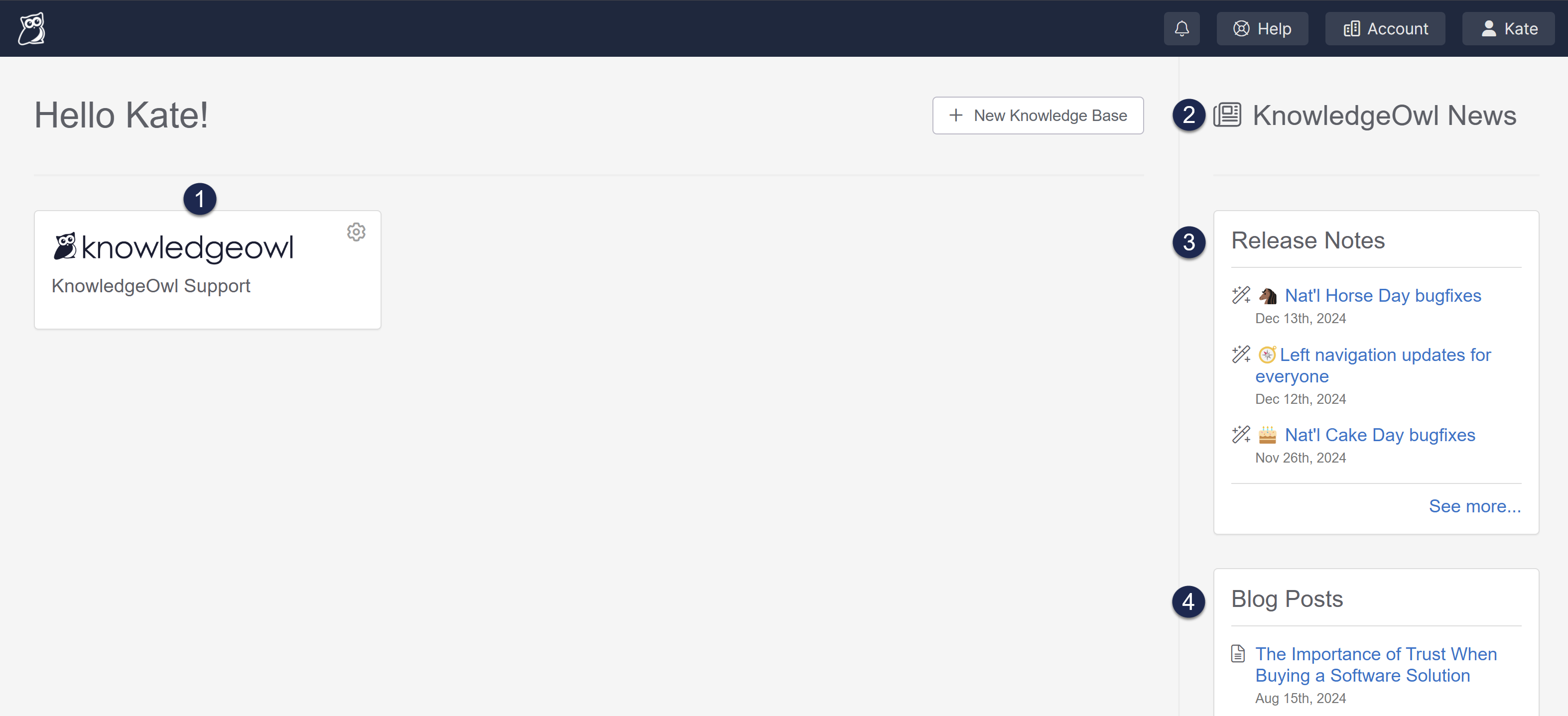 A sample KnowledgeOwl dashboard
A sample KnowledgeOwl dashboard- A tile for each of your knowledge bases in the main pane. You can click anywhere in the tile to open that knowledge base in the app.
- A KnowledgeOwl News section. In the News section, we always display our 3 most recent Release Notes, so you can see any recent updates to KnowledgeOwl. These links open a new browser tab to the release note in our support knowledge base.
- Below that, we also display 3 recent Blog Posts we think might be useful for you. These links open a new browser tab to the blog post on our public website.
When we have important announcements such as planned site outages or new features available for beta testing, we display an Announcements section at the very top of the News panel:
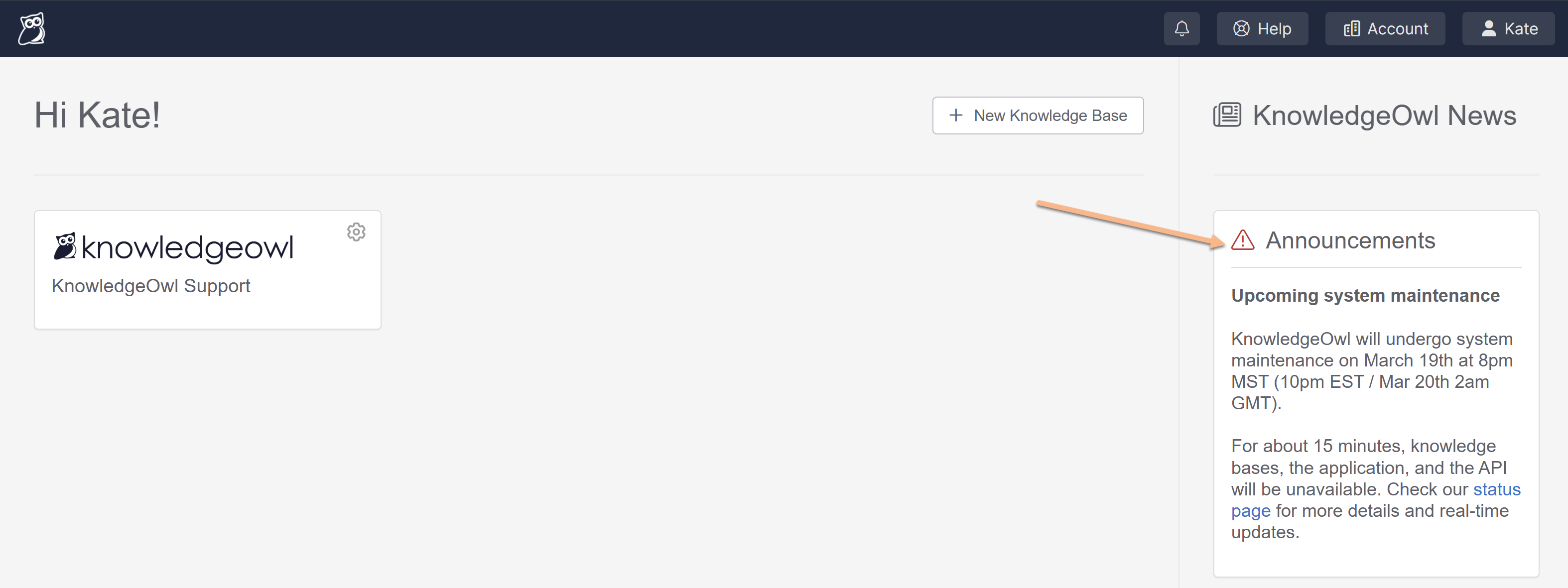 The Announcements section will appear first if we have important announcements
The Announcements section will appear first if we have important announcementsTop navigation
On every page in the app, you'll see the same navigation bar across the top.
Here are some quick highlights of what each top navigation option contains, from left to right:
- Linus owl icon: this will take you back to the app dashboard.
- Search [knowledge base]: Use this search to find articles and categories by title.
- Notification bell icon: Certain features will trigger notifications or warnings. The notification bell shows a colored dot when you have new notifications. Select the icon to view the notification.
- Help: This menu gives you a few options:
- In-app help: Opens our Contextual Help Widget, powered by our support knowledge base. It recommends help materials for the page you're currently viewing in the app and lets you browse and search our entire Support knowledge base.
- Support KB: Opens our full Support knowledge base in a separate tab.
- Status page: Having trouble with KnowledgeOwl? Head to our status page to see if we're doing maintenance or have reported another issue. You can subscribe to our status page to get email updates.
- Contact support: Opens our Contextual Help Widget to the Contact tab so you can quickly contact our support team. This option will capture the URL of the page you're on and a few browser details to help our support owls answer your questions faster.
- Account: This menu contains information for anything that applies to your account overall rather than an individual knowledge base. The options you'll see here will depend on your permissions, but it can include:
- Billing: View and update your billing/subscription information. Add or remove knowledge base slots or author seats.
- Authors: View and edit the Authors in your account.
- Readers: View and edit your knowledge base's Readers.
- API: View, create, edit, and delete API keys to integrate KnowledgeOwl with other applications.
- SMTP: View and edit SMTP providers to send emails from your own email server.
- Webhooks: Create real-time webhooks that fire whenever specific events occur for integrating KnowledgeOwl with other applications.
- Owl Intelligence: Use Owl Intelligence to bring the power of AI into KnowledgeOwl .
- Your name: Use the options here to update your name and email, opt in to early access to new features, change your password, or log out.
Left navigation
The left navigation menu shows you which knowledge base you're currently viewing. All the menu options here open features and content within that knowledge base.
All pages display the same left menu, except for Customize > Style (HTML & CSS), which has its own left menu.
In our support documentation, instructions to open any of the menus in the top navigation or the left menu display the main menu title followed by an arrow and the item you'll select. So a document referencing KB settings > Basic is telling you to open the KB settings menu in the left navigation and to select the Basic option from that menu.
Here are some quick highlights of what the left navigation contains:
- Knowledge base icon and dropdown: Use this dropdown to jump back to the Dashboard or switch between multiple knowledge bases.
- View knowledge base: This link opens your live knowledge base in a new tab.
- Articles: Opens the Articles dashboard where you can create and edit Categories and Articles. The content powerhouse of your knowledge base. Refer to Write the docs for information on using this page and creating categories and articles.
- Manage: View lists of your articles, create custom filters to generate lists to function like reports, and take a CSV export of any filter. Refer to Manage articles for more information on this feature.
- Glossary: Create and edit glossary terms. Refer to Glossary for more information on this feature.
- Snippets: Create reusable chunks of content or code as snippets. Refer to Snippets for more information on this feature.
- Tags: Create metadata tags to function as secondary navigation or use as Manage filter criteria. Refer to Tags for more information on this feature.
- Files: All the files you add to content or your knowledge base Style are stored in your File Library. You can view them all here, update files, create and edit File Labels, and more. Refer to Files and images for more information on using the File Library.
- Tools: These tools perform specific functions in KnowledgeOwl, including:
- Advanced search, Broken link checker, Imports, and Exports (which include HTML zip, a full Standard PDF export, and Custom PDF exports.
- Advanced search, Broken link checker, Imports, and Exports (which include HTML zip, a full Standard PDF export, and Custom PDF exports.
- Reporting: Contains links to all the reports available in KnowledgeOwl, including the Reporting Dashboard, the Contact Form, and the Contextual Help Widget. It's also where you'll view, approve, and delete Comments and manage Required Reading.
- Security and access: Edit your security settings, view your Readers and Authors, set up Single Sign-On (SSO), and configure your Spam protection.
- Customize: Change the look and feel of your knowledge base in Style, the Website settings, the Homepage overview, the default text displayed, the Contact Form, or individual article PDFs.
- KB settings: Use the options here to turn features on and off, change their behavior, or change the name or domain of your knowledge base. Includes these options:
- Basic: Change your knowledge base's name, timezone, and more. Refer to Basic settings for more information on these settings.
- Domain: Add your own custom domain. Refer to Domain settings for more information on these settings.
- Search and synonyms: Set how search behaves, tweak your search weights, or add synonyms to maximize keyword search. Refer to Configure search for more information on these features..
- Article editor: Set defaults for the article editor to apply to all authors. Refer to Article editor settings for more information on these settings.
- Ratings: Ask your readers to rate the usefulness of the content using a thumbs up/thumbs down or five-star rating system. Refer to Ratings for more information.
- Favorites: Allow readers to favorite/bookmark up to 50 articles they reference frequently. Refer to Article favorites for more information on this feature.
- Comments: Allow readers to submit comments on content to ask clarifying questions or flag content that needs updating. Refer to Comments for more information on this feature.
- Subscriptions: Send daily or weekly email updates to your readers when new or updated content appears. Refer to Subscriptions for more information on this feature.
- Required reading: Set content as required and track readers' acknowledgements that they've read the content. Refer to Required Reading for more information on this feature.
- Widget: Embed our contextual help widget in your website or app so your readers can get help when they need it. Refer to Contextual Help Widget (2.0) for more information on this feature.

