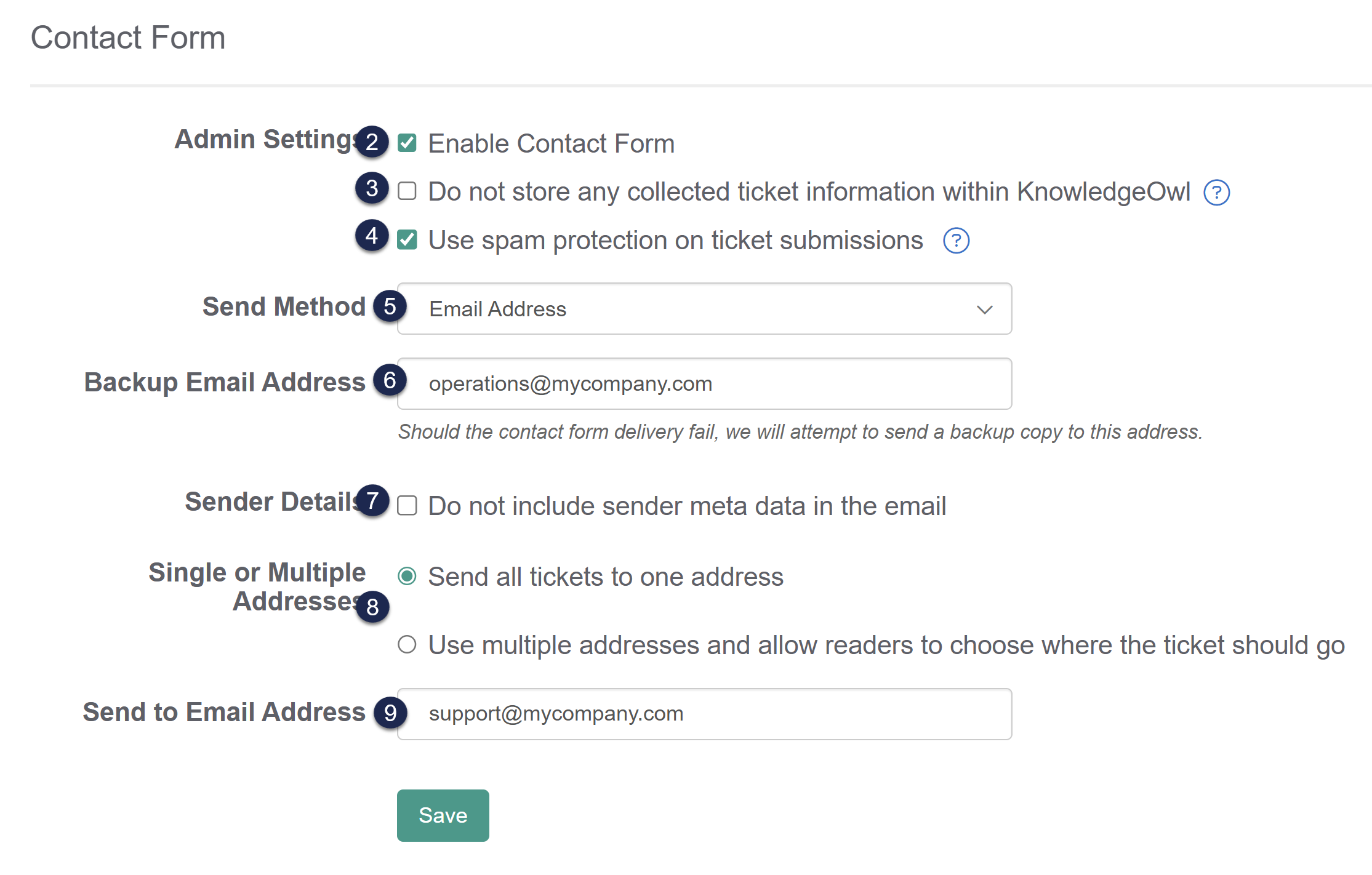The most popular configuration for our Contact Form is to use the Email Address Send Method. This method allows you to send an email from your readers to one or more email addresses of your choice.
These email addresses can be shared inboxes or can feed directly into your help ticketing/help desk, CRM, or other system. Basically any system that allows email submission can be integrated with our Contact Form using this method!
To set up your contact form this way:
- In the lefthand navigation, go to Customize > Contact form.
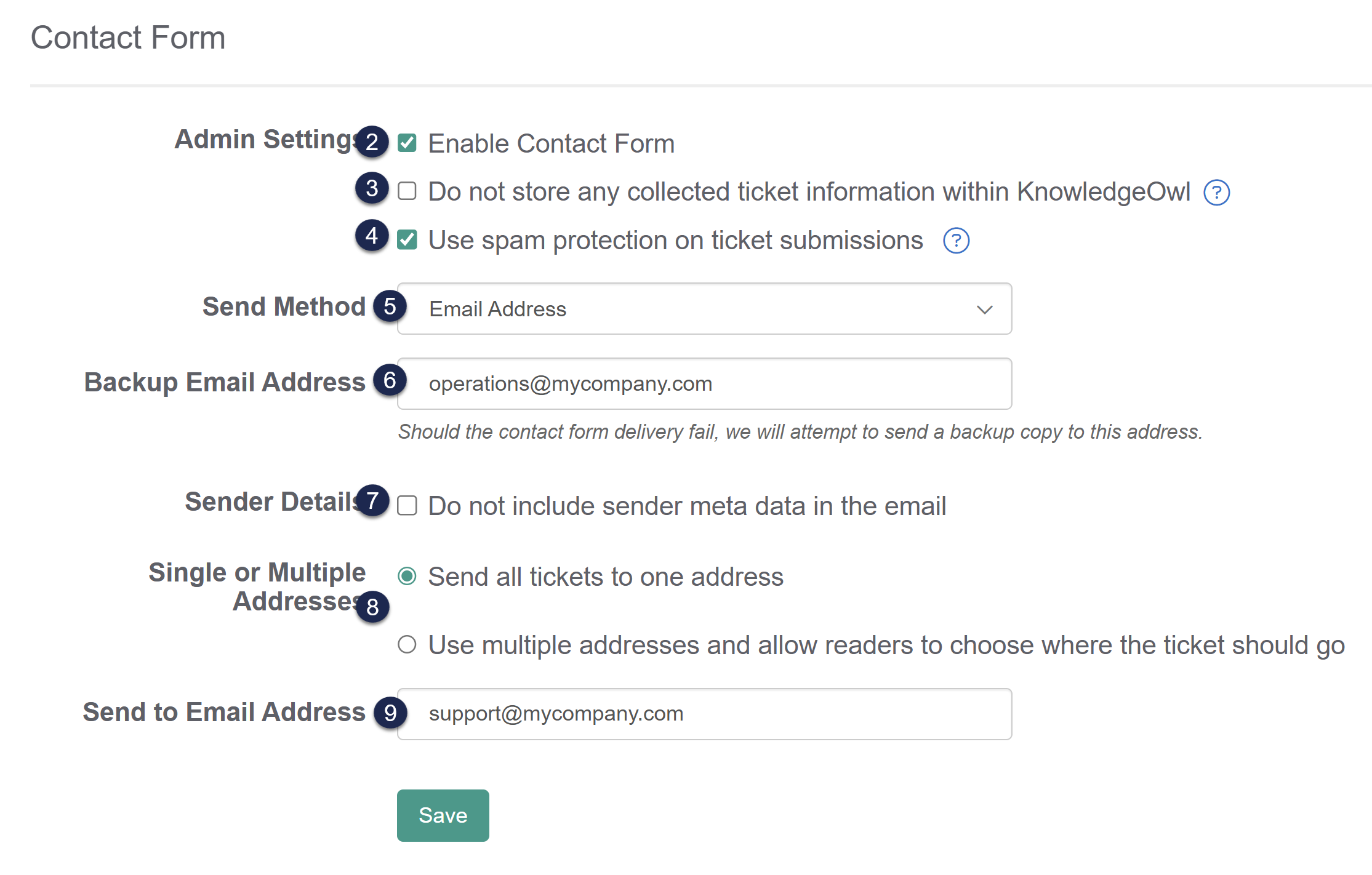 Contact Form configuration section, numbered to match the list below
Contact Form configuration section, numbered to match the list below - Check the box to Enable Contact Form to activate the contact form in your knowledge base.
- Optional: If you don't want any information about the ticket to be stored in KnowledgeOwl, check the box to Do not store any collected ticket information within KnowledgeOwl. See What data is collected in the Contact Form? for more info.
- Optional: Check the box to Use spam protection on ticket submissions. If your knowledge base requires logins, you probably don't need this, but if your knowledge base is available to the public, we strongly recommend checking this box!
- This setting will use whatever spam protection method has been saved in Security and access > Spam protection.
- If you're using a private domain with the reCAPTCHA spam protection method, you'll need to add reCAPTCHA information to Security and access > Spam protection for this feature to work. Refer to Add reCAPTCHA for more details.
- Choose Email Address as your Send Method. (We have direct integrations with Zendesk and Freshdesk, too).
- Optional: Add a Backup Email Address. If we have any issues sending emails to your Send to Email Address, we'll resend the contact form submissions to this backup. Refer to Contact form submission email delivery issues for more information on this setting.
- Optional: By default, the contact form captures some metadata about your senders. If you don't want to capture this metadata, check the box to Do not include sender meta data in the email. Refer to What data is collected in the Contact Form? for more info.
- You can send contact form submissions to a single email address (the default selection) or to multiple addresses.
- When you select multiple addresses, the contact form displays a dropdown list of the available addresses to your readers, and they must select from that list. Refer to step 10 below for more information.
- If you're sending all submissions to a single address, add that email address in the Send to Email Address field. This can be an individual email, shared group email, or an email address that creates tickets or conversations in your CRM, ticketing system, etc.
Don't make us spam!
Contact form submissions will be sent from helprequest@knowledgeowl.com. You may need to set up rules or exceptions for these emails to deliver properly. - If you selected multiple email addresses, select the Manage Email Address Dropdown. The Manage Email Addresses modal opens. Here, you'll configure what the dropdown shows to your reader:
- The Label displays what your reader sees in the dropdown. Usually a team, department, or person name makes sense here.
- The Email Address is where the submission goes when they select the given label. You can send to multiple email addresses for each label by providing a comma-separated list, like:
email1@knowledgeowl.com, email2@knowledgeowl.com - To add an additional dropdown option, select the + Add Send to Email Address button.
- To reorder your dropdowns, use the up arrow to the right of a label/email address combo.
- To remove one of your dropdown options, use the trashcan to the right of the label/email address combo.
- Once you're done adding configuring your email addresses, select Update Emails button to return to the main Contact Form page.
- Optional: Use the Contact Form Text fields to customize the Body fields for your Contact Form. Non-body field text can be customized using the Customize > Default text. Refer to Customize default text on using this feature and Section breakdown: Contact Form for more information on the Contact form fields.
- Optional: Use the Contact Form Custom Inputs fields to add more custom fields you'd like readers to fill out. Mark them as optional or required for submission.
- Once you've finished making changes, be sure to Save.
Your Contact Form is viewable at /contact-us! You can Update wording in the Contact Form and/or Customize Contact Form Link to make it even more your own.