Send Slack messages about your knowledge base events to keep your team aware of changes to your knowledge base content or let authors know when you have new comments or contact form submissions.
For the fastest setup, use our prebuilt Slack app, which will produce Slack notifications with our mascot owl Linus as the app name KnowledgeOwl Webhooks:

If you'd prefer to customize the icon or name of the app, create your own Slack app to use for the notifications.
Only authors with Full Account Admin rights can create, edit, and delete notifications.
To create a new Slack notification for your knowledge base, you'll complete two steps:
- Create the KnowledgeOwl notification.
- Select the Slack workspace and channel you want notifications sent to and authorize the KnowledgeOwl Slack app.
Refer to the more detailed instructions below to complete each step.
Step 1: Create the KnowledgeOwl notification
- Go to Account > Notifications. The Notifications page opens.
- Select + Create notification. The Create new notification modal opens.
- Enter a Name for this notification. This name is displayed as the title of the card in the Email notifications display.
- Select Slack from the Notification channel dropdown.
- In Slack integration, select Connect directly through our Slack app for easy setup to use our pre-built KnowledgeOwl Webhooks Slack app.
- Enter the Knowledge bases you'd like to trigger these notifications for.
- The field defaults to All Knowledge Bases. Once you enter a specific knowledge base, the notifications will only send to the selected knowledge bases.
- If you've restricted your notifications to a single knowledge base, you can search for a category to Limit article events to a single category. This option isn't available if you've selected multiple or all knowledge bases for the notification.
- Select the Events you'd like to receive notifications about from the dropdown. Refer to Available email notification events for more detailed information about each event type and its expected email format.
- Select Create notification. The Authorize Slack integration modal opens.
- Select Continue to Slack to complete the authorization process.
Step 2: Complete Slack authorization
Installation limitations
We're working on getting our Slack app added to the Slack App Marketplace. Until it's officially approved, Slack workspace owners are the only Slack users who can install it.
Once you select Continue to Slack, the window refreshes in Slack with your Slack workspace selected.
- If your browser selects the wrong Slack workspace, use the dropdown in the upper right to select the correct one.
- In the Where should KnowledgeOwl Webhooks post? section, use the dropdown to select the Slack channel you want these notifications posted to.
 Sample Slack authorization screen showing the channel selector.
Sample Slack authorization screen showing the channel selector. - Select Allow to grant authorization. Your browser directs you back to KnowledgeOwl, to the Slack notifications tab. Your Slack notification is now live.
- Your Slack notification where the Endpoint is populated and the Channel and Workspace are saved and displayed:
- Your Slack channel should also have a new notification from the KnowledgeOwl Webhooks app saying "Webhook subscription test successful."
Any time one of your selected events occurs in the selected knowledge bases, this channel or person will receive a Slack message with details from the KnowledgeOwl Webhooks app, with our mascot owl Linus as the icon:

Only authors with Full Account Admin rights can create, edit, and delete notifications.
To create a new Slack notification for your knowledge base with a custom Slack app, you'll complete two steps:
- Create your own Slack app.
- Create the KnowledgeOwl notification using a custom endpoint from your Slack app.
Don't make life harder than it has to be
Only use these instructions if you don't want to use our pre-built KnowledgeOwl Slack App.
Refer to the more detailed instructions below to complete each step.
Step 1: Create your own Slack app
- In a browser, go to https://api.slack.com/apps.
- Select Create an App.
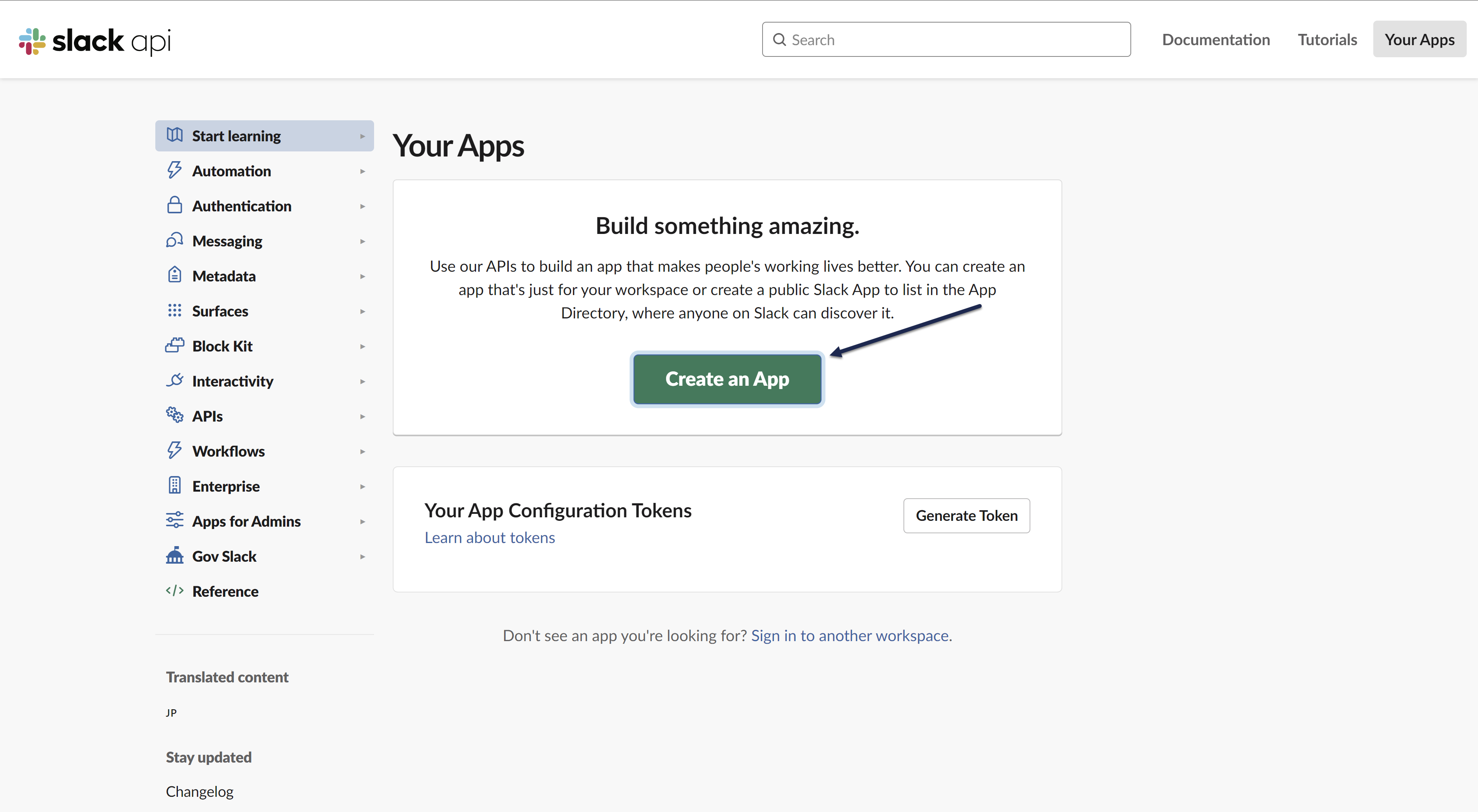 Create an App button
Create an App button - In the Create an app pop-up, select From scratch.
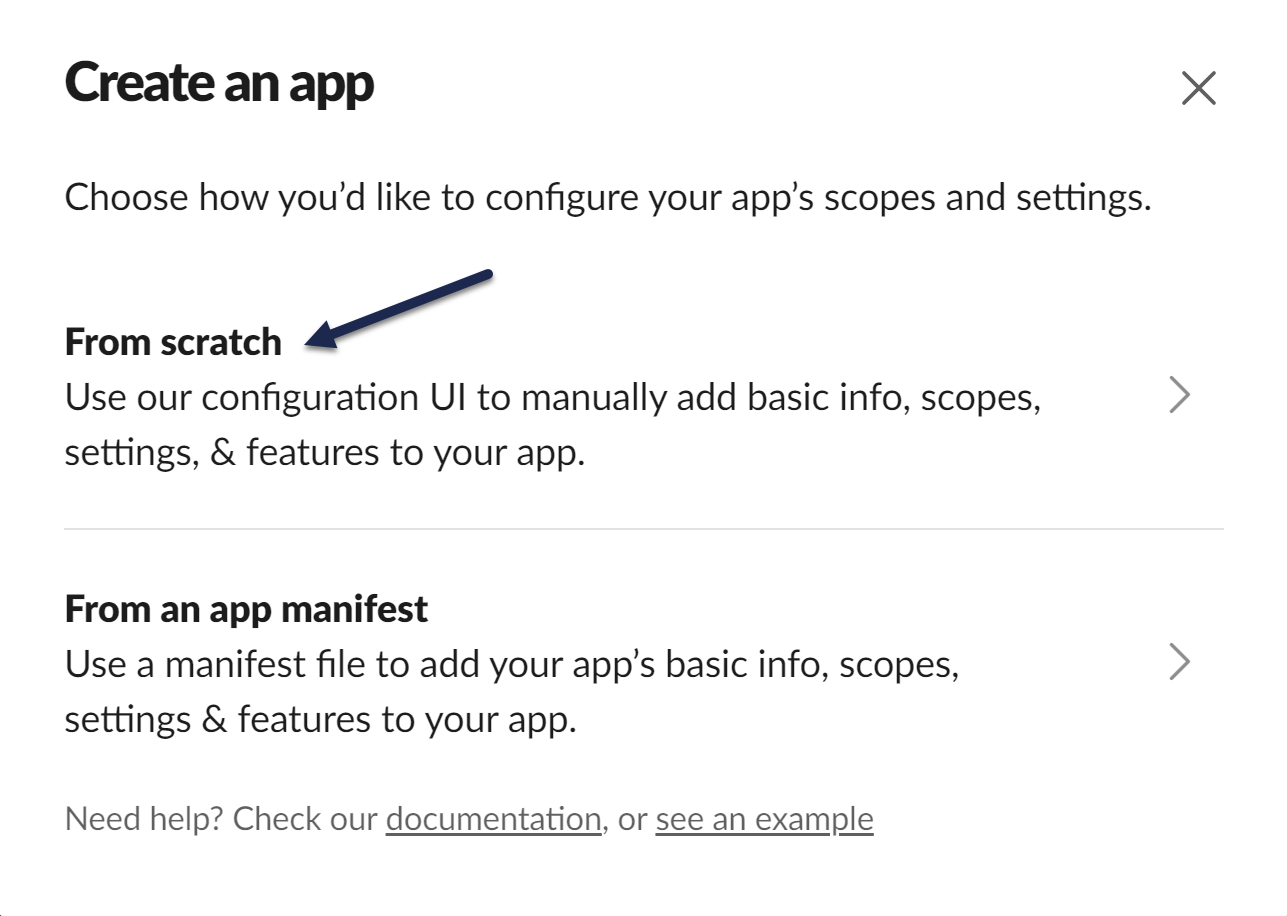 Select the "From scratch" option
Select the "From scratch" option - Enter an App Name. Here, we use KO Webhooks.
- Select the Slack workspace to add the app to.
- Once you've finished making your selections, select Create App.
 Name your app and choose the workspace to create it in
Name your app and choose the workspace to create it in - Optional: Your Slack App will use a default logo of a notebook and ruler and a specific background color when it posts. To update that image or background color, scroll down the page to the Display Information section to update the App Icon, background color, name, and various descriptions.
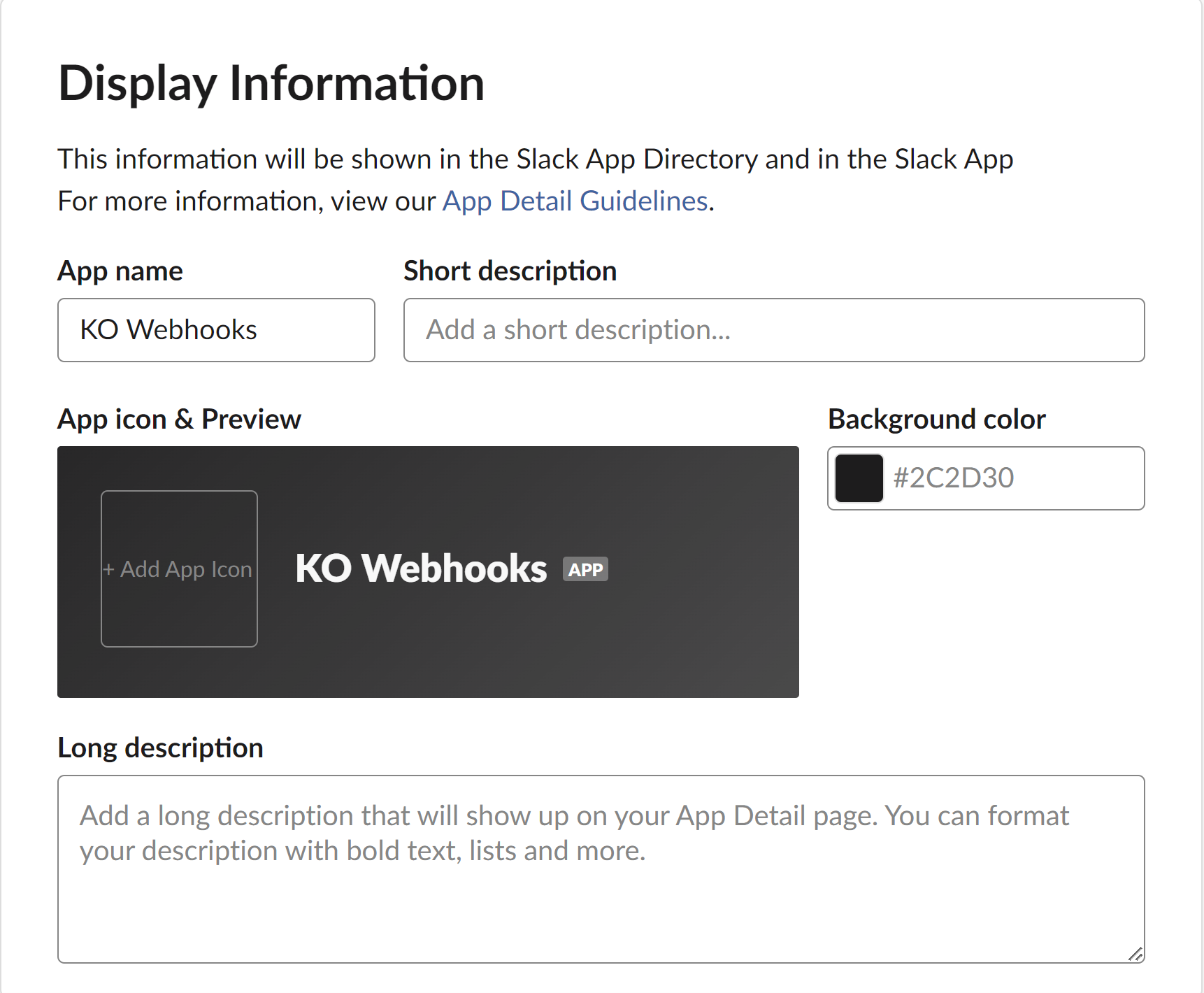 Scroll further down the page to adjust the app icon, name, description, and more!
Scroll further down the page to adjust the app icon, name, description, and more! - Near the top of the page in the Add features and functionality section, select Incoming Webhooks.
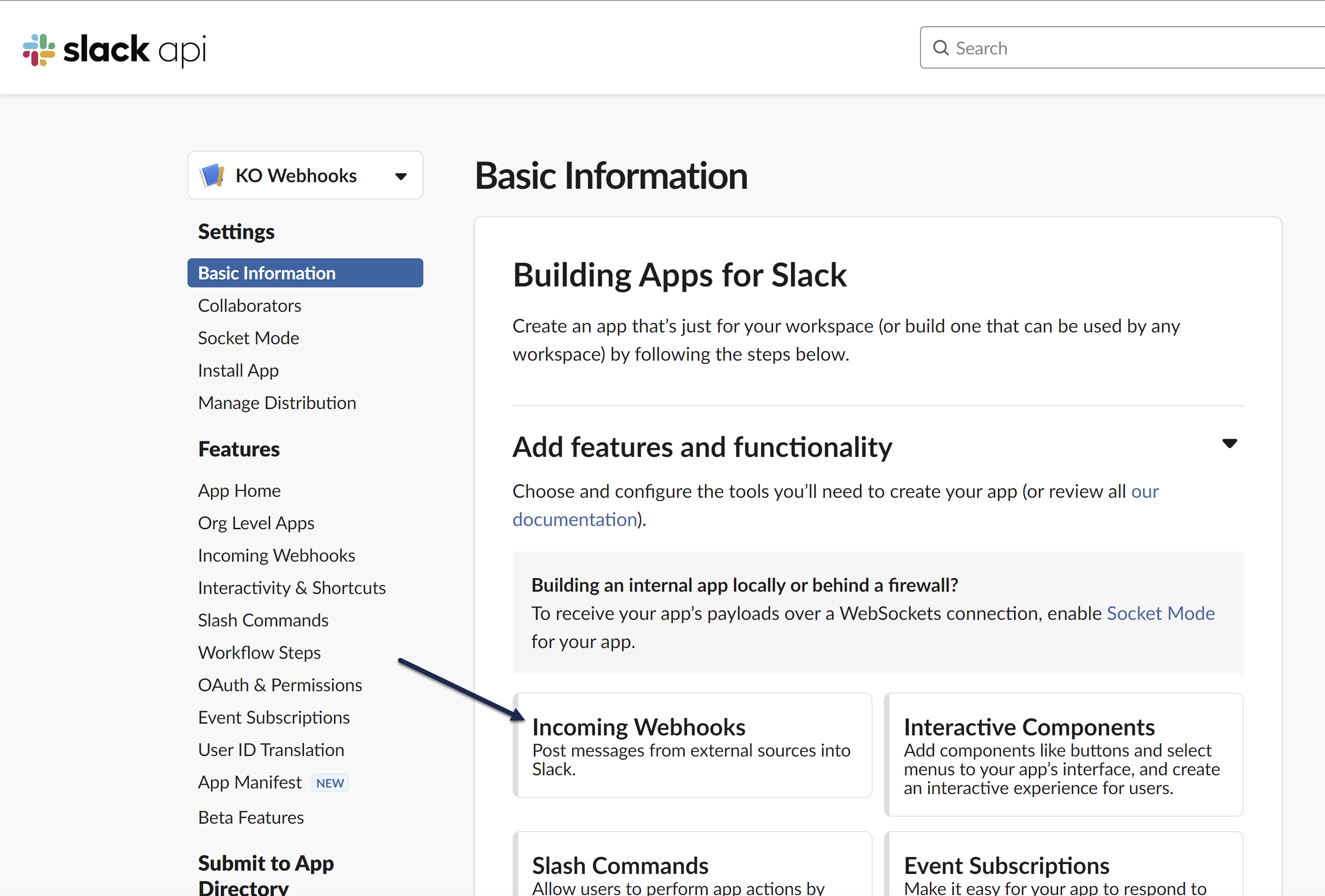 Select Incoming Webhooks from the Add features and functionality section
Select Incoming Webhooks from the Add features and functionality section - Once the Incoming Webhooks page opens, toggle the Activate Incoming Webhooks setting to On.
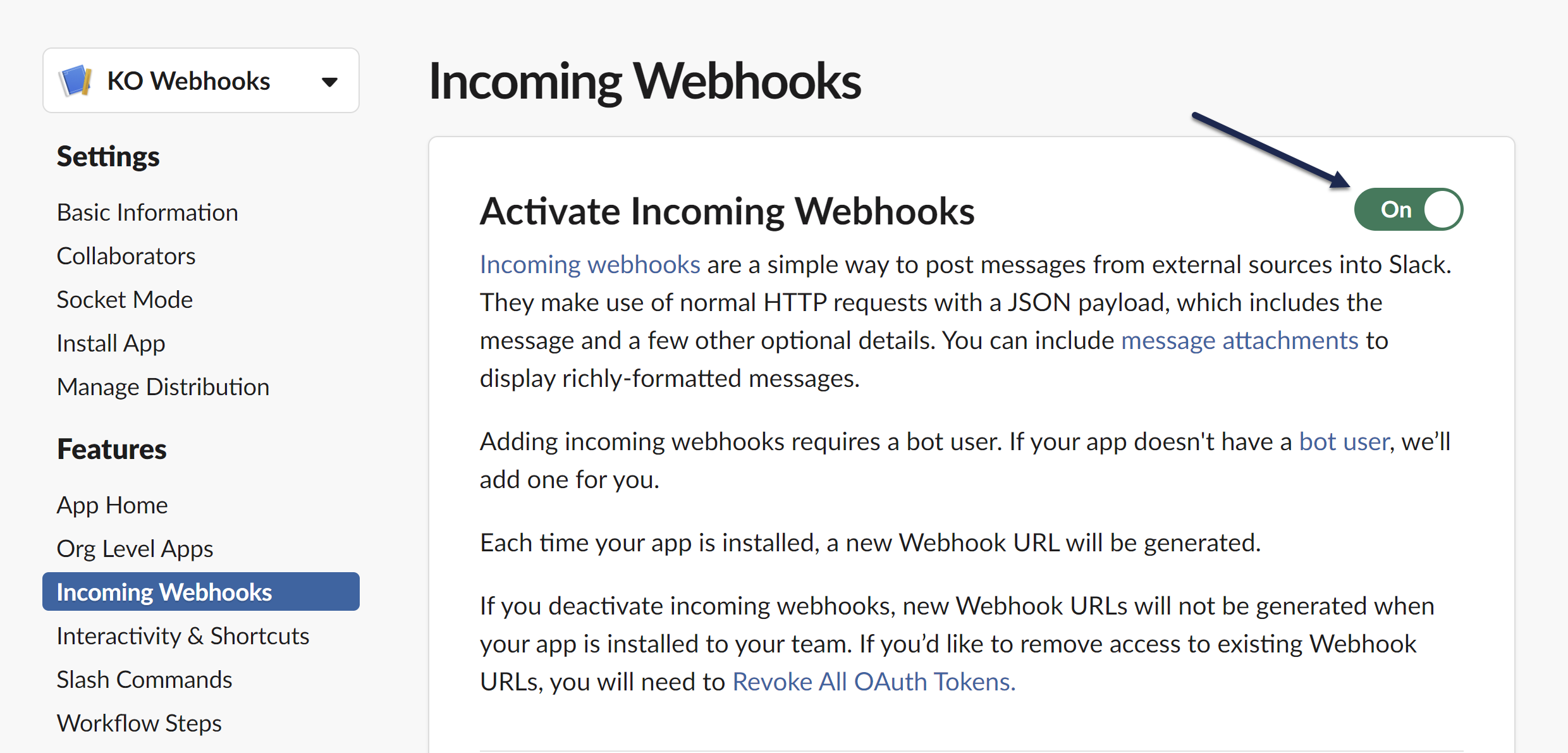 Slide the Activate Incoming Webhooks toggle to "On"
Slide the Activate Incoming Webhooks toggle to "On" - Go to the Webhook URLs for Your Workspace section and select Add New Webhook to Workspace.
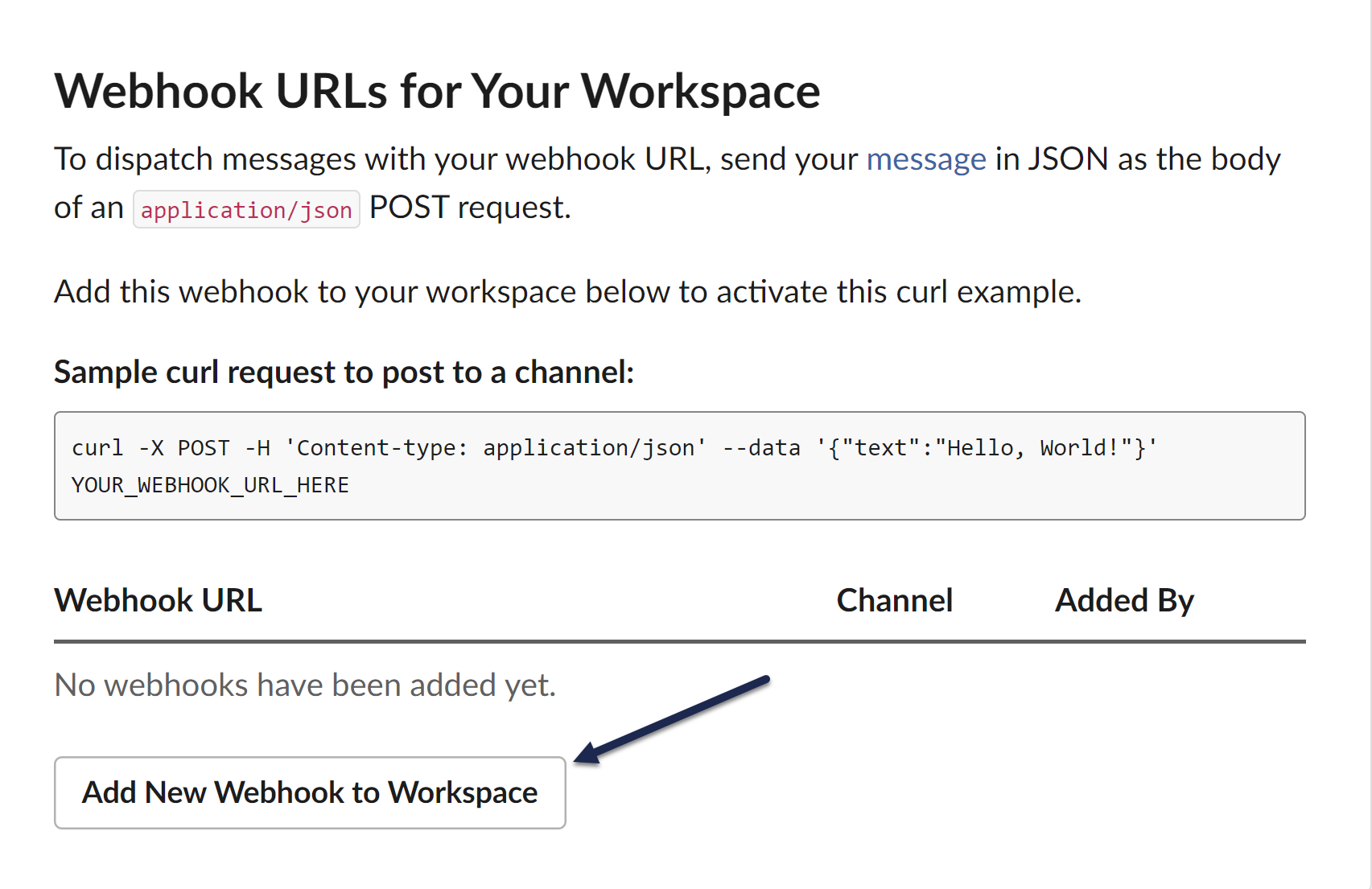 Find and select this option in the Webhook URLs for Your WorkSpace
Find and select this option in the Webhook URLs for Your WorkSpace - The page prompts you to select a channel or DM to post to within the Slack workspace you selected in Step 5. Choose the channel you'd like the webhooks to post to and select Allow. Here, we're using the tests channel:
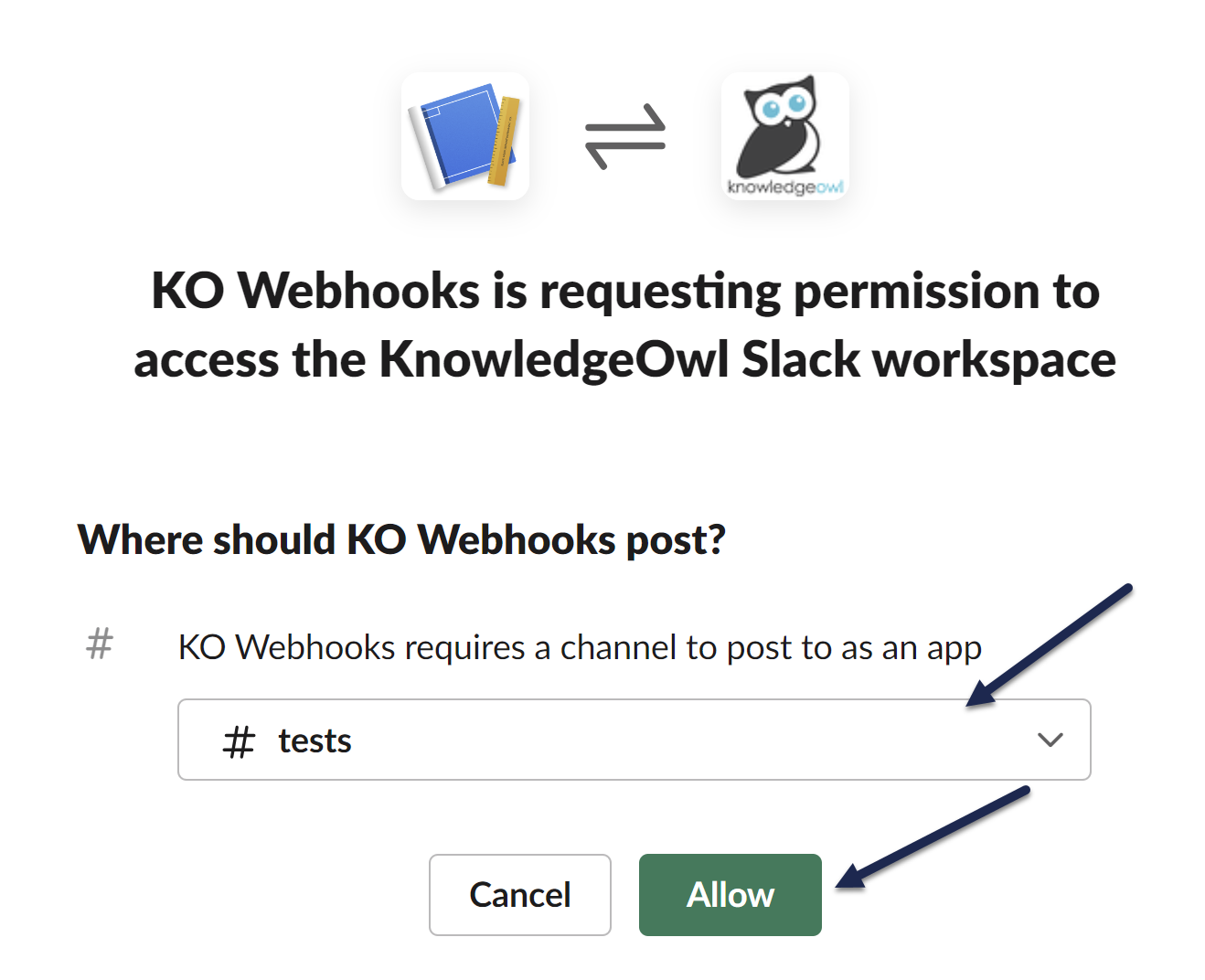 The channel options and logos displayed will depend on your Slack App and Slack workspace settings.
The channel options and logos displayed will depend on your Slack App and Slack workspace settings. - The page updates to display a new Webhook URL in the Webhook URLs for Your Workspace section. Select Copy--we'll need to use it in the next set of steps!
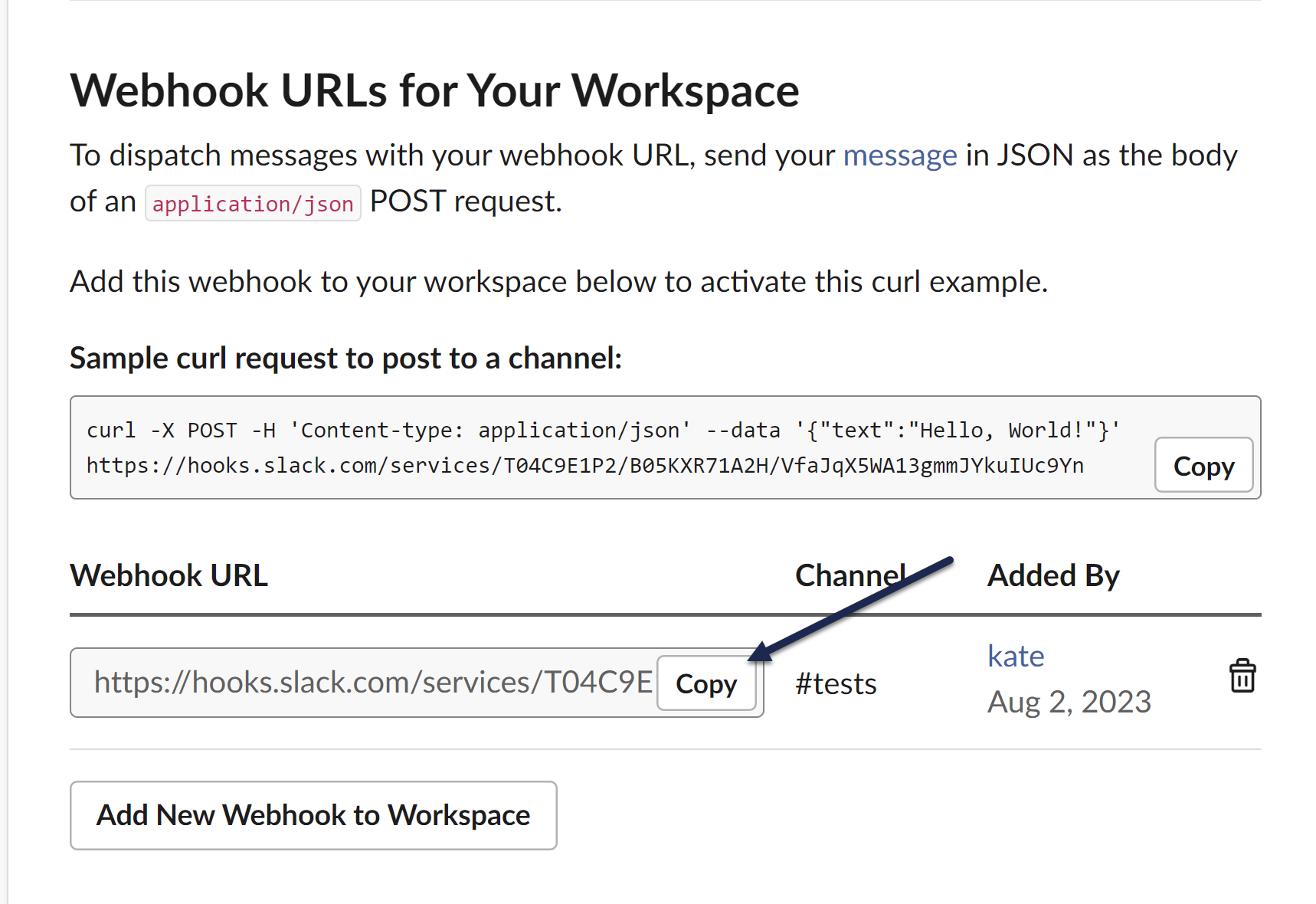 Copy the Webhook URL; we'll use that later!
Copy the Webhook URL; we'll use that later! - You can confirm the app was set up correctly by viewing the channel you selected; you should see a message saying that you added an integration to the channel. This notification will show as a message from you, since you're the one who set up the app:
 Sample confirmation message in your channel that the app has been added
Sample confirmation message in your channel that the app has been added
Now you're all set to move on to the KnowledgeOwl side of the configuration.
Step 2: Create the KnowledgeOwl notification
- Go to Account > Notifications. The Notifications page opens.
- Select + Create notification. The Create new notification modal opens.
- Enter a Name for this notification. This name is displayed as the title of the card in the Email notifications display.
- Select Slack from the Notification channel dropdown.
- In Slack integration, select Use your own custom Slack webhook endpoint.
- Paste the webhook you copied in the previous set of steps into the Slack webhook URL.
- Enter the Knowledge bases you'd like to trigger these notifications for.
- The field defaults to All Knowledge Bases. Once you enter a specific knowledge base, the notifications will only send to the selected knowledge bases.
- If you've restricted your notifications to a single knowledge base, you can search for a category to Limit article events to a single category. This option isn't available if you've selected multiple or all knowledge bases for the notification.
- Select the Events you'd like to receive notifications about from the dropdown. Refer to Available email notification events for more detailed information about each event type and its expected email format.
- Select Create notification.
Your Slack notification is created. If you've set everything up correctly, the app will send a confirmation message to the selected channel confirming the "Webhook subscription test successful", for example:
 Sample confirmation Slack notification test
Sample confirmation Slack notification testAny time one of your selected events occurs in the selected knowledge bases, this channel or person will receive a Slack message with details.
Only authors with Full Account Admin rights can create, edit, and delete notifications.
To edit an existing notification:
- Go to Account > Notifications.
- Select the tab for the type of notification you wish to edit (Email, Slack, or webhook).
- Hover over the card for the notification you wish to edit.
- Select the wrench icon that appears in the upper right:
 The Edit Notification modal opens.
The Edit Notification modal opens. - Make the changes you'd like.
- Select Update notification to save your changes.
Only authors with Full Account Admin rights can create, edit, and delete notifications.
To delete a notification:
- Go to Account > Notifications.
- Select the tab for the type of notification you wish to Delete (Email notifications, Slack notifications, or webhooks).
- Hover over the card for the notification you wish to delete.
- Select the trash can icon that appears in the upper right:
The Delete Notification modal opens. Select the trash can icon in the notification's card.
Select the trash can icon in the notification's card. - Select Delete to confirm the deletion.


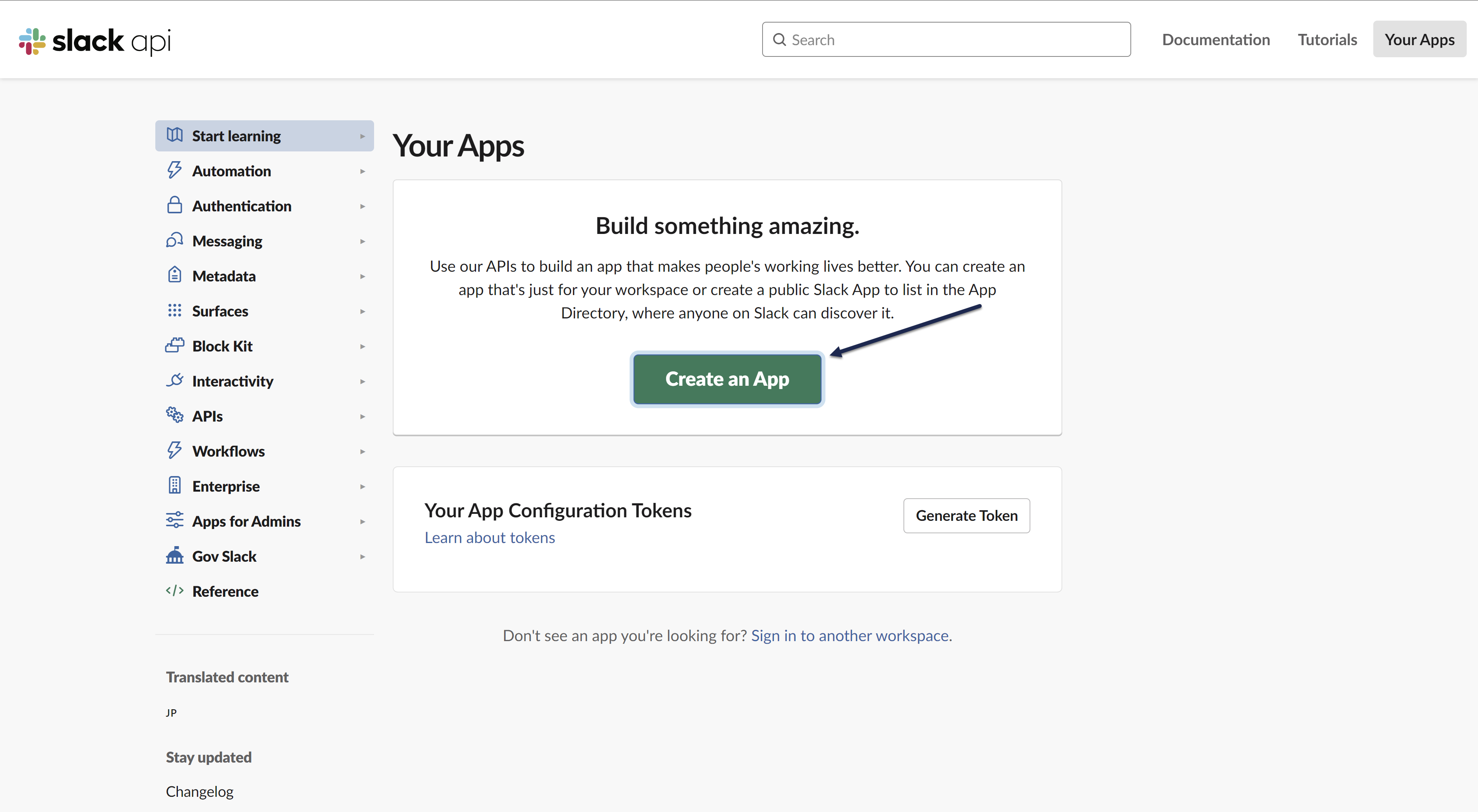
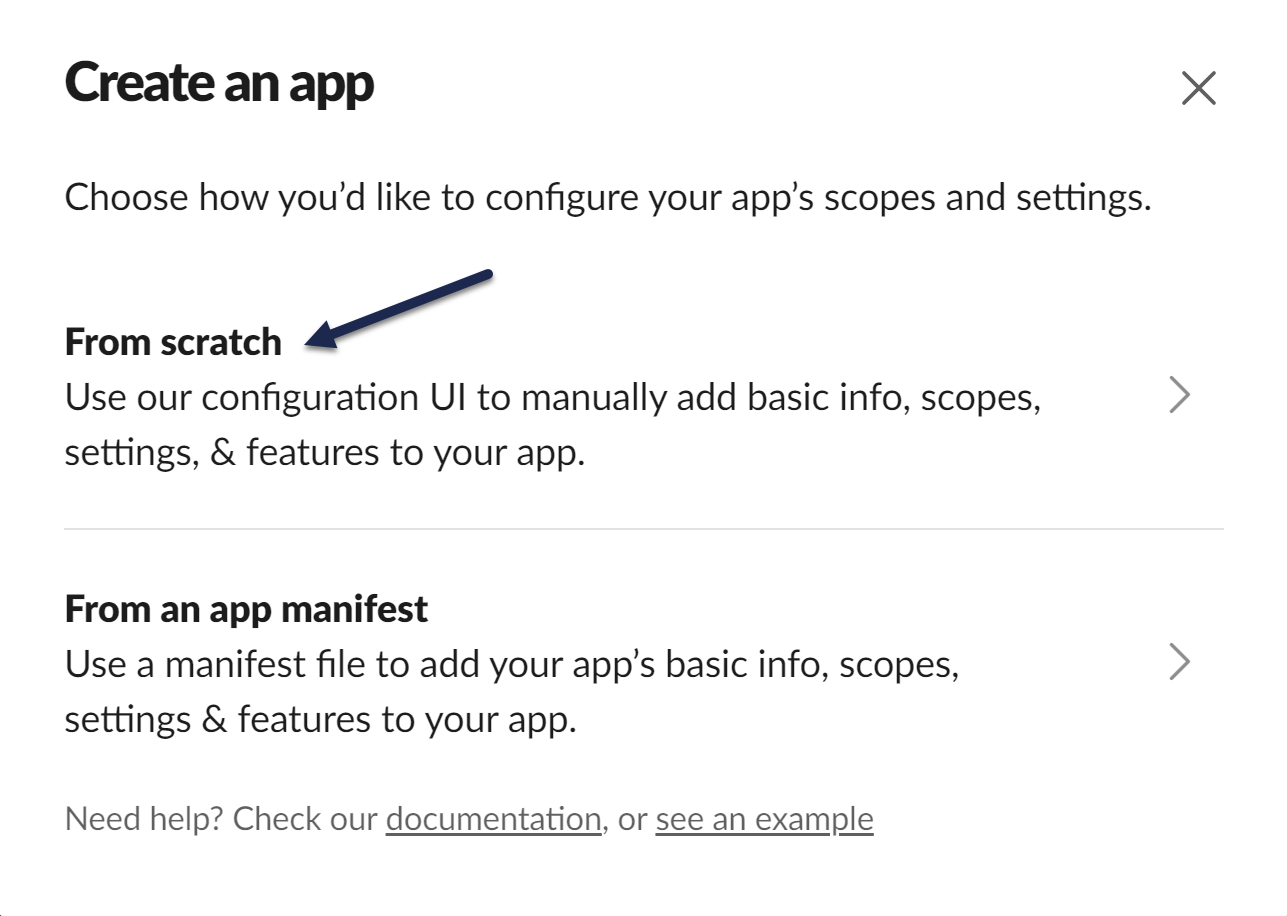

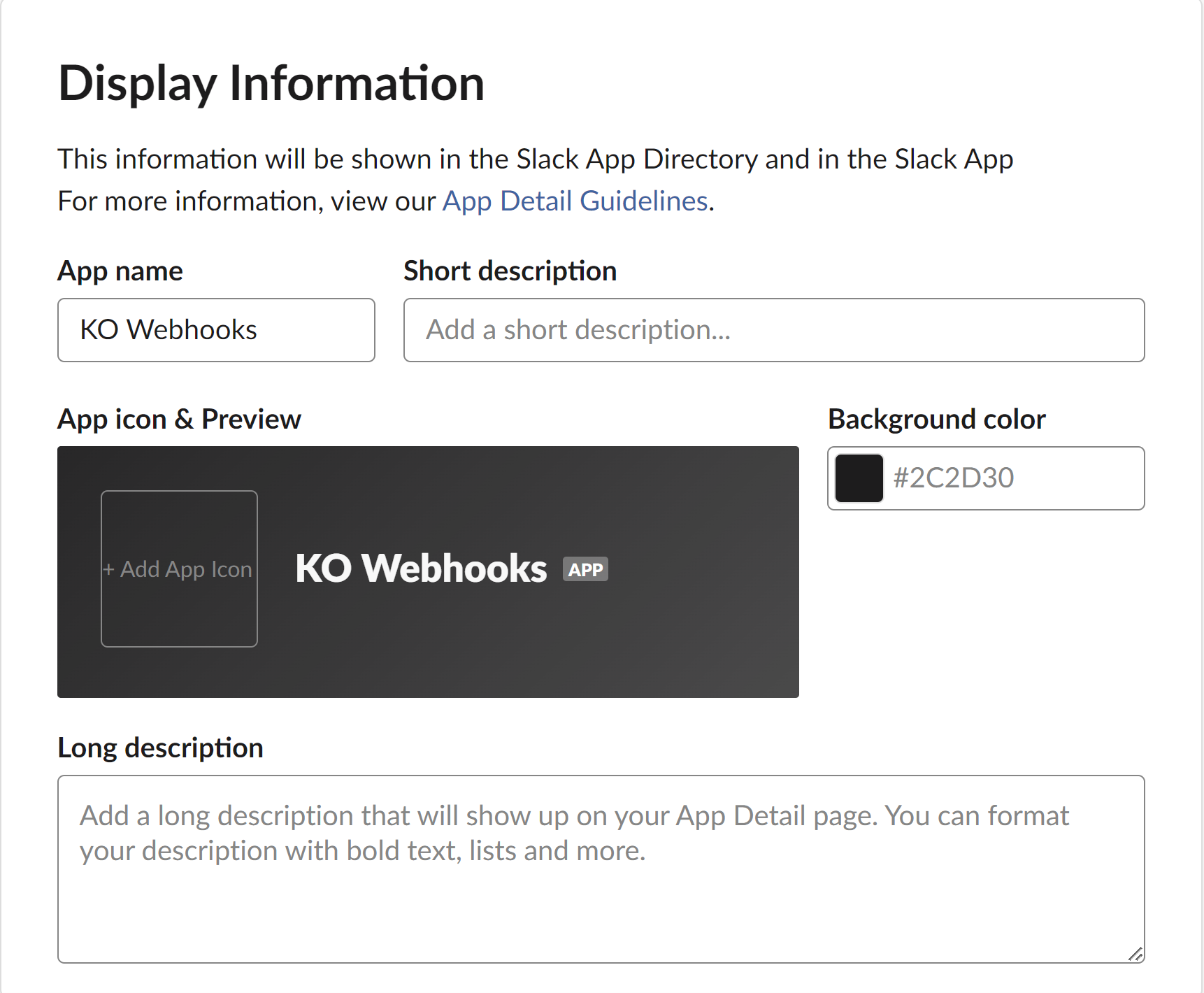
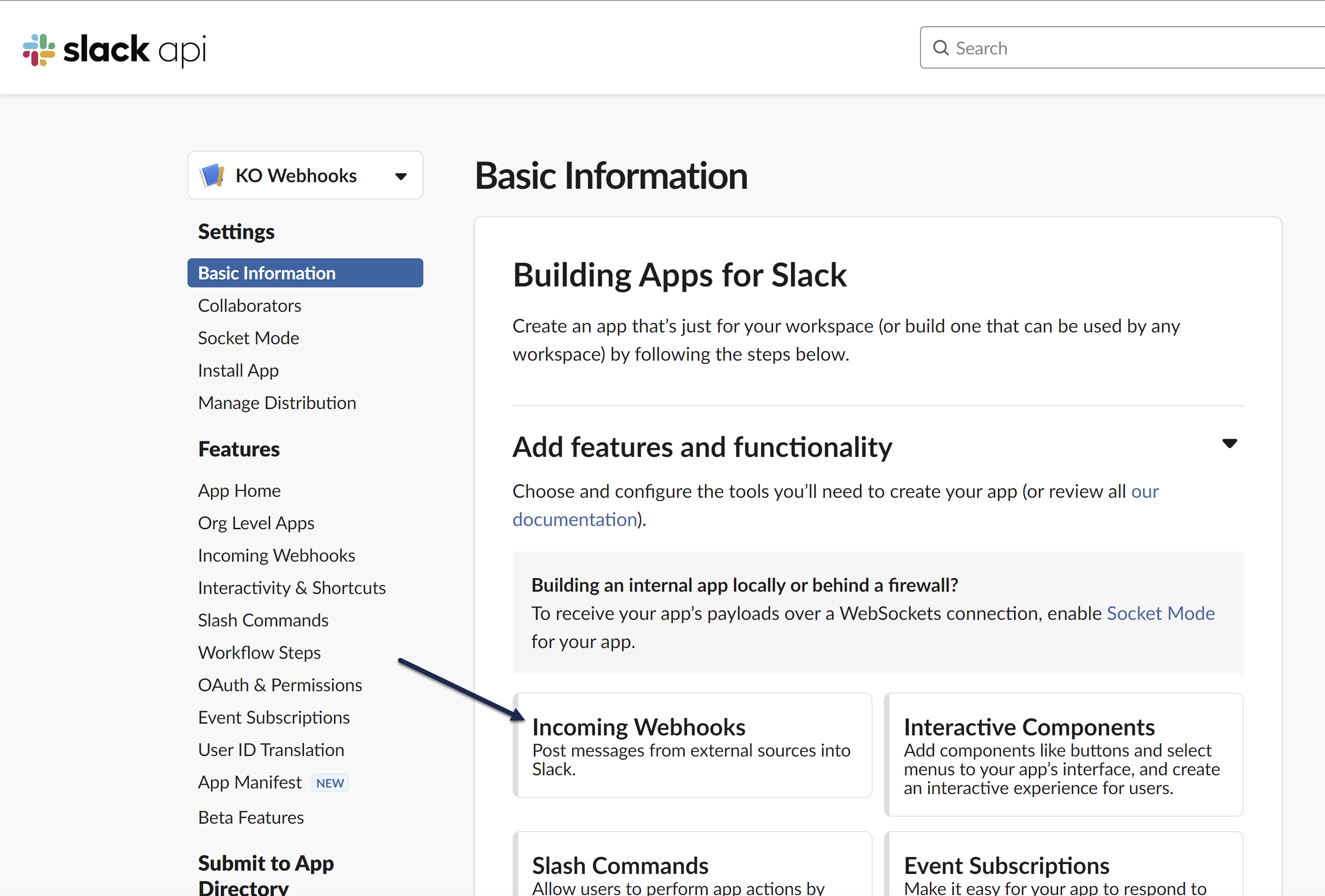
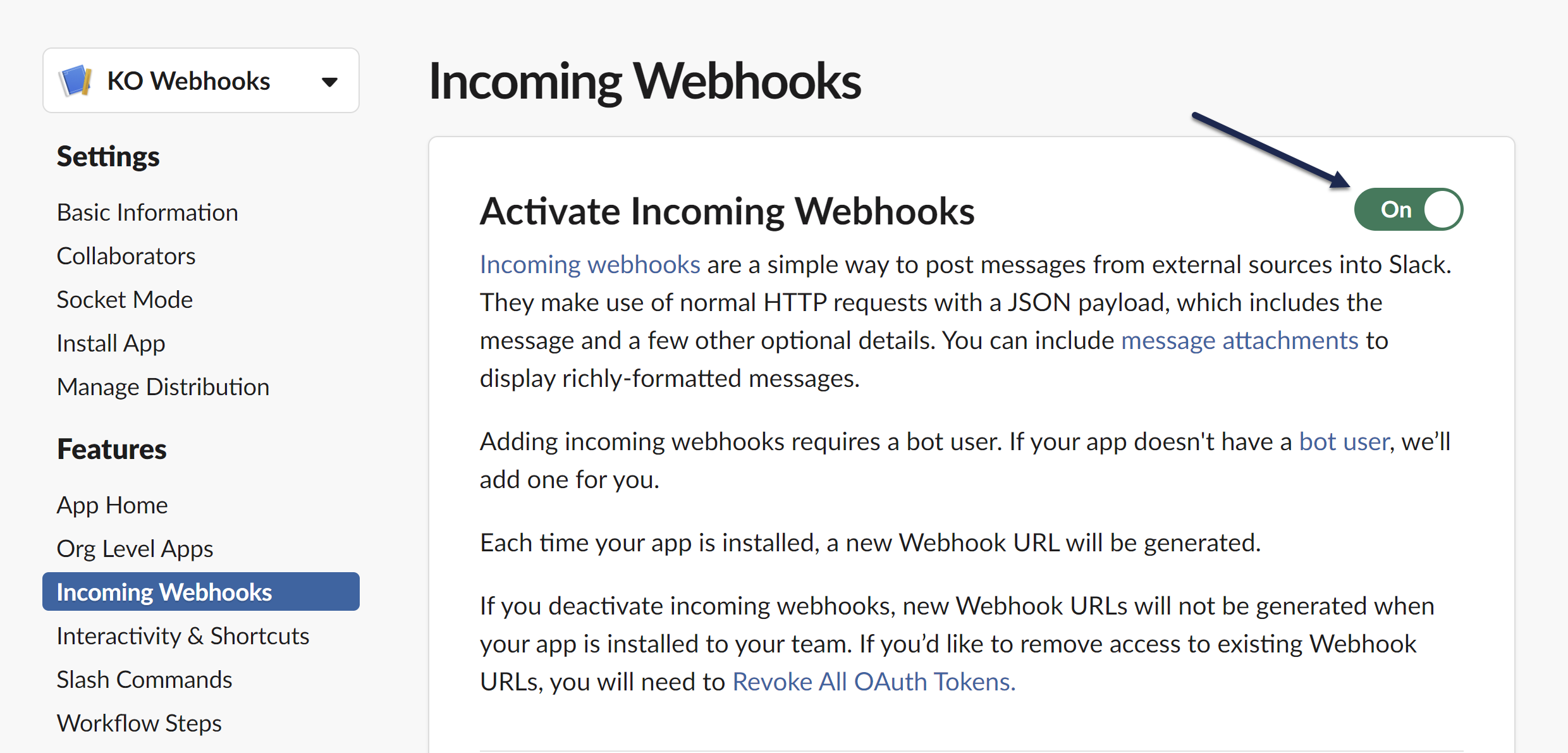
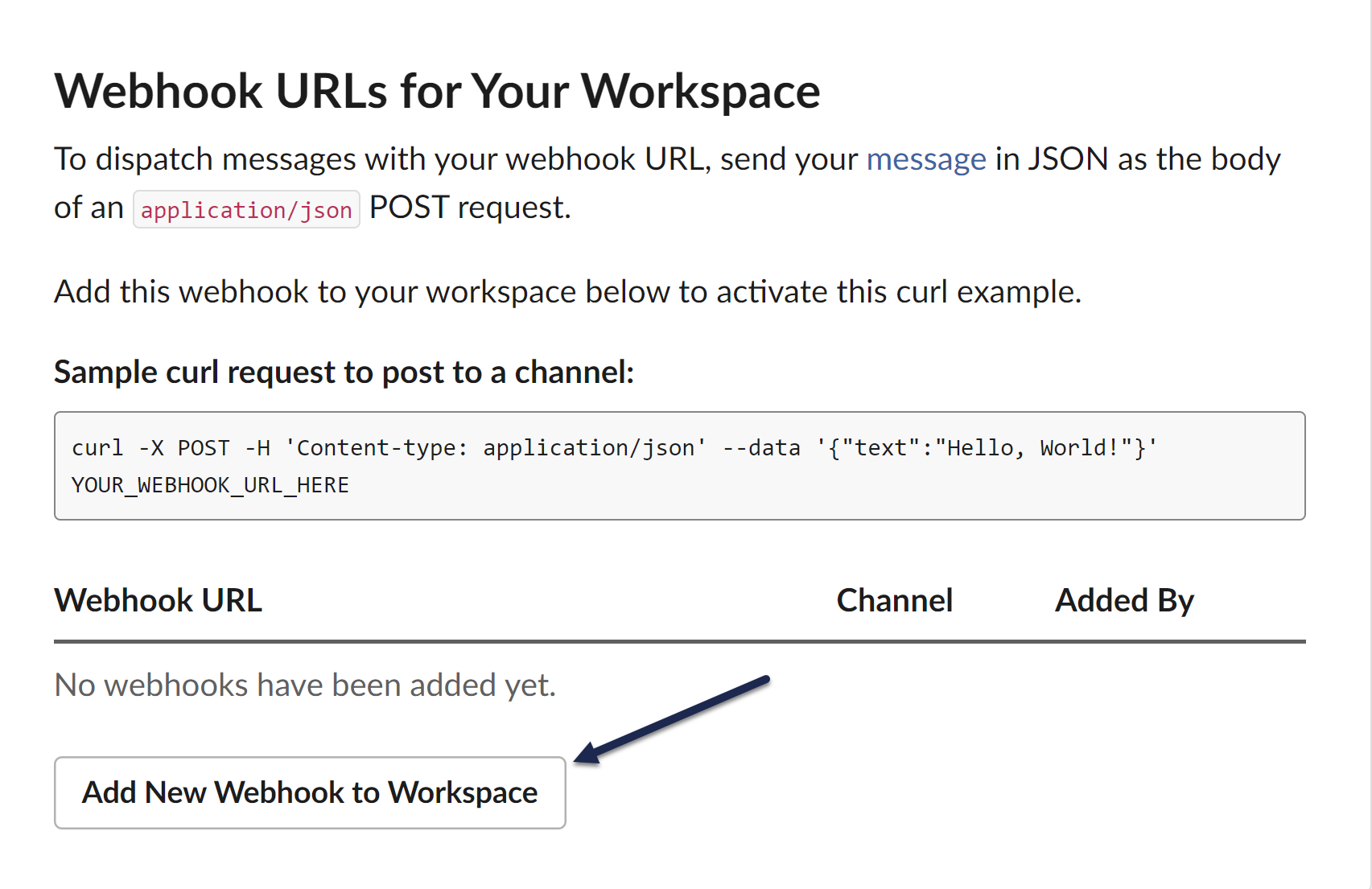
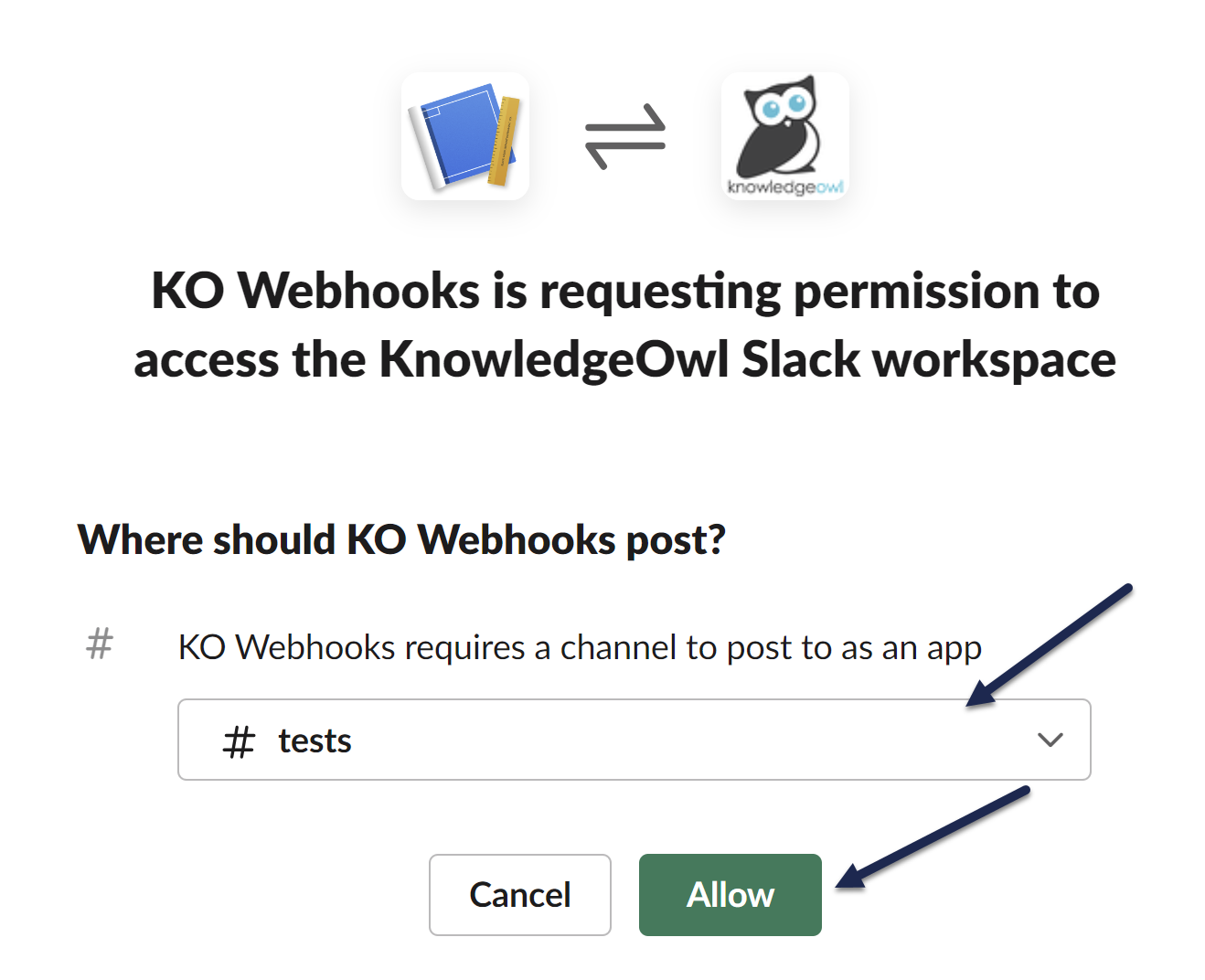
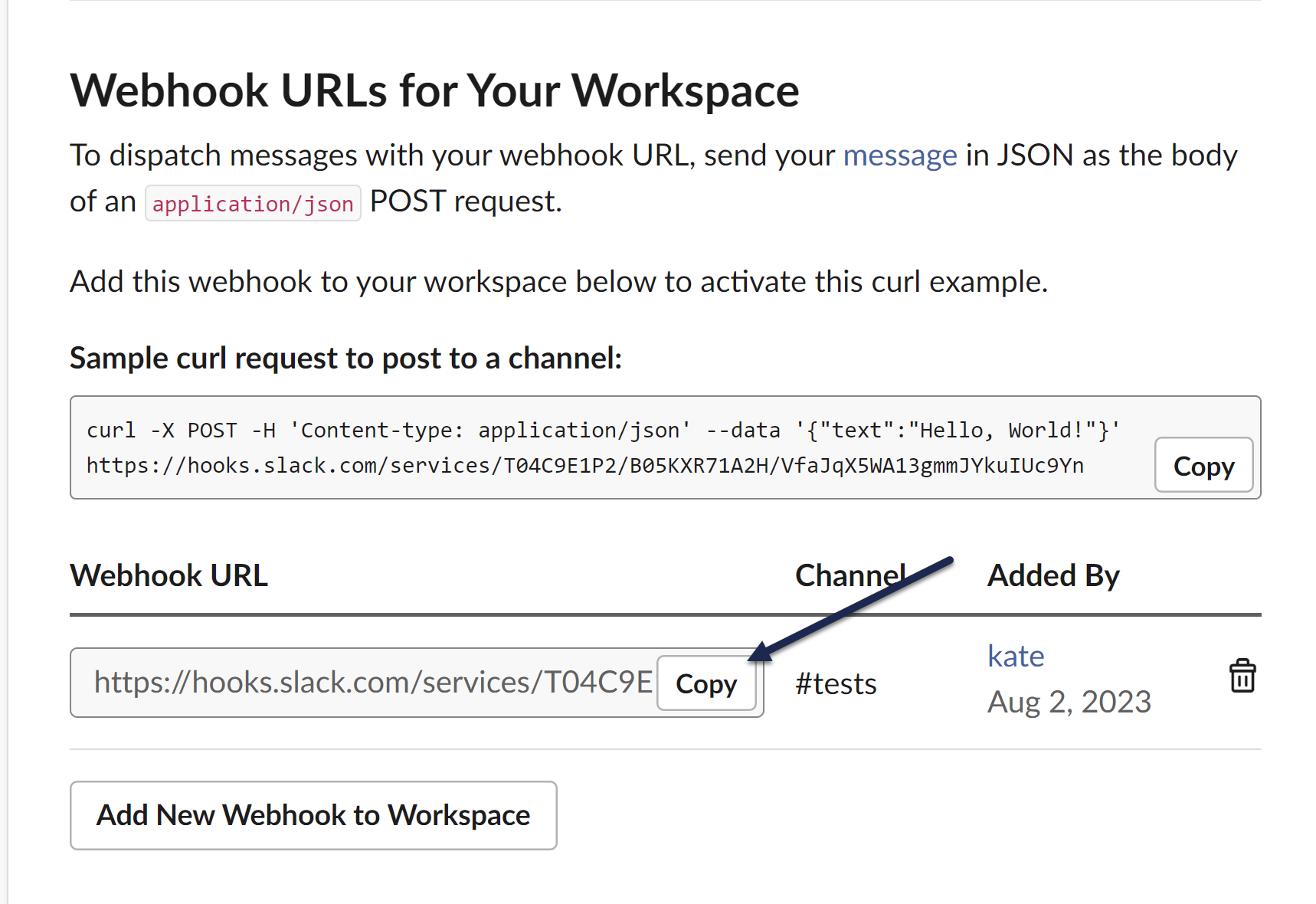

 The Edit Notification modal opens.
The Edit Notification modal opens.
