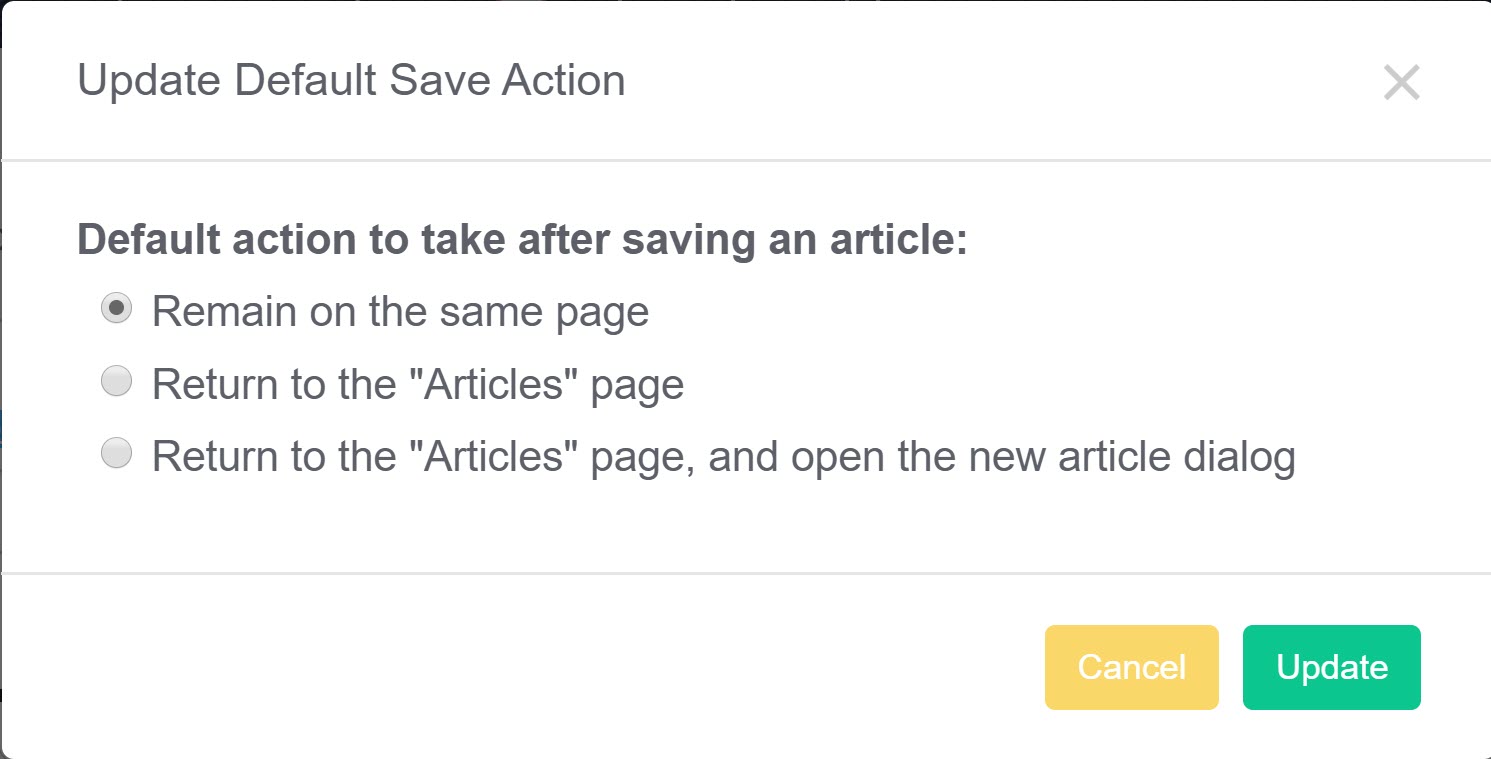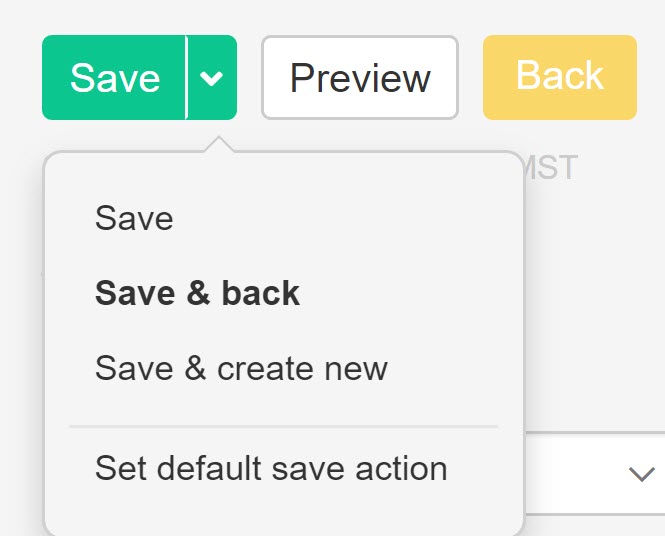Feature Requests
New Save options
You've likely noticed this already, but we've updated the Save button in the editor so that it gives you a few different options now!
 The new Save dropdown
The new Save dropdown
Here's a rundown on the new options:
- Save: The same Save option you're familiar with, this saves what's in the editor and keeps you on the same page.
- Save & back: This option will save what's in the editor and will then navigate you back to the Articles interface, with the category you were currently in opened.
Example: if I click Save & back on this release note, it will:- Save the release note article I'm currently editing
- Take me back to the Articles interface with the Release notes category open in the righthand pane
- Save & create new: This option will save what's in the editor and will then navigate you back to the Articles interface with the "create new article" pop-up already opened. Creating a new article from this pop-up will create the article in the category you were currently working in.
Example: if I click Save & create new on this release note, it will:- Save the release note article I'm currently editing
- Take me back to the Articles interface
- Open the Create new article pop-up from within the Release notes category
- Once I choose how to create my new article and give it a title, the article will be created in the Release notes category and I can start editing it
- Set default save action: This option lets you set what just clicking the "Save" button does by default:
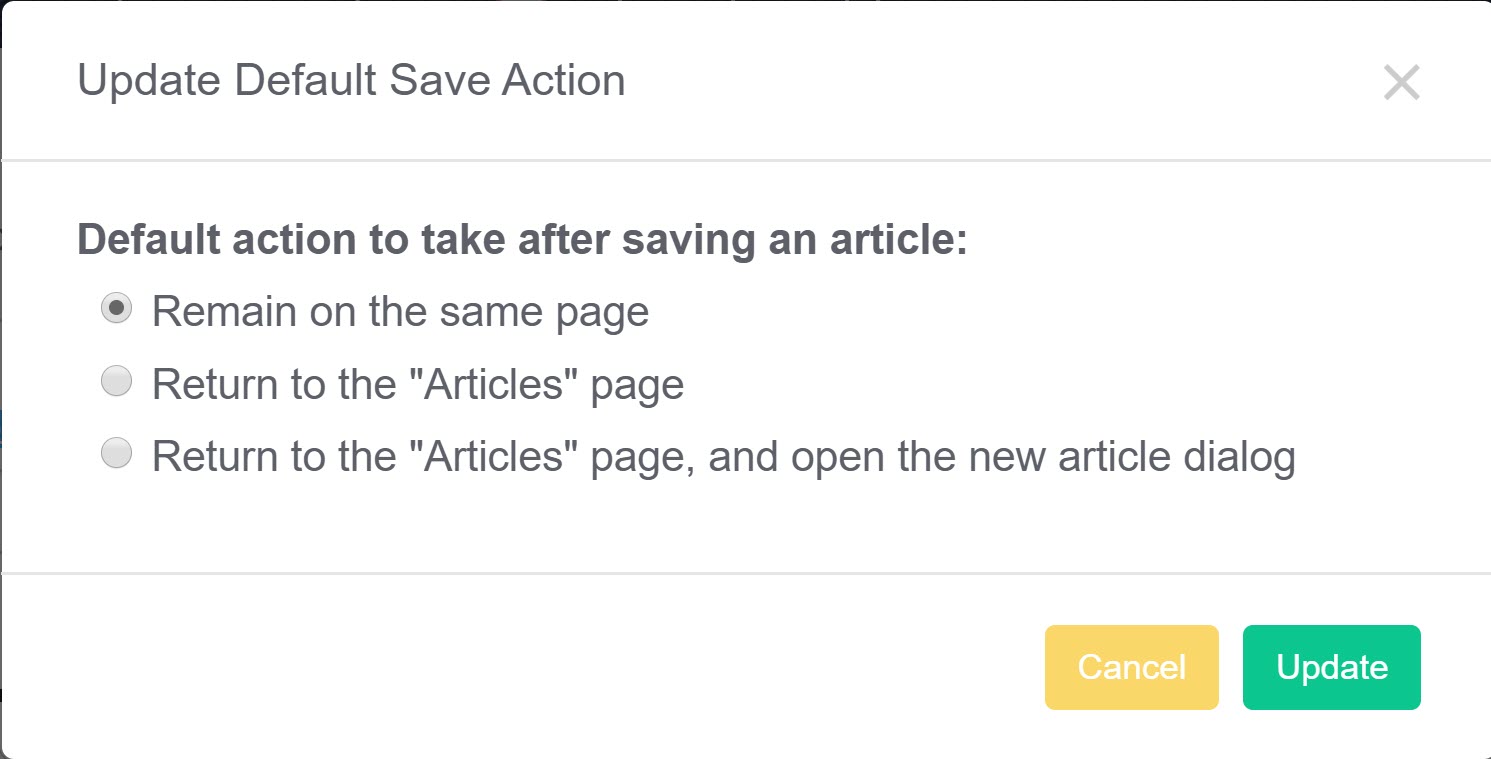 Default save action options
Default save action options
Once you've selected one of the default actions, clicking the Save button will automatically do that default action. You can see what you have currently selected as the default by clicking the dropdown; the current default is set in bold: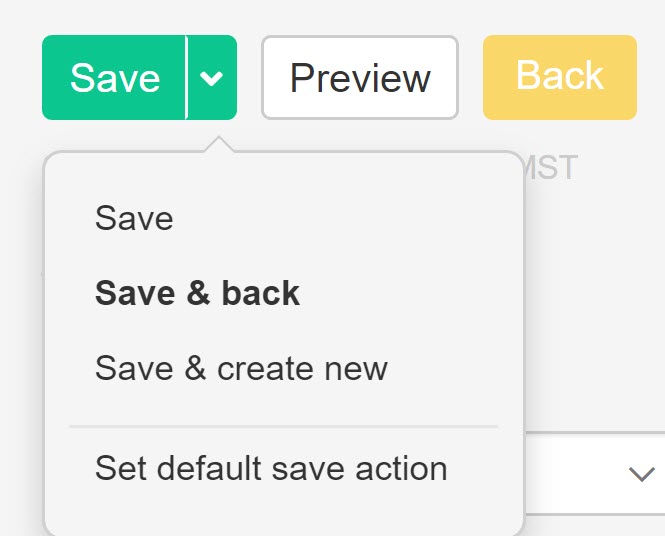 Your current default save action appears in bold
Your current default save action appears in bold
With no default selected, regular save (and remain on the same page) is used.
More detailed author activity logging
In Your Account > Authors, the final column showed authors' Last Login. We received feedback from several customers that they were trying to use this field for auditing activity in the knowledge base, and in some cases where SAML login for authors was in place, this last login date wasn't updating. We've updated the interface here to show the Last Activity of a given author, which will update as an author performs actions in app.knowledgeowl.com, regardless of the login type. We hope this makes the Authors interface a bit more useful for auditing usage activity. Last Activity column updates as an author completes actions in app.knowledgeowl.com
Last Activity column updates as an author completes actions in app.knowledgeowl.com
Bug Fixes
- In Your Account > Authors, customers who were using SAML logins for authors or whose authors were using the "Keep me logged in" option weren't always seeing an updated Last Login date. As noted above, we learned that customers cared more about when an author had last been active rather than logged in, so we switched this to Last Activity instead, which also fixes the bugs with the login type/keep me logged in causing the date to not always update.
- When creating a new knowledge base by copying an existing one, sometimes Topic Display categories ended up displaying oddly. We fixed this so they should display properly when created from a copy.