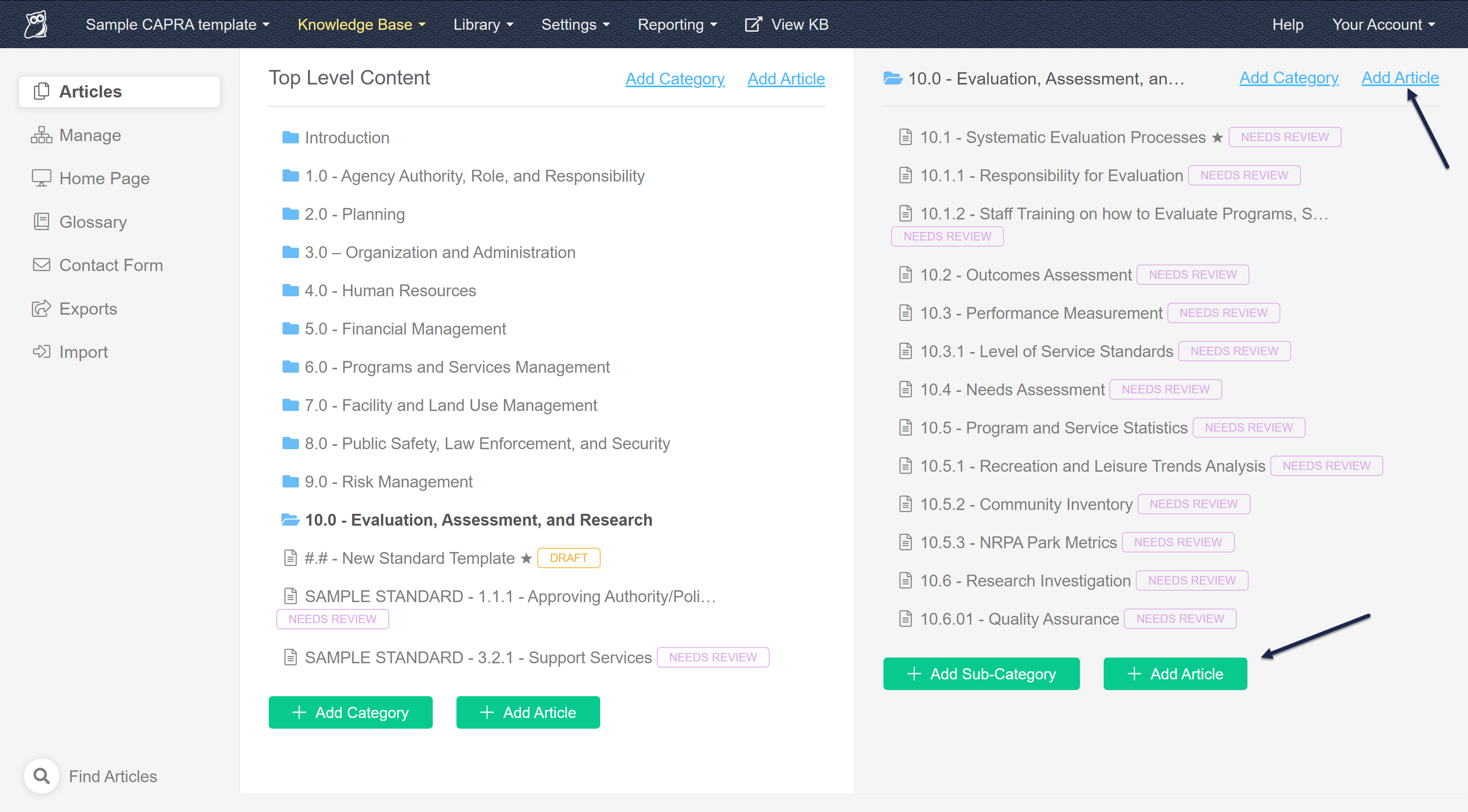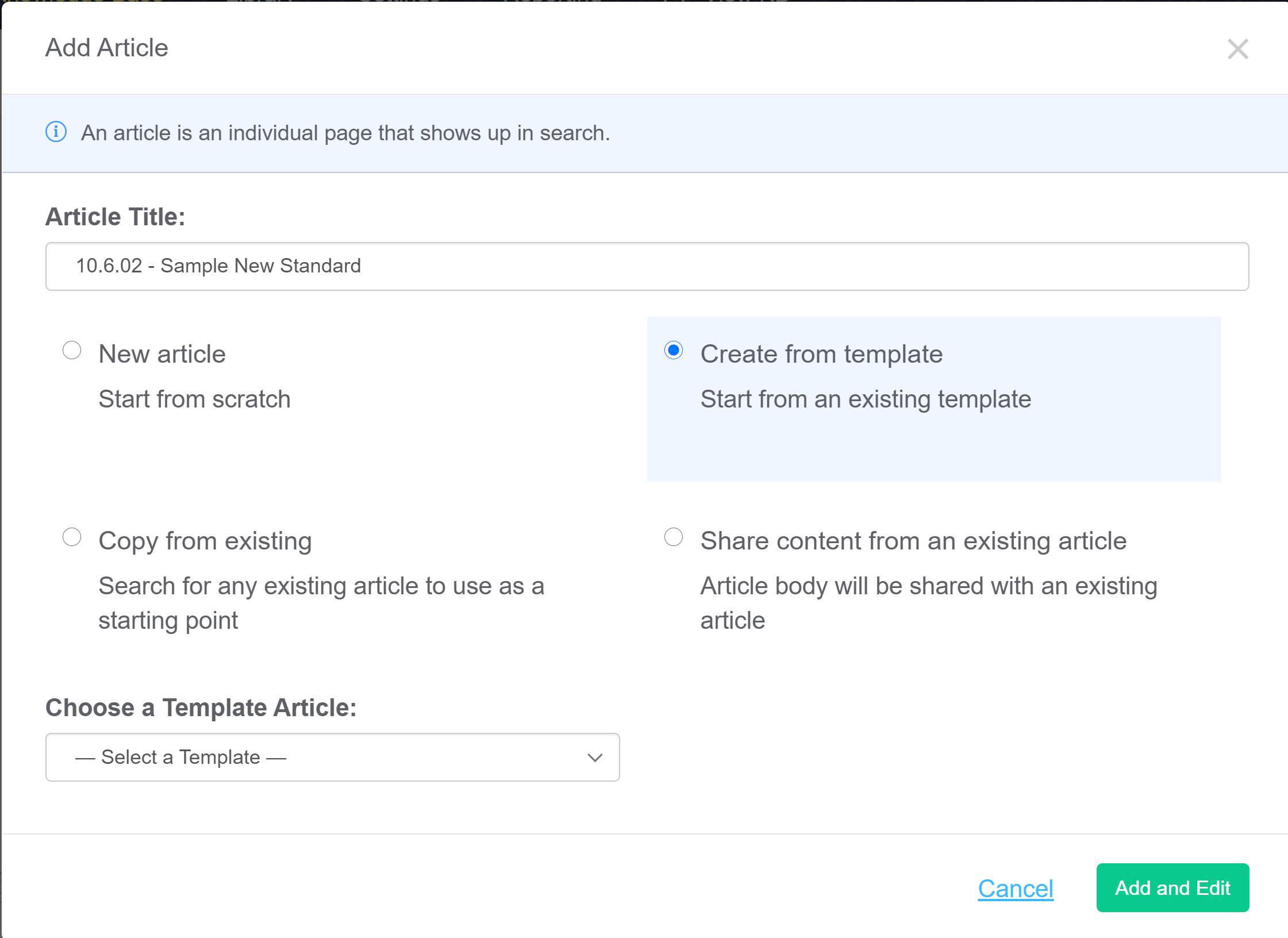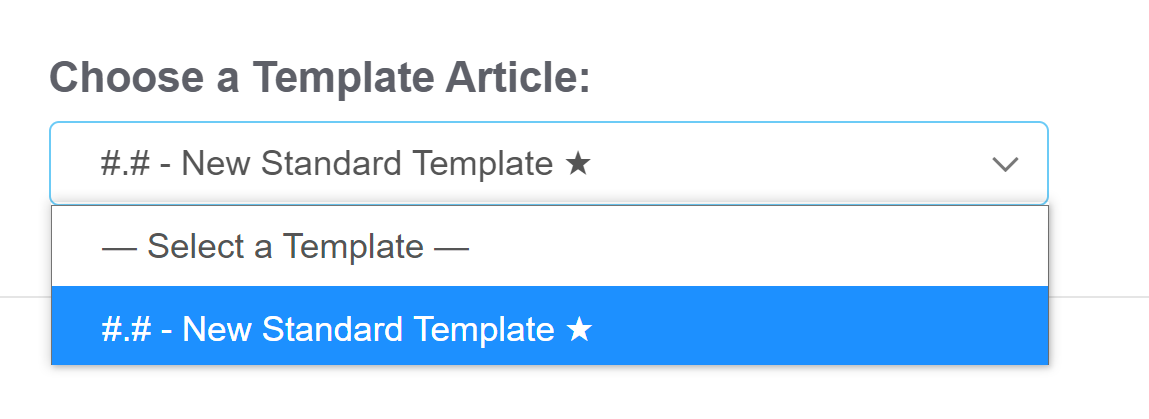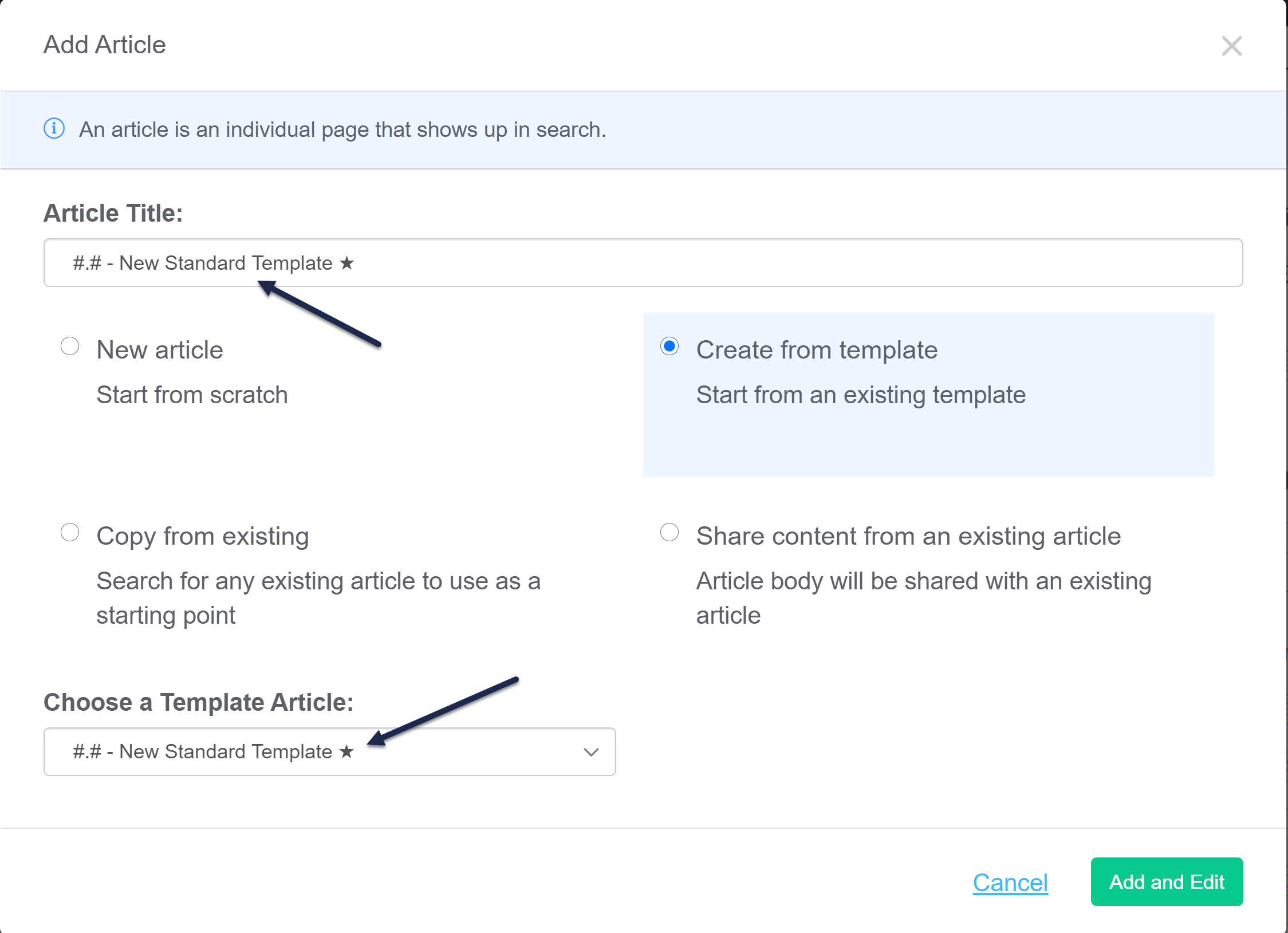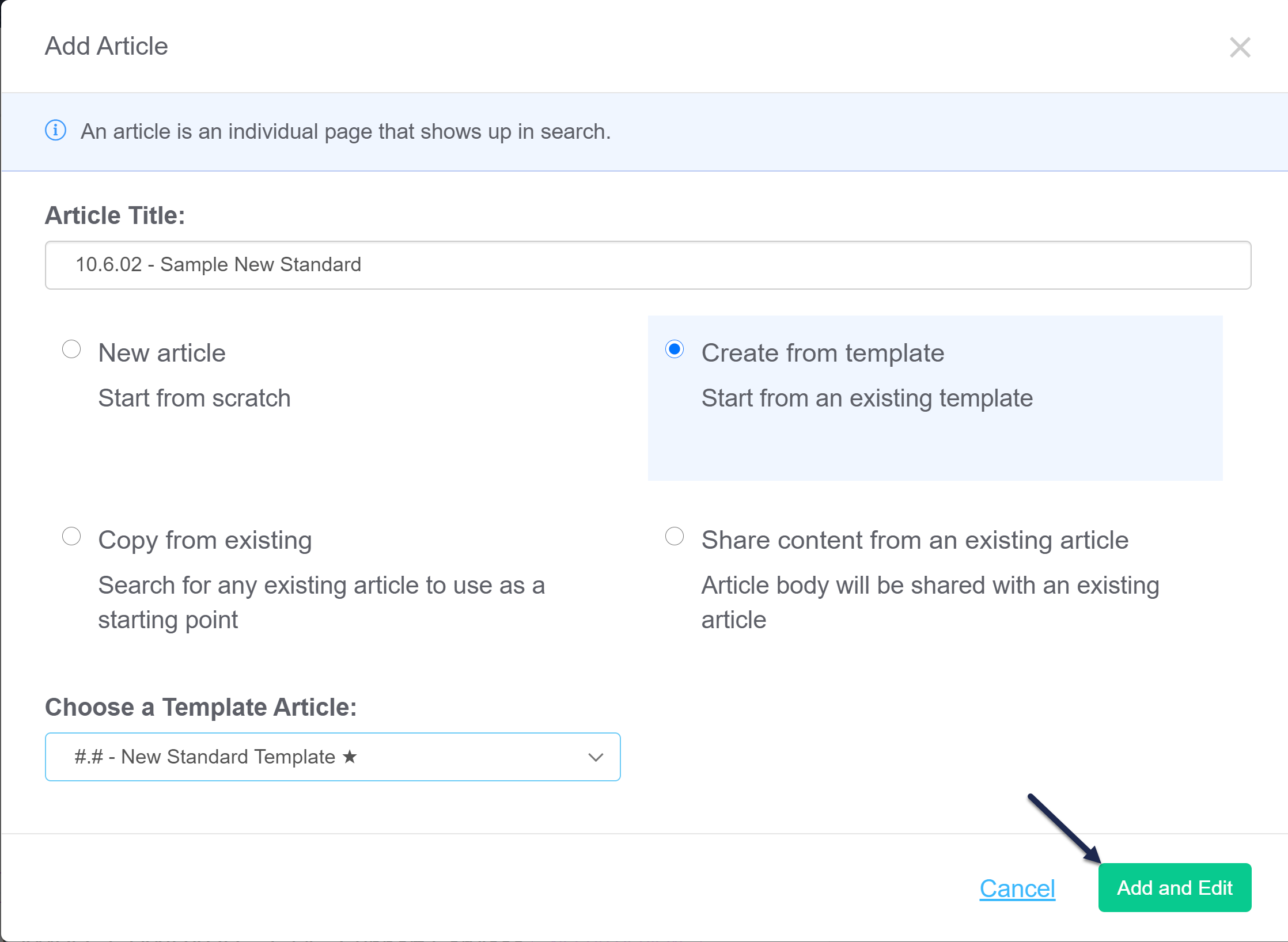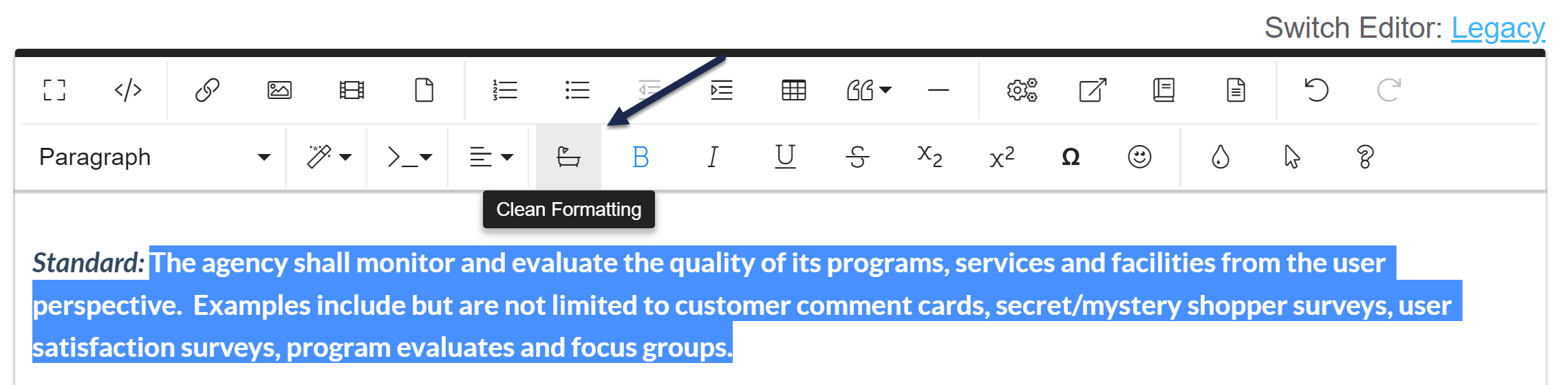We do our best to provide you a self-assessment template that is accurate, but since NRPA is updating standards more frequently, there's a good chance you may need to create a new standard that doesn't exist in our template.
First, check if your self-assessment knowledge base has a top-level article called #.# - New Standard Template ★.
If you don't see this template, please contact us and ask us to create it for you.
Once you have the template:
- In the Articles page, click on the chapter you need to create the standard in. For example, if I need to create a new standard 10.6.02, I would click on 10.0.
- In the grey righthand pane, click the Add Article hyperlink in the upper right, or the + Add Article button below the list of standards.
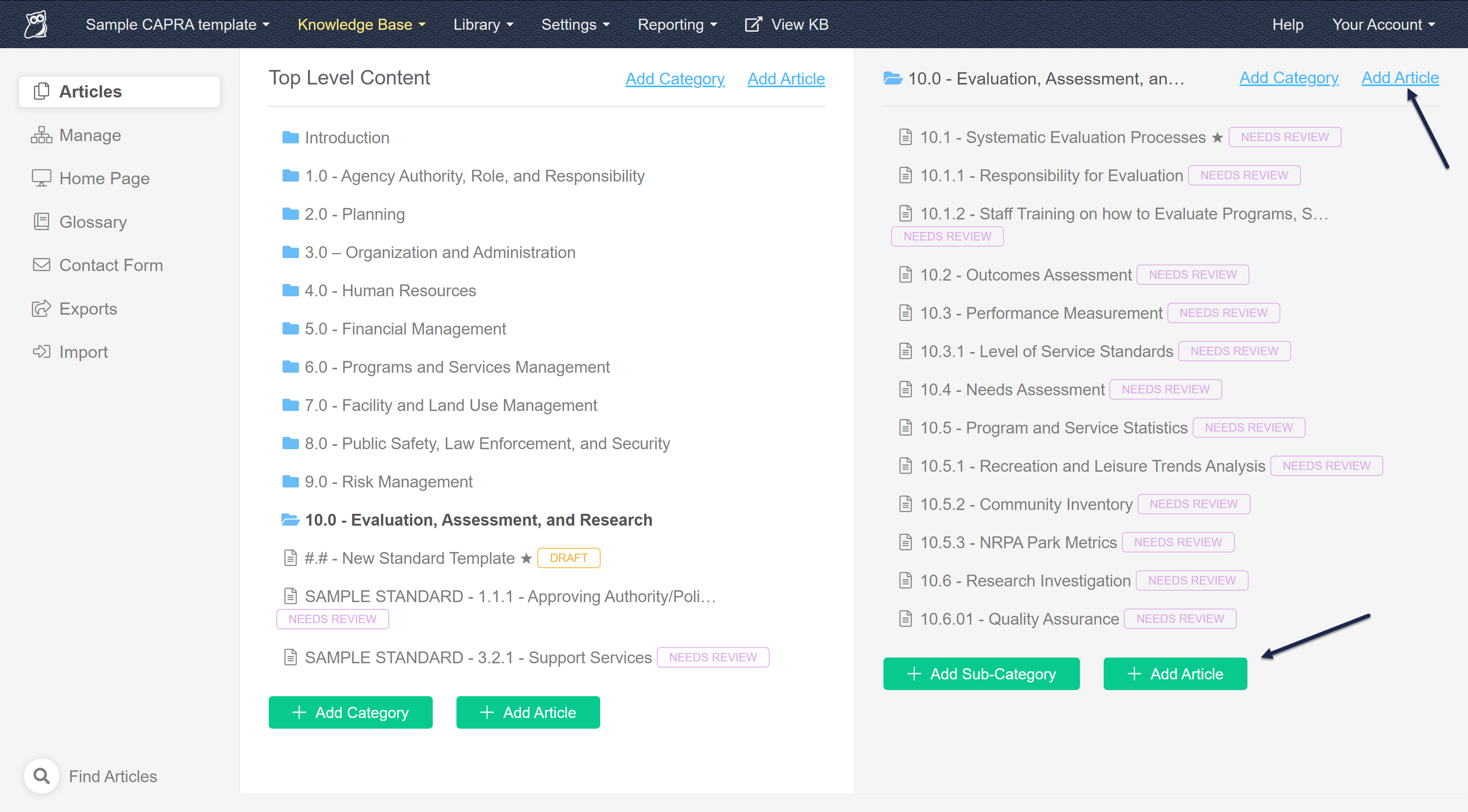
- This will open a pop-up for you to create the new standard.
- Beneath the title, click the radio button next to Create from template.
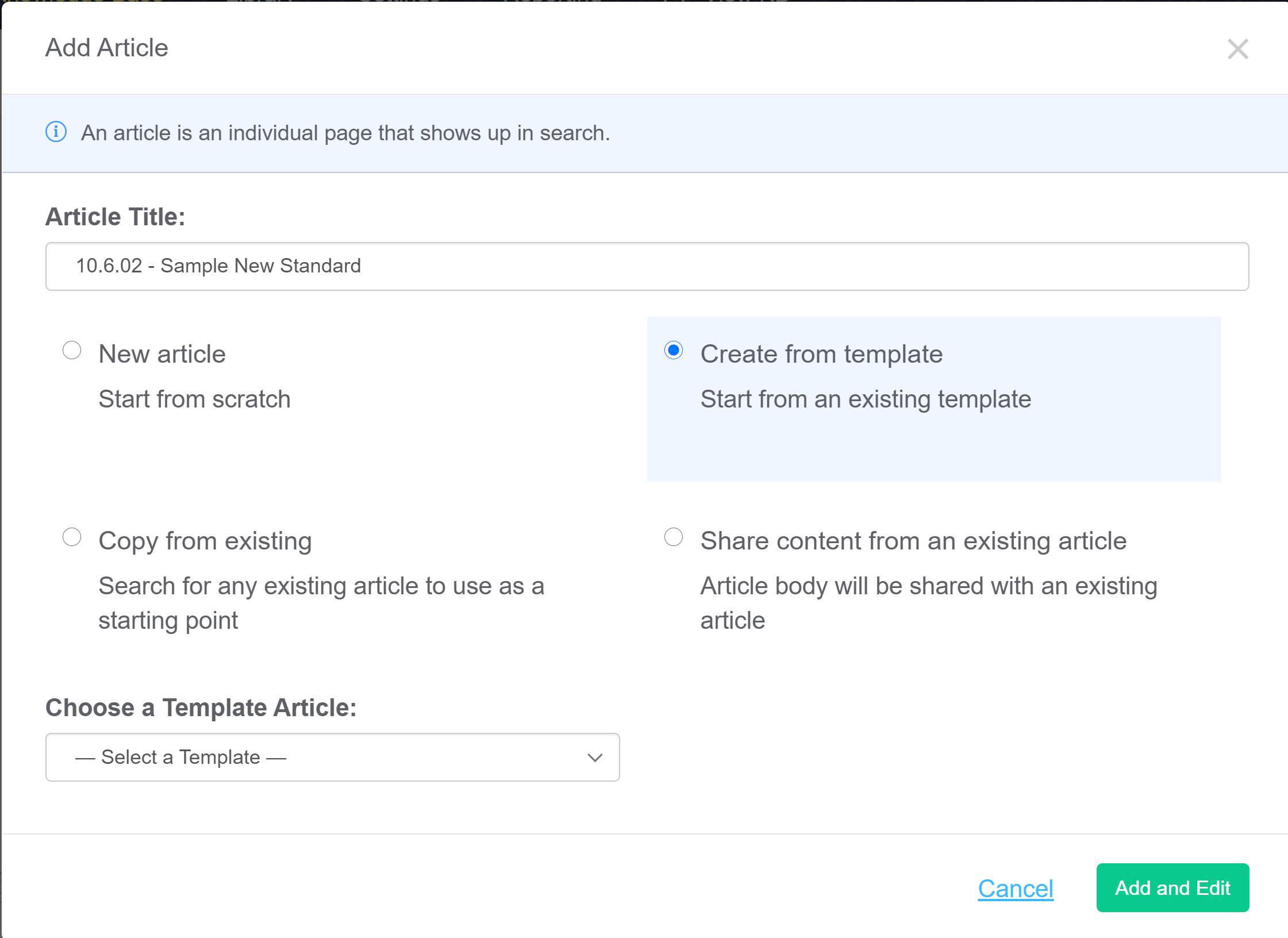
- This will add a dropdown to Choose a Template Article. In that dropdown, select #.# - New Standard Template ★. (It should be the only template in that list, unless you've created other templates.)
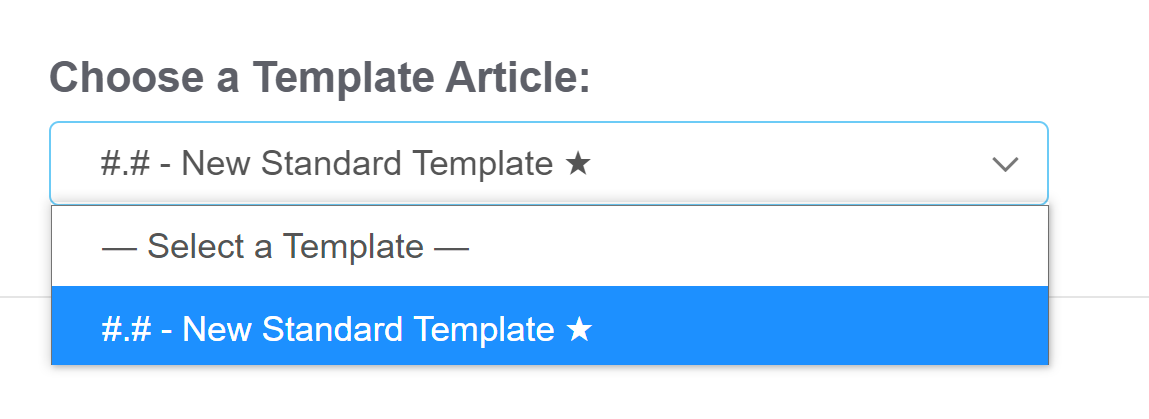
- Once you select this template, the Article Title will automatically copy the template's title.
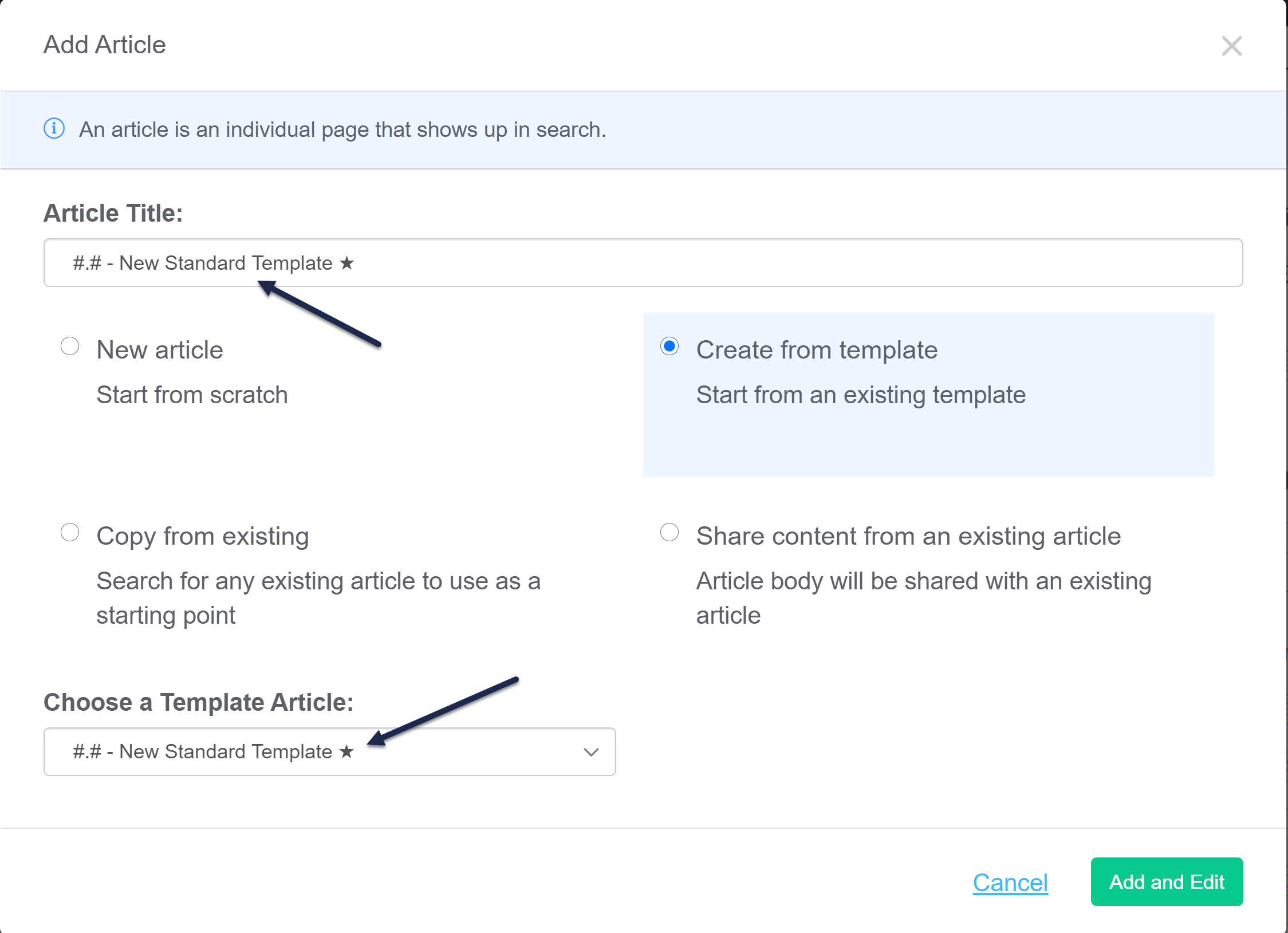
- Edit the title so it's appropriate for your new standard, using the same format provided by the template.
- If the standard is a fundamental standard, keep the star in the title. If it's not a fundamental standard, remove the star.
- With the template selected and the title added, click the Add and Edit button in the lower right. For this example, we will create 10.6.02 - Sample New Standard, which is not a fundamental standard, so we've removed the star.
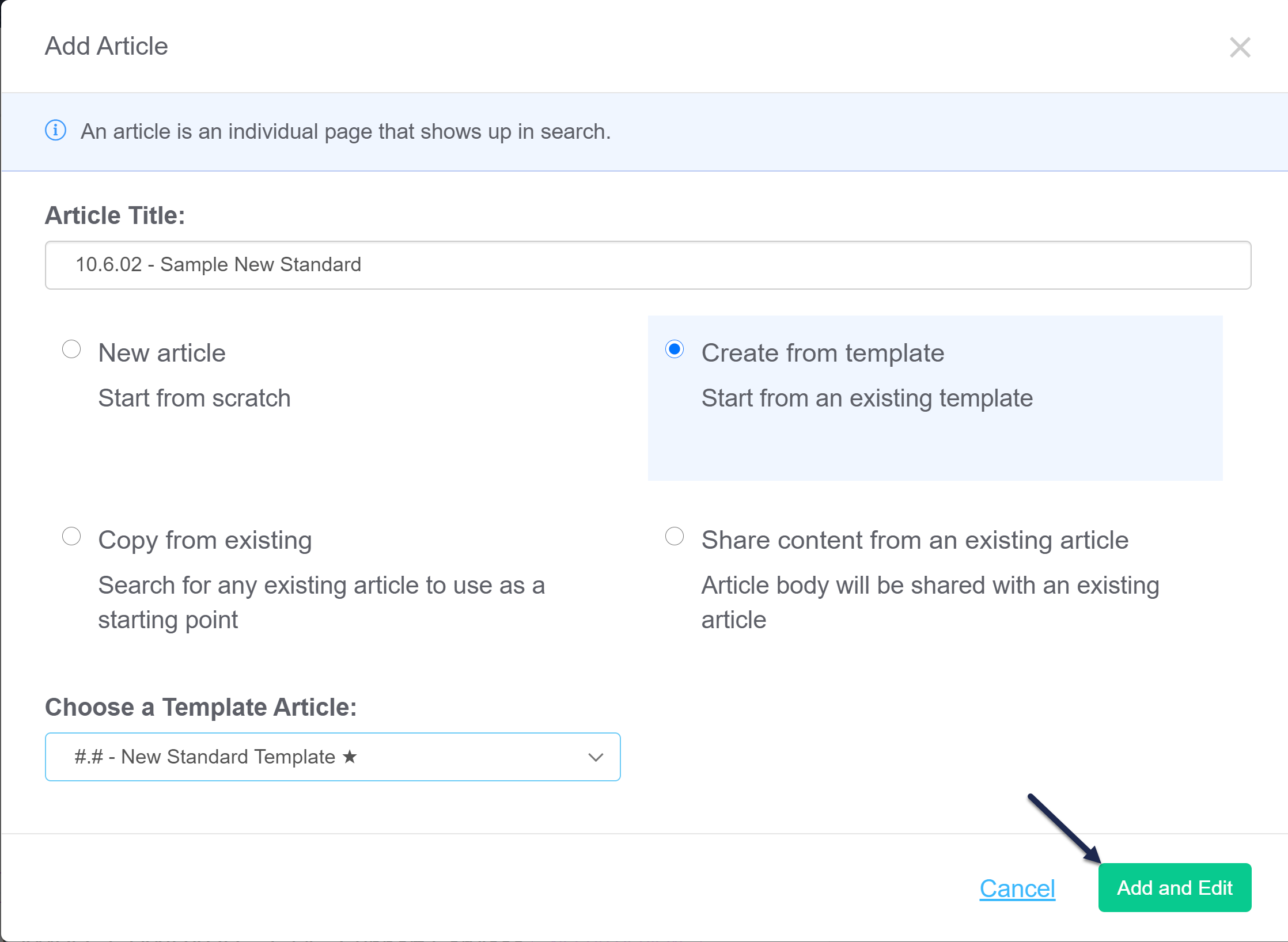
- This will create the new standard using the underlying template, and open it in the editor.
- Review the title and the permalink that was automatically created, to be sure they make sense.
- In the editor, add the appropriate text for the Standard (bold font) and the Suggested Evidence of Compliance (regular font). You should be able to copy and paste these directly from another source.If the text comes in formatted strangely when you copy and paste it in, highlight the text and then click the bathtub icon in the editor. This will "clean" any existing formatting that might have come when you pasted it in, and you can then make it bold, etc., as needed.
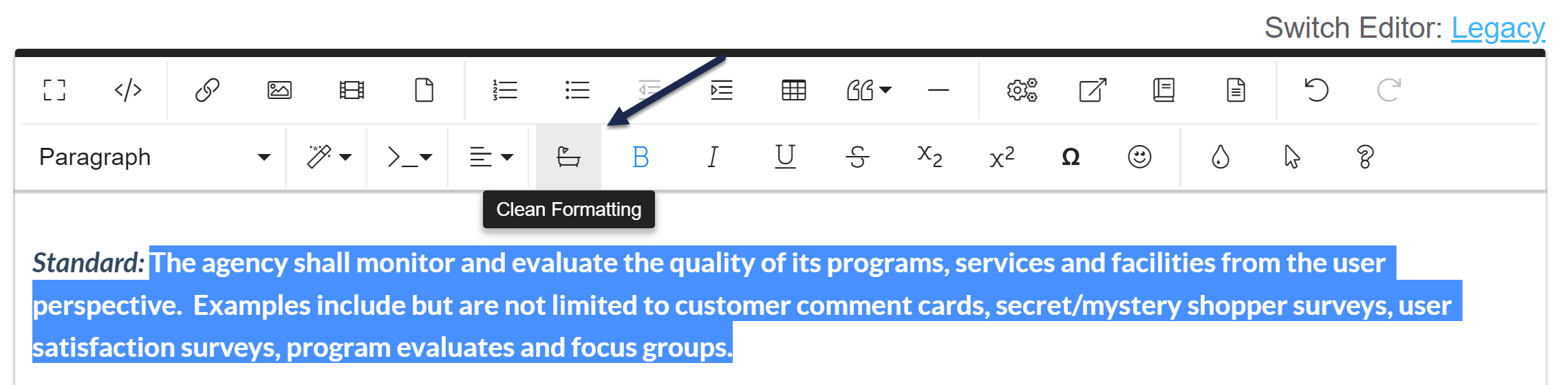
- In the Informational reference section, update:
- The Chapter #
- The Chapter Title
- The page numbers for the reference
- If this is not a fundamental standard (in other words, if you removed the star), delete the line that references snippet.fundamentalStandard. If this is a fundamental standard, don't touch that line.
- In the upper right, change the Publishing Status to Needs Review.
- Here are the major fields you should have updated:

- Here are the major fields you should have updated:
- Save.
Your new standard will now exist in the chapter where you created it. It will automatically be created at the bottom of that chapter.
If you need to reorder the standards within the chapter:
- On the Articles page, click on the chapter you'd like to reorder.
- The chapter will open in the righthand pane.
- Find the standard you need to move. Hover your mouse over the title. You'll see a set of up/down arrows appear.
- Click on those arrows and drag the standard higher in the hierarchy where you'd like it to go.
- Let go of your mouse button once you've gotten it to the correct place.
 Sample gif showing the above steps. Hover to play.
Sample gif showing the above steps. Hover to play.