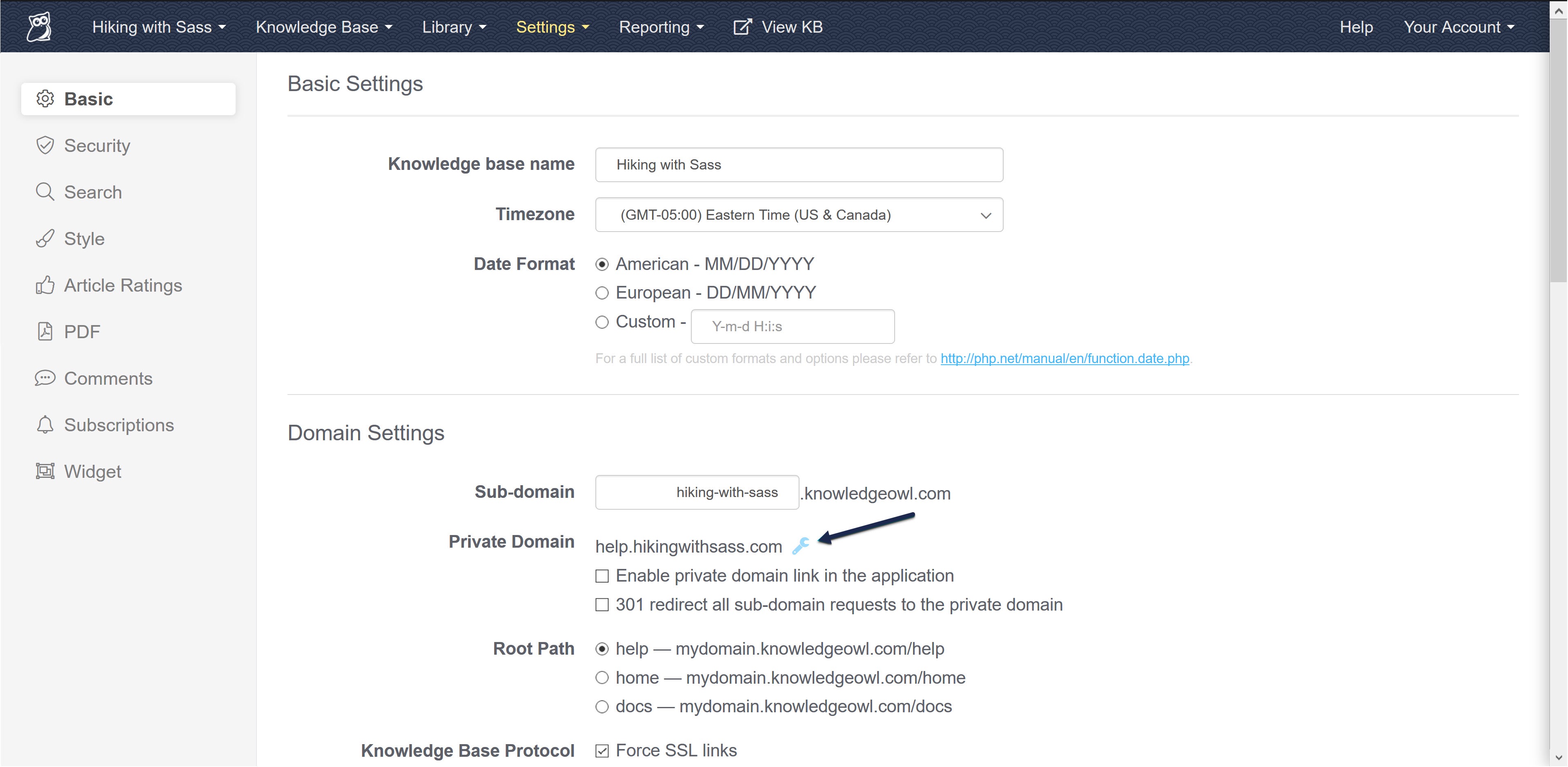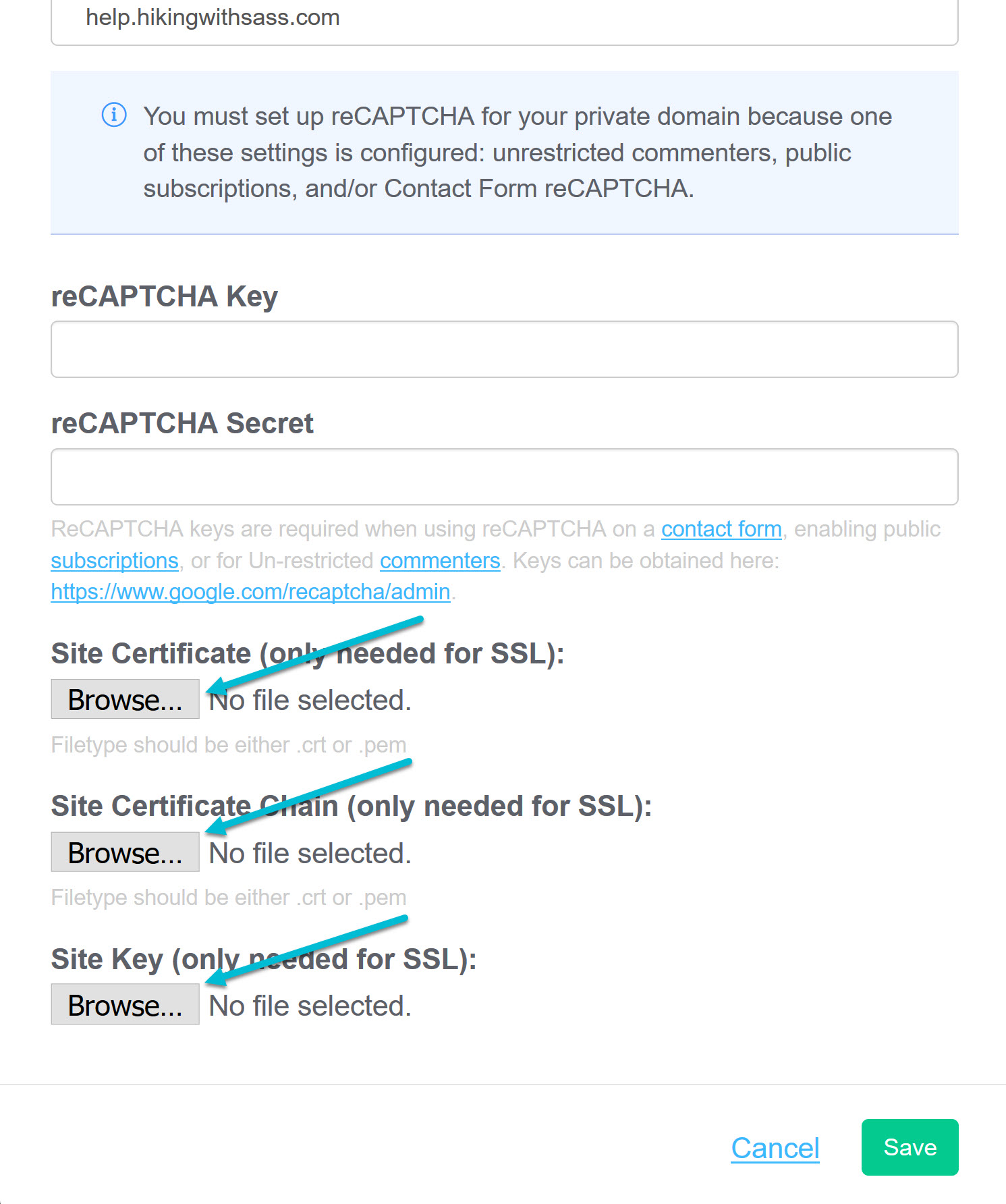We've had reports from several customers of issues logging into their knowledge base. In most cases, this seems to crop up when folks are using Chrome, but we have seen it occasionally in other browsers.
This might be you if:
- You're using Chrome to try to login and it accepts your username and password but then kicks you back to the login screen
- You click View KB from within app.knowledgeowl.com and get kicked to a login screen
- You have readers reporting they are having trouble logging in despite resetting passwords, etc.
- Your remote authentication is failing when it used to work fine
- You can login to your knowledge base on some browsers but not others
The most likely cause of this issue is that your knowledge base is not set up to use https:. Take a look at the URL of your knowledge base. If it begins with http: or if it shows as "unsecured", keep reading to resolve your issue.
Why is this happening?
Browsers are slowly tightening security restrictions and warning when sites aren't secured using https:. Chrome recently rolled out a number of security-related changes that make accessing http: sites harder than before, so we're seeing a sharp increase in knowledge bases reporting this issue. We've always given you the option to choose between http: and https:, and for a long time http: was the default. Older knowledge bases in particular may still be using http:.
How do I fix it?
KO subdomains
If you are using a KnowledgeOwl subdomain (such as myawesomekb.knowledgeowl.com), you are likely no longer impacted by this issue. Earlier this week, we automatically switched all KO subdomain knowledge bases to use https:. But here's how you would change it:
- Go to Settings > Basic.
- Check the Domain Settings section. Be sure the Force SSL box is checked.
- If it is checked and you're experiencing issues, contact us.
- If it's not checked, please check it, save the settings, and try logging in again.
Private domains
If your knowledge base uses a private domain (such as help.mycompany.com) and your knowledge base is not using https:, you will need to add an SSL certificate before you can change the Force SSL setting.
In the coming weeks, we will be adding a way to create and add SSL certificates directly yourself in-app. If you need to fix this issue ASAP before we release that feature, follow the steps below.
To do so:
- Go to Settings > Basic.
- Click on the wrench next to your private domain.
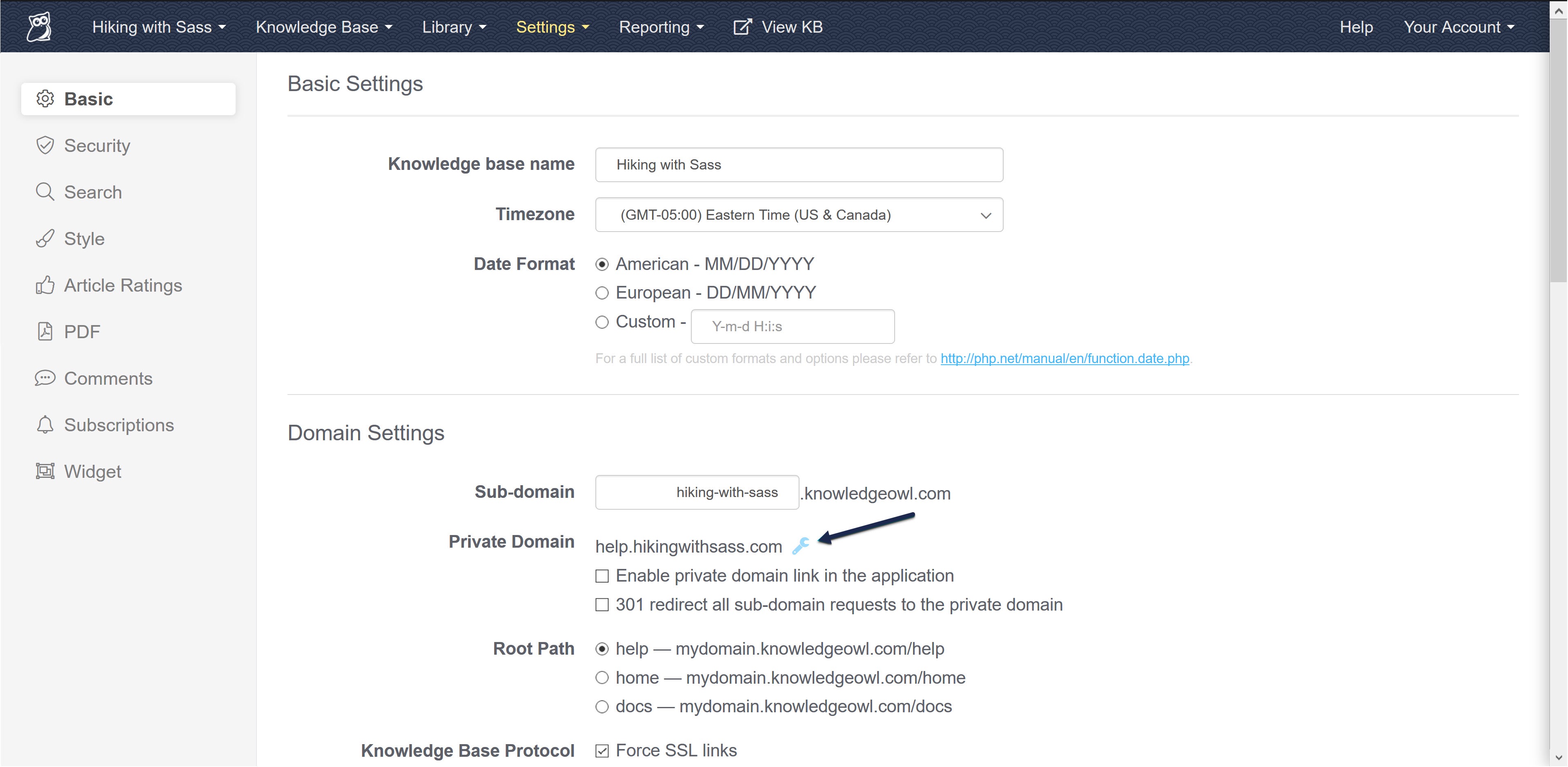 Click the wrench next to your Private Domain to be able to upload an SSL certificate
Click the wrench next to your Private Domain to be able to upload an SSL certificate - This will open the private domain configuration pop-up. Here, you can upload your SSL Site Certificate, Site Certificate Chain, and Site Key.
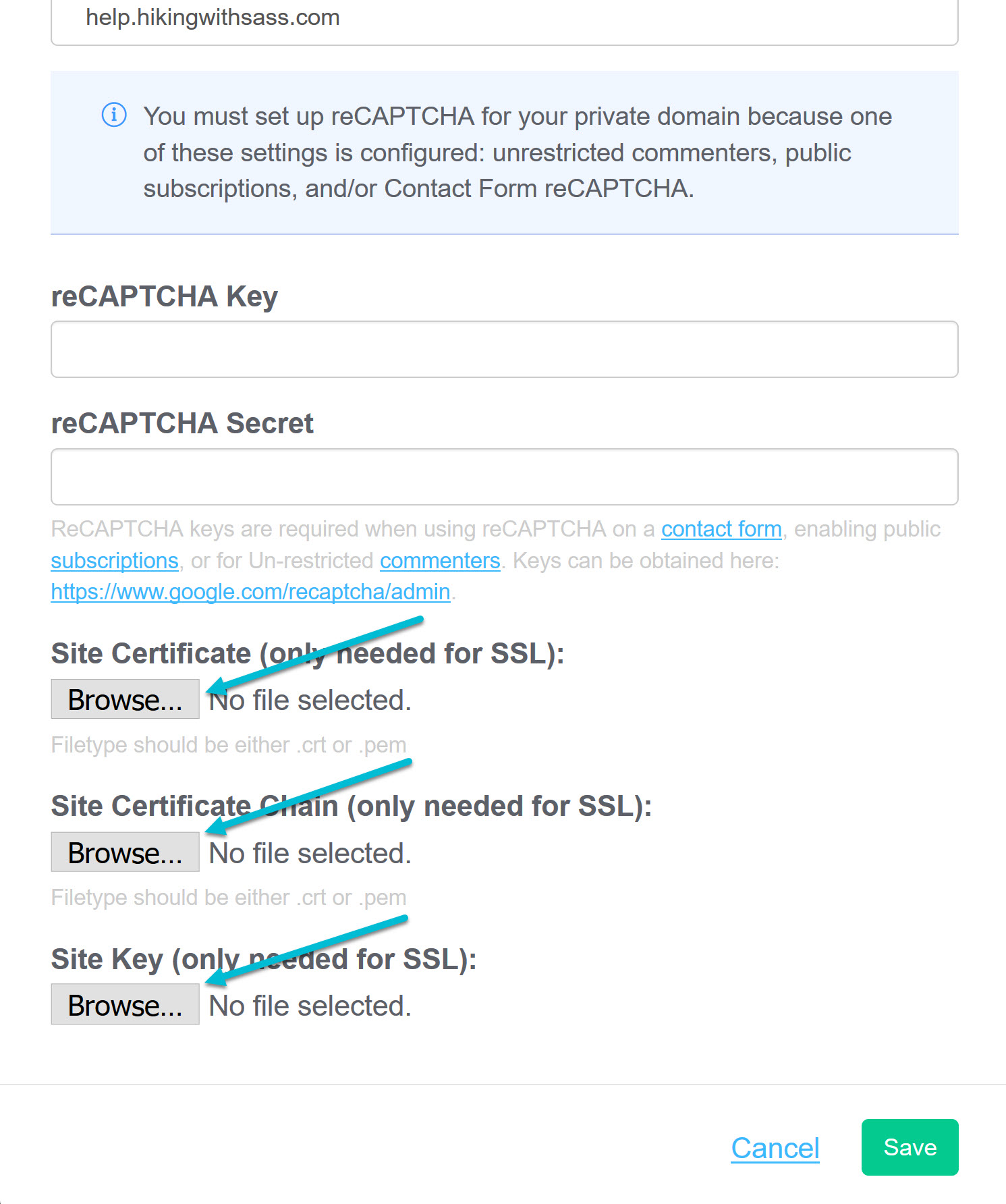 Upload your SSL certificate, certificate chain, and site key here
Upload your SSL certificate, certificate chain, and site key here - Click Save once you've uploaded them.
- This sends your files to our development team, and they will complete the SSL cert setup and notify you once it's complete.
Once you receive confirmation that the SSL cert has been added:
- Return to Settings > Basic.
- Check the box next to Force SSL.
- Save.
Contact us if you have any questions or run into problems making these changes.