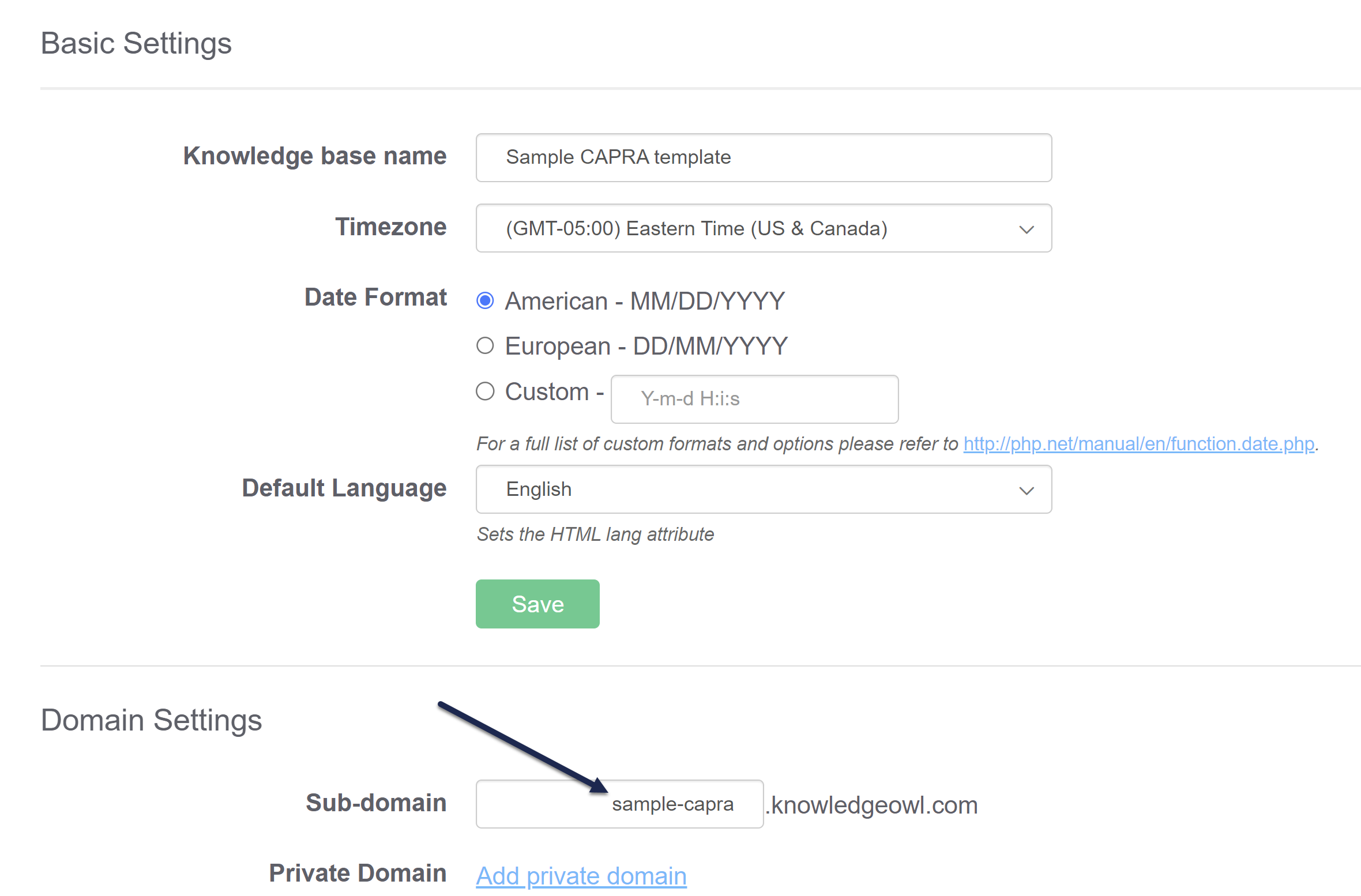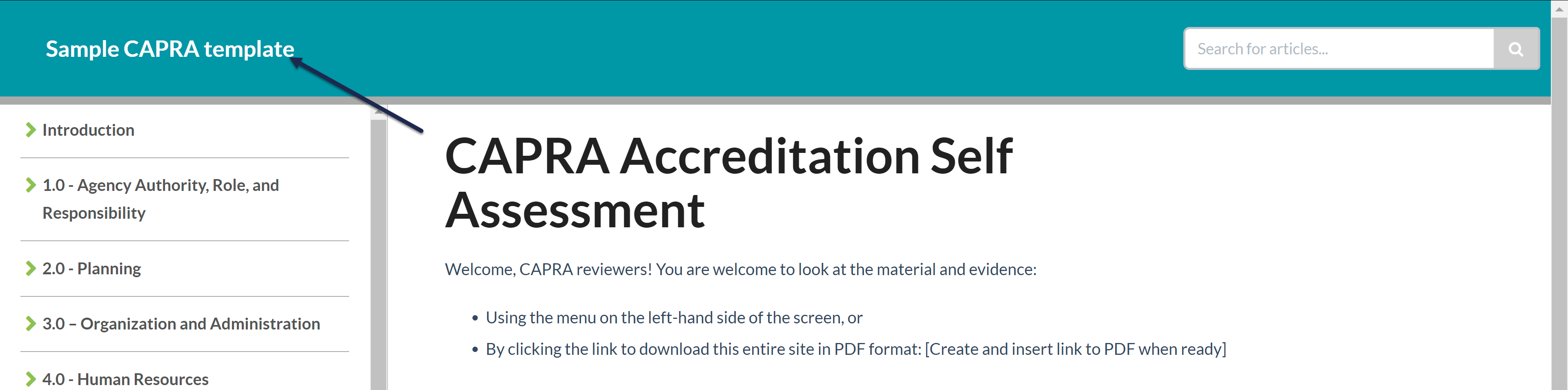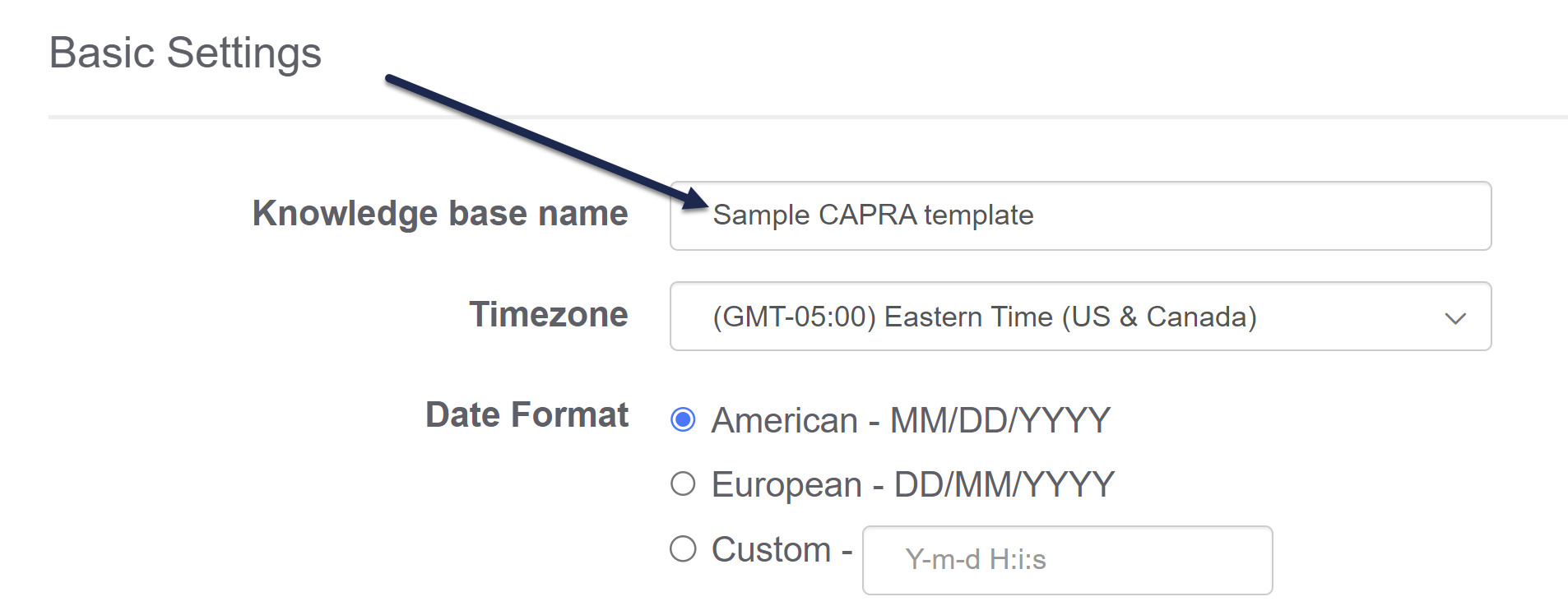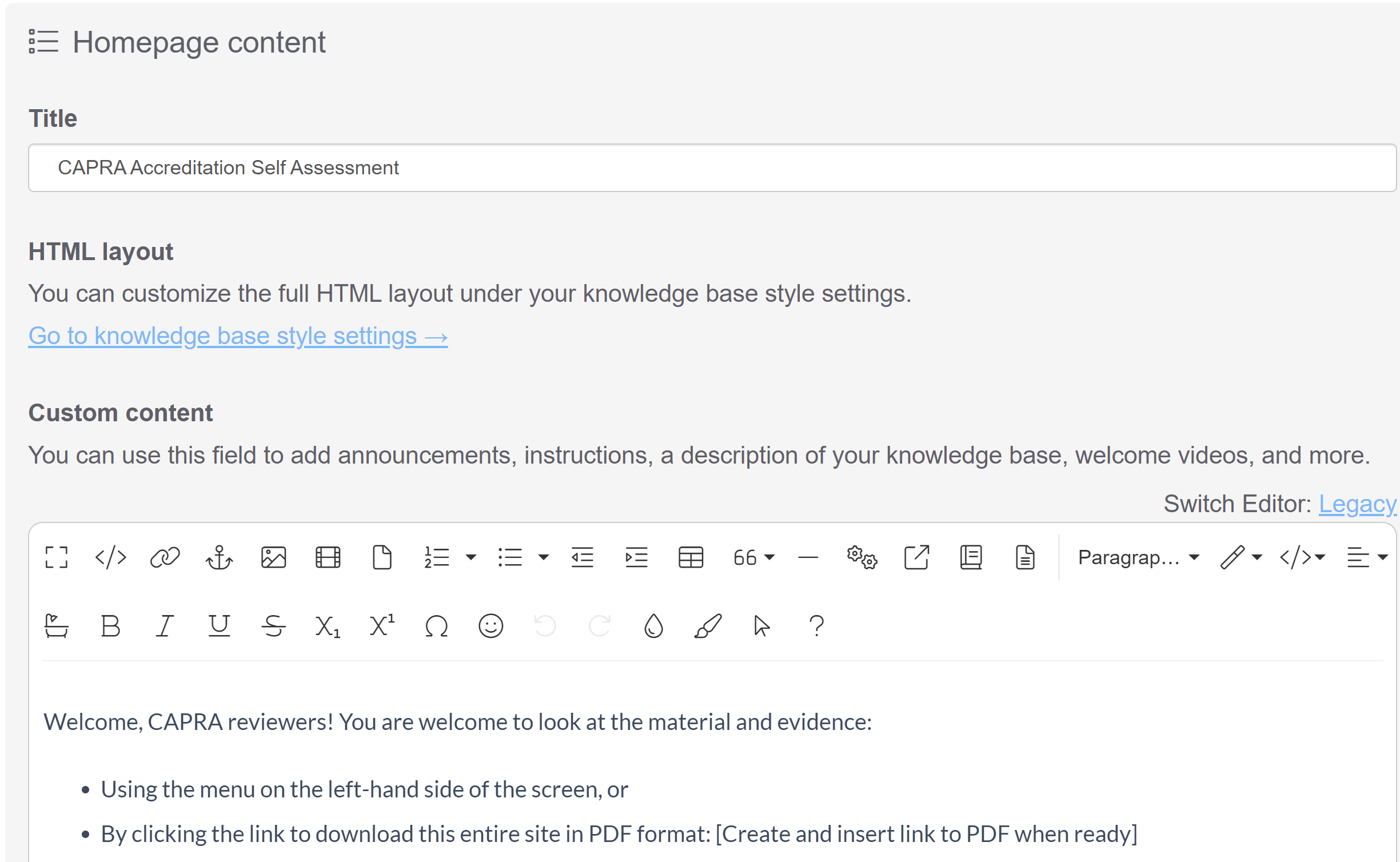If you're going to give reviewers or team members read-access to your standards or knowledge base, there are a few ways you can customize the look and feel to really make it your own. To see what the default settings we gave you will look like to a reviewer, select the View KB link in the upper left at any time:
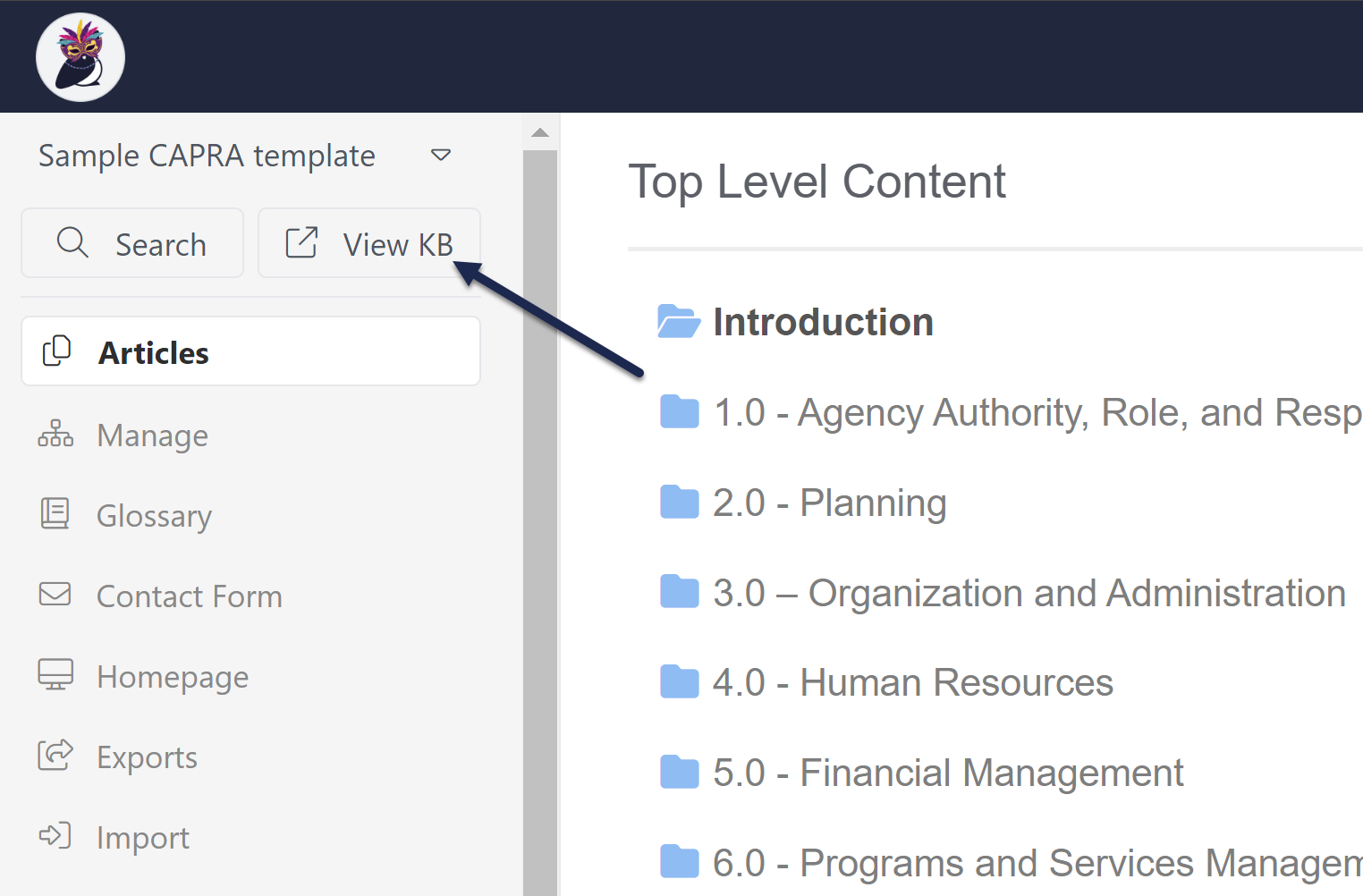 Select View KB to view your live knowledge base
Select View KB to view your live knowledge baseHere's a checklist of the changes our CAPRA customers most often ask about:
- Change your knowledge base URL.
There are two sides to your self-assessment knowledge base: the app where you edit the content, and the actual knowledge base that you'll share with reviewers. You can change the URL for the actual knowledge base from whatever our staff set it up with.- You can see the URL that's being used by clicking the View KB link in the top navigation, or going to Settings > Basic and looking at the Sub-domain listed in the Domain Settings.
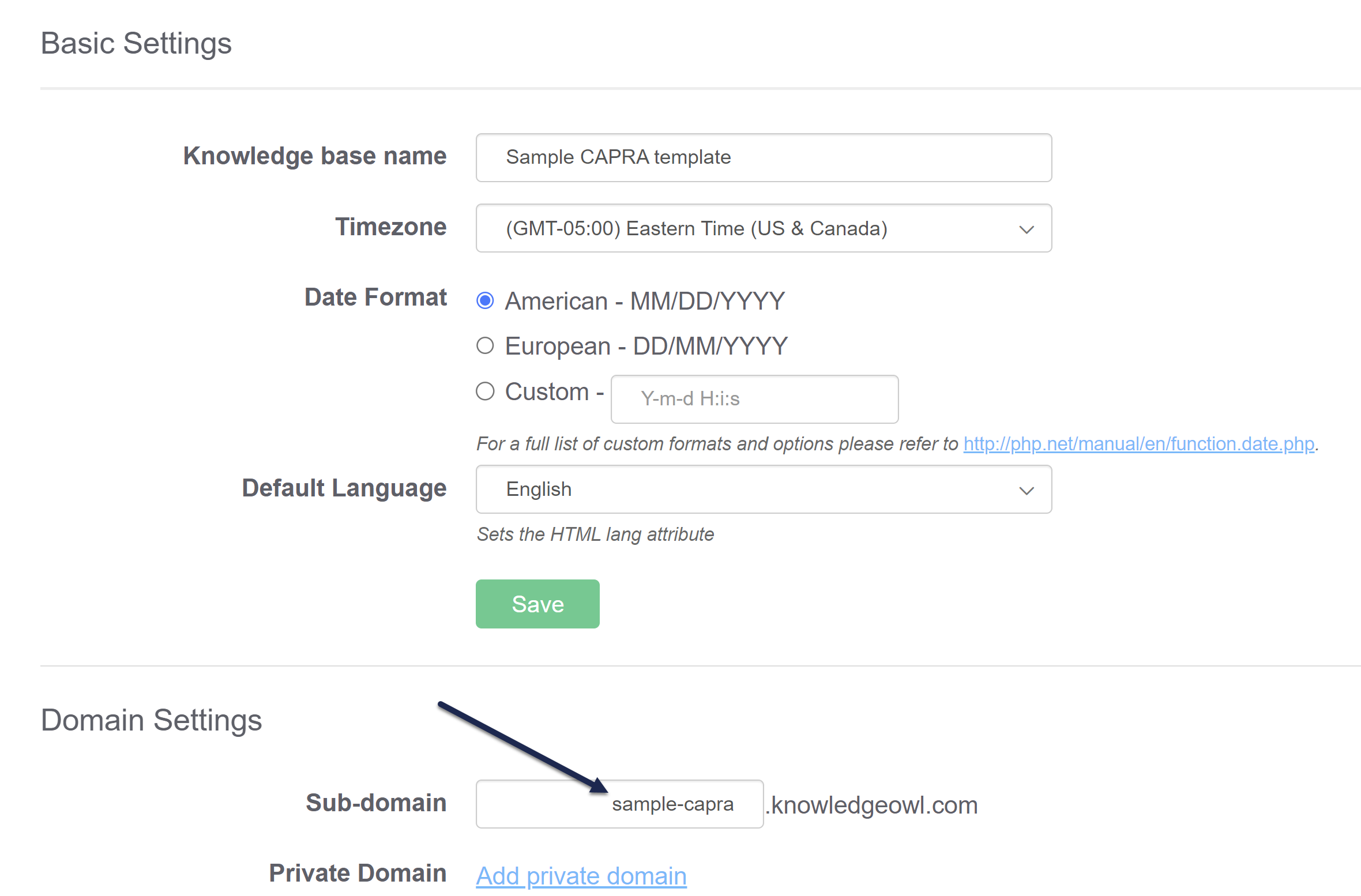 The Sub-domain in Domain Settings
The Sub-domain in Domain Settings - To edit the subdomain (the portion before ".knowledgeowl.com"), update the Sub-domain listed in the Domain Settings and select Save at the bottom of the page.
- You can see the URL that's being used by clicking the View KB link in the top navigation, or going to Settings > Basic and looking at the Sub-domain listed in the Domain Settings.
- Change the name of your knowledge base.
When we created your knowledge base, we had to give it a name. This name is displayed inside the KnowledgeOwl app, as well as in the upper left of the knowledge base your reviewers will see. For example, my template was created with "Sample CAPRA template" as the name: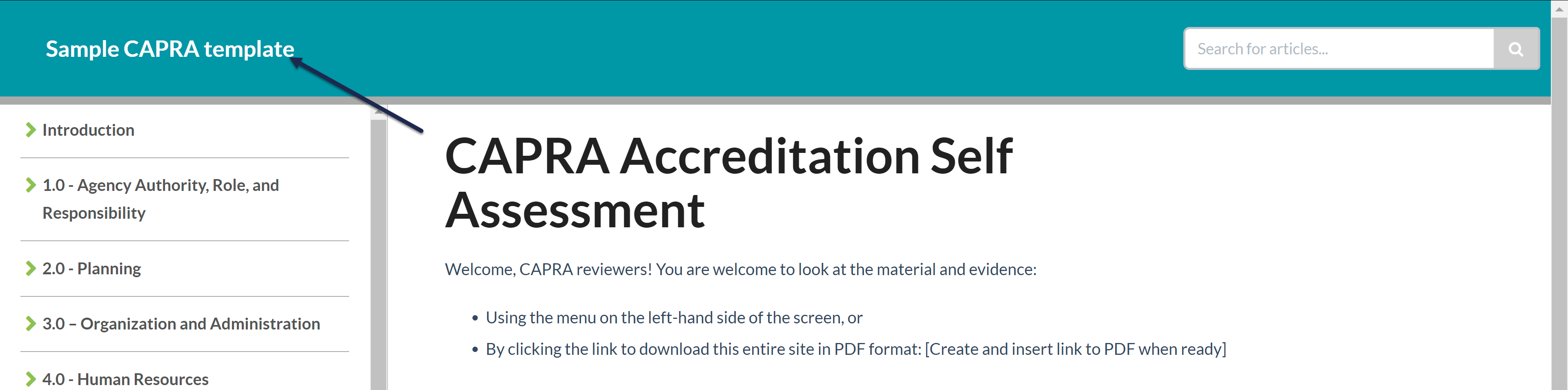
- To change the name:
- Go to Settings > Basic.
- Edit the Knowledge base name at the top of the Basic Settings section.
- Then select Save at the bottom of the page.
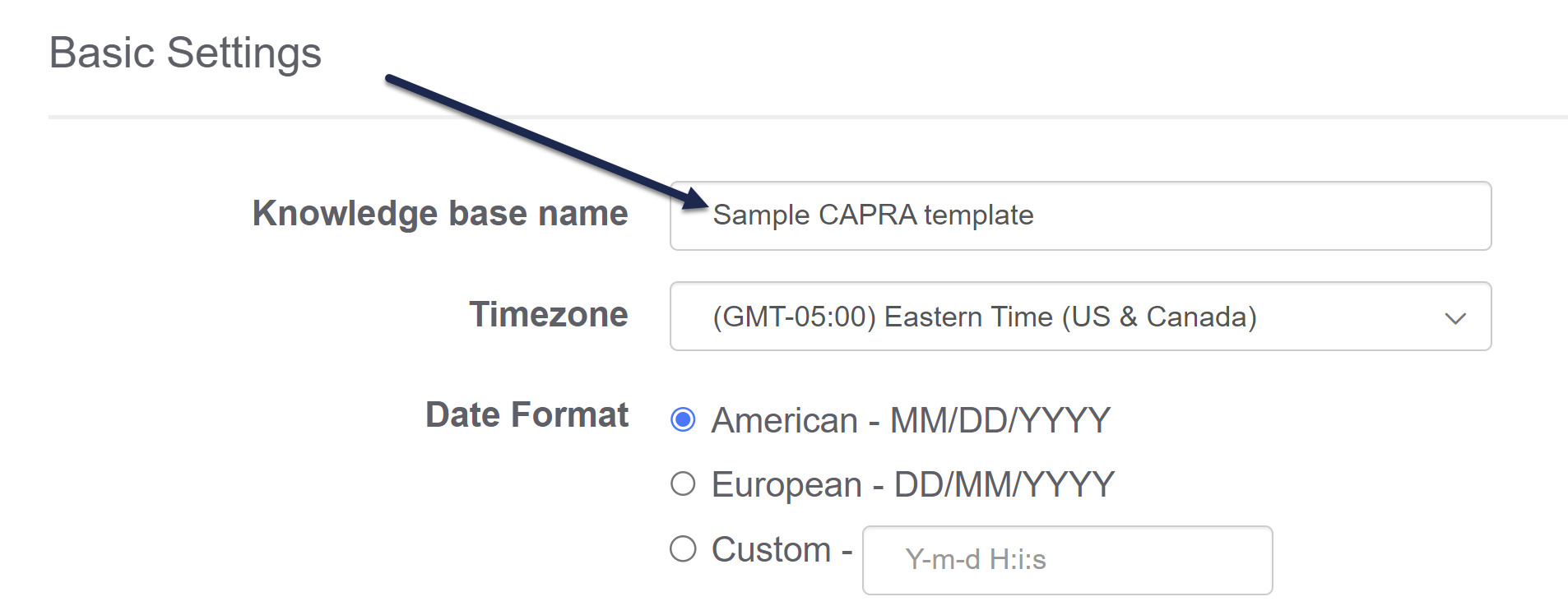 Edit the Knowledge base name in Basic Settings.
Edit the Knowledge base name in Basic Settings.
- To change the name:
- Add a logo to the upper left of your knowledge base.
When viewing the knowledge base, there is space to the left of the knowledge base name for a logo. If you'd like to include a logo or icon to represent your organization, you can add one in Settings > Style, in the Logo section. See Logos for more information. - Change the color palette used in your knowledge base.
We created your self-assessment knowledge base using our default color palette. You can change the colors used across your knowledge base in Settings > Style. See Custom Colors for more detailed instructions. - Change the text of the homepage of your knowledge base.
By default, your self-assessment knowledge base includes the homepage title "CAPRA Accreditation Self-Assessment" with some placeholder text below it. You can change the header and the main text by going to Homepage in your lefthand navigation to change it, add images, etc.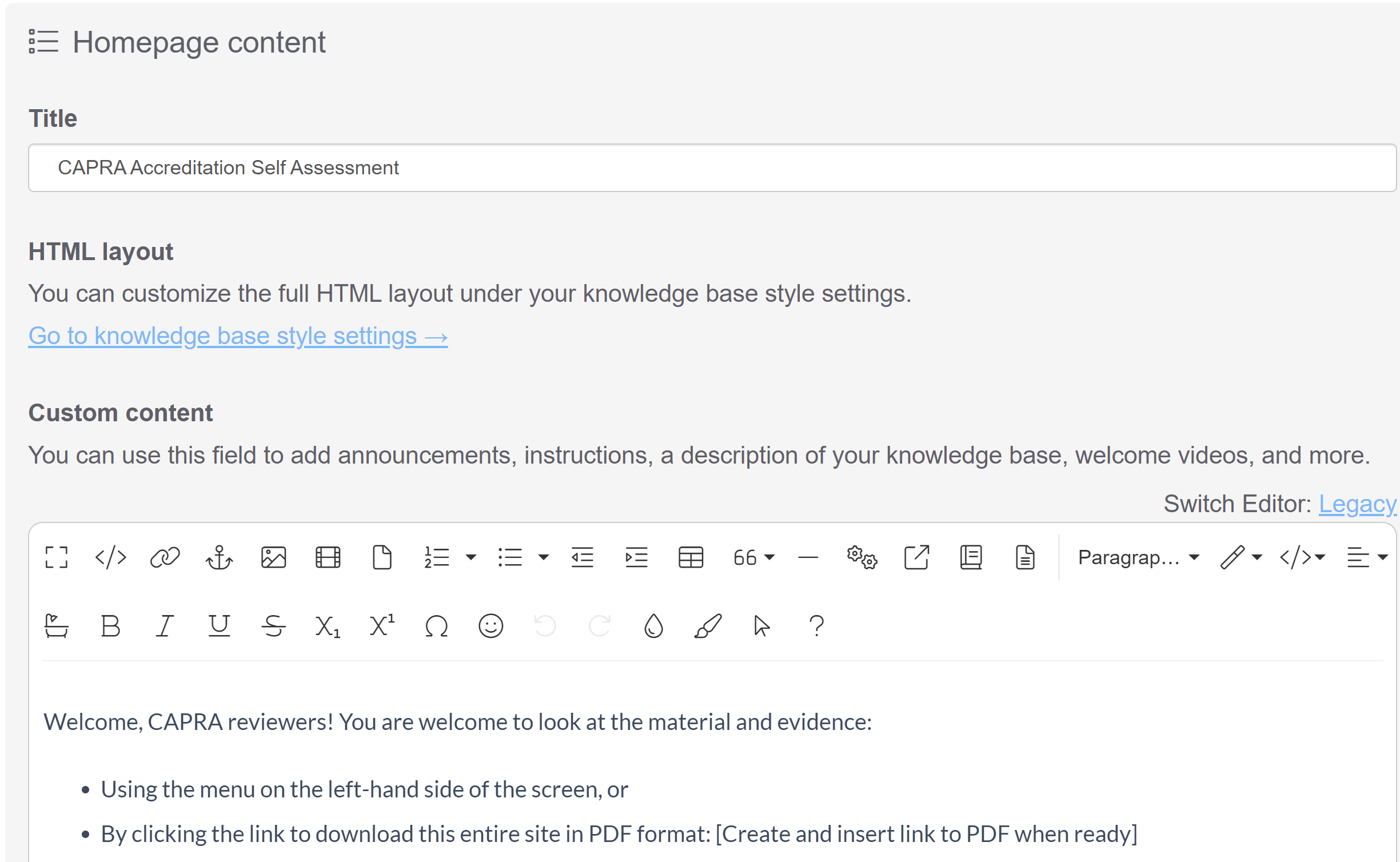 Sample preloaded content in your Homepage editor
Sample preloaded content in your Homepage editor- If you'd like to include a full PDF download link for your entire knowledge base, you can generate one. See Standard PDF export (Full PDF Download) for more information on generating that export. Once generated, you can add a link to it in the table of contents.Note: this PDF doesn't automatically update, so you'll want to regenerate it before you send the knowledge base to reviewers!
- If you'd like to include a full PDF download link for your entire knowledge base, you can generate one. See Standard PDF export (Full PDF Download) for more information on generating that export. Once generated, you can add a link to it in the table of contents.
- Review the password/security settings of your knowledge base.
By default, your self-assessment knowledge base will be set to use a common shared password for all reviewers. You can see (and change) this password by going to Settings > Security. You can also set it to require no password, or use individual reviewer accounts, if you prefer. See How do I give reviewers access to my CAPRA self-assessment? for a full rundown of all the available options.