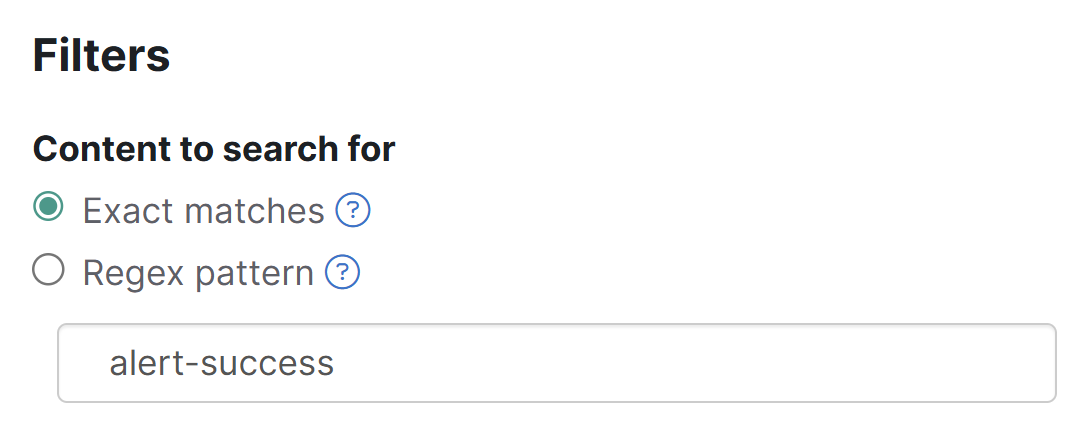To run an Advanced search:
- Go to Tools > Advanced search.
- In Filters, in the Content to search for section, select the type of search you'd like to complete from these options:
- Exact matches: Search for an exact value or string. This search is case sensitive.
- Regex pattern: Search for variations on a string or value. This search is case insensitive.
- Enter the text you'd like to search for in the box below those options:
- For an Exact match, enter the string you want to find. Refer to Exact match searches for more detailed instructions.
- For a Regex pattern, enter the regex pattern you want to find. Escape special characters like
/with a\in front of them. Refer to Advanced Search regex pattern for more detailed instructions.
- By default, Advanced Search will search all articles with a Published or Needs Review status only. Use the Articles to search checkboxes to include draft or archived articles.
- Once you've finished your selections, select Run Search.
- A progress bar and article count will appear at the top of the page. While this advanced search is running, no one can run an additional advanced search.
- Once the search is complete, a confirmation message displays and the Results section updates to display your results. The Last search run on and Text searched for are updated. Select Download as CSV to download the Results as a CSV file.
The exact matches search is the best place to begin learning Advanced search.
Exact matches searches for an exact, case-sensitive word or phrase in your knowledge base.
You can add things like:
- Link to Article references: Link to Article references get inserted as [[hg-id:articleid]]. Search for hg-id:id to find all articles that link to a given article.
- Example:
hg-id:632b7cdc027d150f97264dfe
- Example:
- Topic article references: Topic article references get inserted as [[ko-topic:id]]. You can run an exact match search for the ko-topic:id portion to find all places a topic article has been embedded.
- Example:
ko-topic:632b7cdc027d150f97264dfe
- Example:
- Snippet merge code references: Search for snippet.mergeCode to find all articles referencing a given snippet (though snippet references are usually a faster way to do this one!).
- Example:
snippet.contactUs
- Example:
- Exact URLs referenced as hyperlinks in your articles.
- Example:
https://calendly.com/knowledgeowl-support
- Example:
- Words that appear in the text of articles.
- Example:
Advanced Search(oradvanced searchdepending on case!)
- Example:
- Non-image files: When you add a non-image file like a PDF, Excel spreadsheet, or Word document to an article (not embedded, but just the link to it), the link gets added with
class="fr-file". So if you're trying to find all articles that have a file uploaded to them, run a search for this class.- Example:
fr-file
- Example:
- Raw HTML like classes, hex codes, or rgb values.
- Example: Search for the
alert-successclass. - Example: Search for a color used, like
rgb(29, 40, 79)or#1d284f.
- Example: Search for the
- Manually-inserted glossary terms: When you use the editor control to Add Glossary Term, this creates some underlying HTML that we can search, either to find all articles with manually inserted glossary terms, or with a specific manually-inserted glossary term
- Example: Find all articles with any manually-inserted glossary term: Search for the
ko-glossary-termclass. - Example:Ffind all articles with a specific manually-inserted glossary term:
data-glossaryid="5ad52bc9ad121c0453099161". (You'll need to know the ID of the glossary term--grab this by manually inserting it into an article and toggling to Code View!)
- Example: Find all articles with any manually-inserted glossary term: Search for the
Tips on using exact match search
Here are some tips to help you get the most from this type of search:
- Since the search is case sensitive, be sure you're using values exactly as they appear in your knowledge base.
- Since this is an exact match, enter any special characters exactly how they appear in your content. When in doubt, check Code View of an article to grab the exact HTML.
- To search HTML, you may want to hop into Code View on an article to see exactly what you want to grab. For example, if I want to find every article where I've used an Alert Success div, I can search for the alert-success class using an exact match:
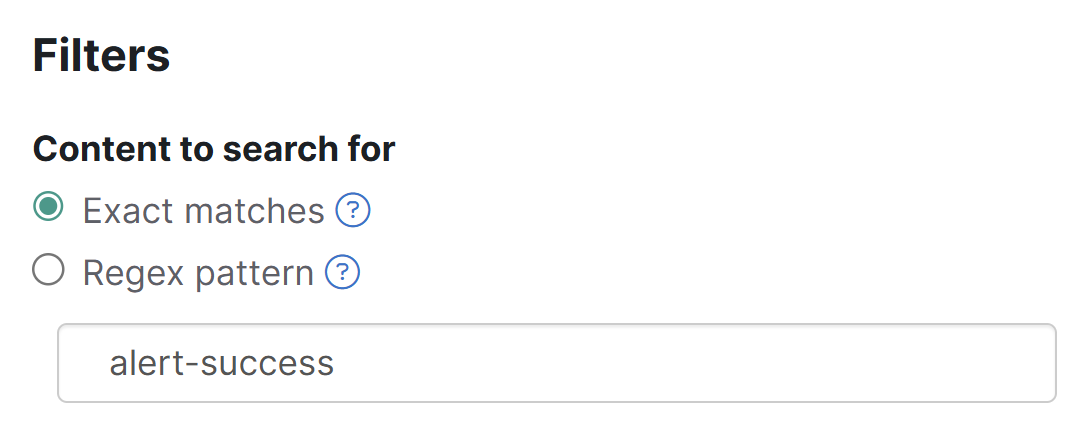 Sample setup to search for content containing the Alert Success div
Sample setup to search for content containing the Alert Success div
If you want to run a case-insensitive search or prefer to use regex searches, refer to Regex pattern searches for more information on running those searches!
If exact matches won't get you what you need, the regex pattern should.
Regex is a common abbreviation of 'regular expressions'. Regular expressions are:
a sequence of characters that specifies a search pattern. Usually such patterns are used by string-searching algorithms for "find" or "find and replace" operations on strings, or for input validation. (from Wikipedia - Regular expression).
Regex can be very powerful, but it can look very complicated. Don't panic!
There are basically two ways to use regex in our Advanced Search:
- To run a case-insensitive search
- To do a full regex pattern
For many of our authors, the case-insensitive search is all the further you'll need to go, so let's start there!
Regex for case insensitive search
To run a case insensitive search for individual words or phrases that do not contain any punctuation, you can often just run the regex pattern exactly as you would an exact match search.
If the word or phrase contains punctuation, though, you'll need to escape those characters by putting a \ in front of them.
You should escape these punctuation marks, for example:
- Forward slash: /
- Plus sign: +
- Asterisk: *
- Question mark: ?
- Square brackets, opening or closing: [ or ]
- Parentheses, opening or closing: ( or )
- Curly brackets, opening or closing: { or }
- Dollar sign: $
- Caret: ^
- Equals sign: =
- Exclamation point: !
- Greater than and less than symbols: < and >
- Vertical bar/pipe: |
So, for example, if Linus is using regex pattern search to find a URL, he'd add a backslash \ in front of any of any of the forward slashes /: https://calendly.com/knowledgeowl-support becomes: https:\/\/calendly.com\/knowledgeowl-support
Full regex patterns
Full regex patterns are generally best suited to advanced authors who are somewhat familiar with regex.
To construct your expression, we recommend using a tool like regex101, using the PCRE2 (PHP >=7.3) flavor of regex.
Then you can work with regex patterns to find what you're looking for. For more details on working with regex, refer to:
- W3 Schools PHP Regular Expressions: Refer to the Regular Expression Patterns and Metacharacters sections.
- The Quick Reference guide within regex101 (be sure you have the PCRE2 (PHP >=7.3) flavor selected!)
Some examples of using regex:
- OR searches: In regex, the pipe
|means "or". Search for one term or another by separating them with a |. We recommend placing the entire phrase in parentheses, particularly if you're using phrases rather than individual words.
- Example: Search for articles containing either the word author or reader:
(author|reader)
- Example: Search for articles containing either the word author or reader:
- Wildcard searches: In regex, the period
.acts as a wildcard.
- Example: Search for articles that might contain either Berkshire or Cheshire by matching on shire with a wildcard:
.shire
- Example: Search for articles that might contain either Berkshire or Cheshire by matching on shire with a wildcard:
Tips on using regex pattern search
Here are some tips to help you get the most from this type of search:
- With regex patterns, it helps to have an article you know should match the pattern to test against.
- If your word or phrase contains punctuation, remember to escape it using a
\. Refer to the list above in Regex for case insensitive search for more information. - Only use this search type if you can't get what you need from exact matches!