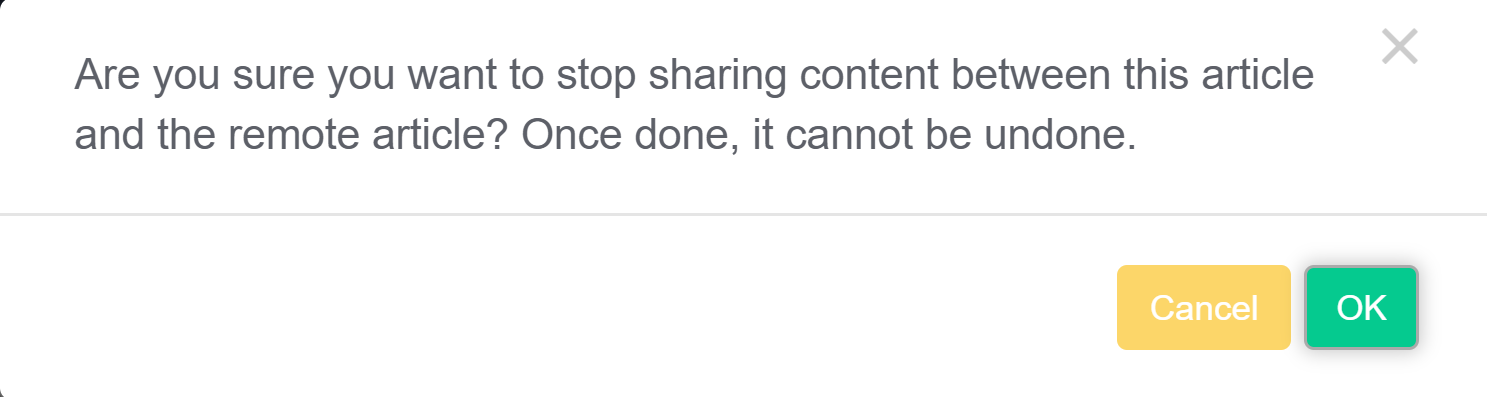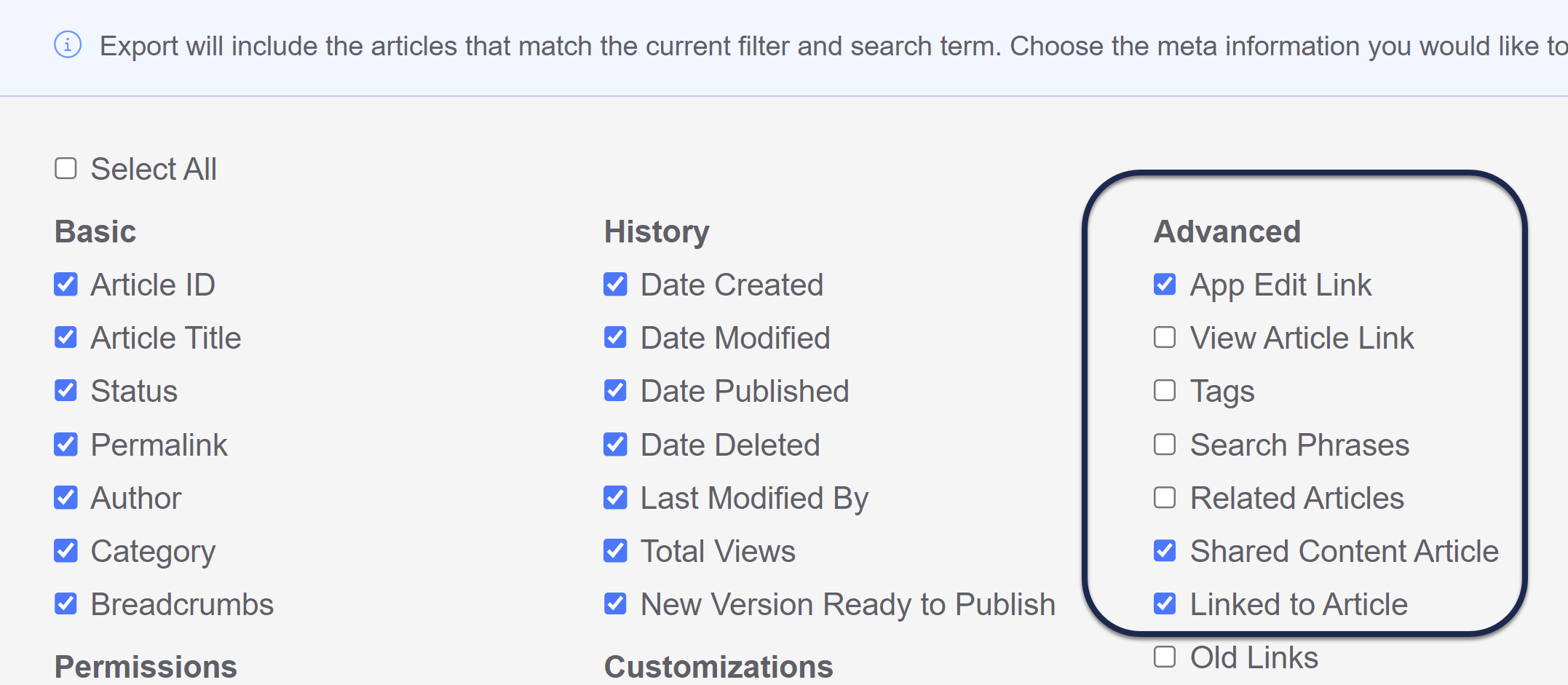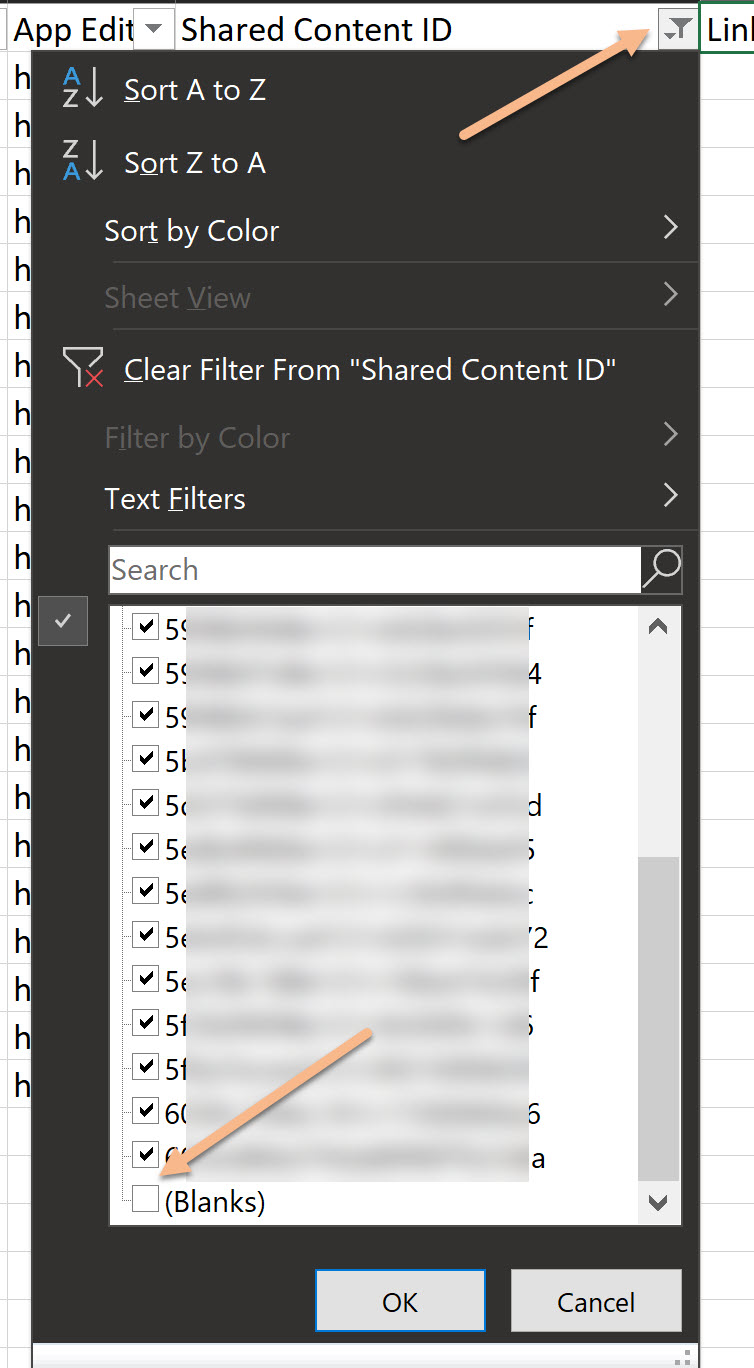Have you ever wanted to put the same article in multiple categories? Do you have multiple knowledge bases and some content that should be the same in each of them?
If the answer to either of those questions is yes, then you may want to check out our synced content options below.
Within a single knowledge base, you can create Shared content articles to have the same article's content exist within multiple categories. This will keep the article's body in sync but the synced articles have different permalinks and titles, can belong in different categories, and have different reader group restrictions.
If you have multiple knowledge bases, you can use Shared content categories to sync entire categories between one knowledge base and another. This form of syncing is more thorough (it syncs the permalink and the titles, for example).
Learn more about your synced content options below!
You can create shared content articles:
- Within different categories of a single knowledge base
- Between 2+ knowledge bases
Both setups behave similarly:
- The original article created first is considered the parent article.
- Any articles created afterward using the Share content from an existing article option are considered child articles.
The child article never has content of its own; it merely points to the content in the parent. So once the shared content article relationship is set up, only the parent's content is ever truly updated; the child just shares that content.
Because of this content mirroring, you won't ever see recent revisions in the child article; they're only visible in the parent. Revisions to both the child and parent will be displayed in the parent's Revision History.
What is shared?
The parent and child articles will share:
- Article body content
- Versions + version notes (once child is published)
- Revision history (only visible on the parent)
What isn't shared?
For parent and child articles in the same knowledge base, the parent and child articles won't share:
- Permalink
- Title
- Internal Article title
- Internal Note
- Tags
- Search phrases
- Title tag
- Meta description
- Publishing Status
- Author
- Internal flags (Template, Topic)
- URL redirect setting & URL (the checkbox as well as the URL to redirect to must be managed independently)
- Reader group restrictions
- Author team restrictions
- Article call outs
- Other restrictions (exclude from search results, etc.)
- Related articles
- Recommend on pages
How do shared content articles work with versions?
Let's say your parent article has versions.
When you first create a shared child content article, you won't see any other versions while the child article is in a Draft publishing status.
Once you publish the child article, you'll see the parent's versions in the child article.
Making a different version active in either the child or parent will automatically update all other shared articles to use that active version.
If you stop sharing content from the parent, the child article will lose all versions except the current active published one.
How can I tell if an article is a shared child or parent content article?
You can check the UI, the API, and a Manage export to determine parent-child relationships.
In the UI
Child articles have a warning between the article's title and the editor that says "This is a child shared content article. Updating it will update its parent shared content article." with links to the parent article title and the parent article knowledge base. Here's a sample:
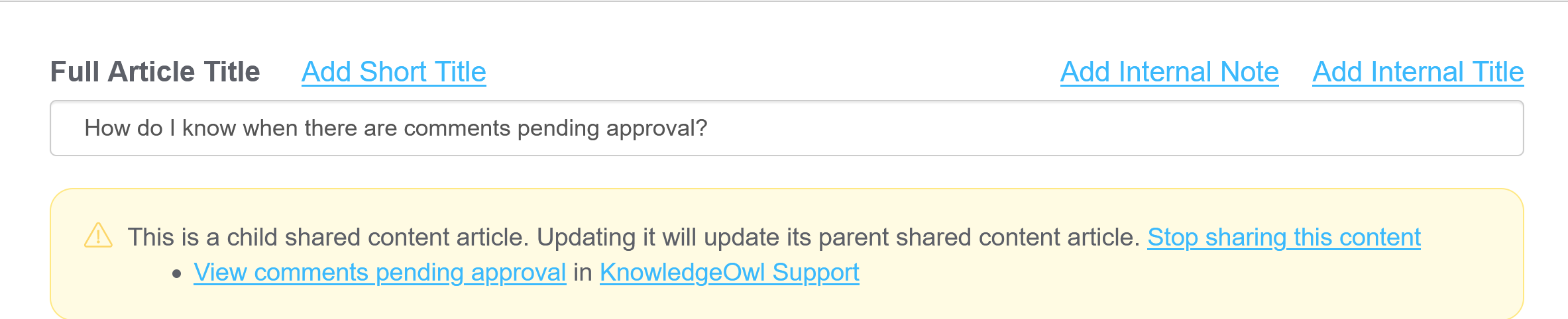 Sample child article warning
Sample child article warning
Child article warnings will only ever show the parent article, not all children.
Parent articles have a warning in the same place that says "This is a parent shared content article. Updating it will update these child shared content articles:" and will then provide a list of links to the child shared content article's category, the child shared content articles themselves, and the knowledge base the article is in. The category the child article's within will appear before the article name. Here's a sample:
 Sample parent article warning with two child articles
Sample parent article warning with two child articles
In the API
The shared content child article will have the parent article's ID in the content_article field.
The parent article will not display any information about links to child articles.
In Manage export
When you export a Manage filter to csv, check the box to include the Shared Content Article column in the export.
The shared content child article will have the parent article's ID in the Shared Content ID field.
The parent article will not display any information about links to child articles.
How do I stop sharing between two articles?
You'll need to stop sharing from the child article.
- Open the child article in edit mode.
- Click the Stop sharing this content link in the synced content warning.
- This will open a confirmation pop-up.
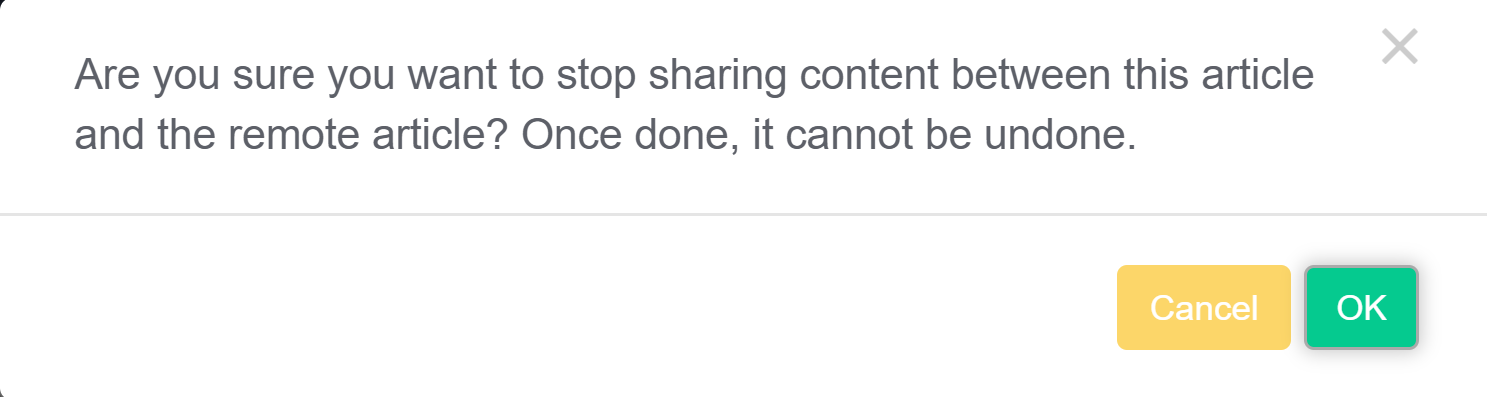 Unlink confirmation pop-up
Unlink confirmation pop-up - Click OK in the pop-up to stop sharing the content.
The editor page will refresh; the child article is now independent of the parent!
Side effects of stopping sharing
Obviously, the two articles will no longer share their content or versions, and they won't have the warnings in the editor linking to the other shared content article(s).
The child article:
- Will lose all other versions except the current active published one
- Won't have any revision history (the article body at the moment you stop sharing is considered the first edit to the article)
Can I switch an existing standalone article to be a child article?
Yes, you can. It must be done through the API. (Or you can contact us).
You'll use a PUT method to add the parent article's ID into the child article's content_article field.
If the child article had any existing content:
- You will no longer see Revision History in the UI for changes to the child article's content
- Even in the API, the child article will not keep revisions moving forward
- If you have historical revision history for the child article, you also won't see this in the UI. It is recoverable via the articlerevision API endpoint
- If you unlink the articles (using the UI link or using a PUT method which sets the
content_articlefield to ''), this will free the revisions and you will see the pre-link revision history for the child article. But you won't see its revision history when it was a mirror of the parent, because that is stored at the parent.
The shared content category allows you to pull in and sync the content from a category in a separate knowledge base. You must have access to both knowledge bases to set up this kind of category.
This category type is useful when you are maintaining separate knowledge bases and have content that needs to be shared between them.
The original category is called the parent, and the synced category is called the child. Some content automatically syncs when changed in either the parent or child, while other actions don't result in synced content:
- Updating a synced article in either the parent or child updates the content in both knowledge bases, so you only need to maintain one set of articles.
- When you add new content to the parent category using + Add Article or + Add Subcategory, KnowledgeOwl automatically adds it to the child.
- New content added to the child category is not added to the parent.
- Content that is moved into the parent (for example, by dragging and dropping an article in the content menu) does not automatically appear in the child category.
- When you delete a synced article in the parent, KnowledgeOwl also deletes it from the child.
- Synced content can be deleted from the child without affecting the parent.
The editing permissions for synced category content are also a bit different:
- Users with access to the parent knowledge base can edit content synced to other knowledge bases even if they don't have direct access to those knowledge bases.
- Users with access to child knowledge bases are only able to edit synced content from another knowledge base if they have access to the parent knowledge base.
This allows you to control edits to the synced content by controlling who can edit the parent.
When you create an article as Share content from an existing article, that article doesn't have its own content--it inherits the content from the original article. By default, these shared content articles aren't shown in search, to prevent duplicate titles or noisy results.
If you'd like to include these articles in search:
- Go to KB settings > Search and synonyms. The Search and synonyms page opens to the General settings tab.
- In the Reader controls section, under Shared content articles, uncheck the box to Prevent articles that inherit their content from another article from being searched.
- Be sure to Save your changes.
The messages for shared child content articles include the article name and the knowledge base name. This works great if your parent and child are in different knowledge bases; but what if you have multiple children in the same knowledge base, and the same title for each?

You can certainly right-click on one of those articles to see which category it's in, to tell them apart.
But this similarly-named article issue can become troublesome a number of places (like creating Link to Article, or adding a Related Article). What's an owl to do?
This is exactly what internal article titles were created for! The internal article title lets you set a title for the article that is only displayed within app.knowledgeowl.com. In this case, I could set my internal title to be something like "Onboarding procedure - Customer A" and "Onboarding procedure - Customer B". The articles will still display their full title ("Onboarding procedure") to readers, but all admins working in the editor will see that internal title instead.
When you copy a knowledge base, all shared content links will remain intact in the knowledge base you are copying. But in the copied knowledge base, no shared content links will exist--we remove them during the copy process. All previously synced content is created as one-time copy.
If you'd like to maintain those shared content links, you'll need to manually re-create shared content links in the copied KB. We recommend following a three-step process:
- Use a CSV export in Manage in the original knowledge base to identify all articles with syncing relationships and determine their parents.
- Delete and re-create shared content articles in the copied knowledge base.
- Delete and re-create shared content categories in the copied knowledge base.
Use a CSV export in Manage
To begin this process:
- In the upper lefthand navigation, go to Manage.
- Select the All Non-Deleted filter from the filter dropdown. See Using standard Manage filters for more information on working with this type of filter.
- Click on the option to Export articles to CSV. See Export the Manage Articles list to CSV for step-by-step instructions on working with these exports.
- In the Export articles interface, be sure you check the boxes next to:
- App Edit Link
- Shared Content Article
- Linked to Article
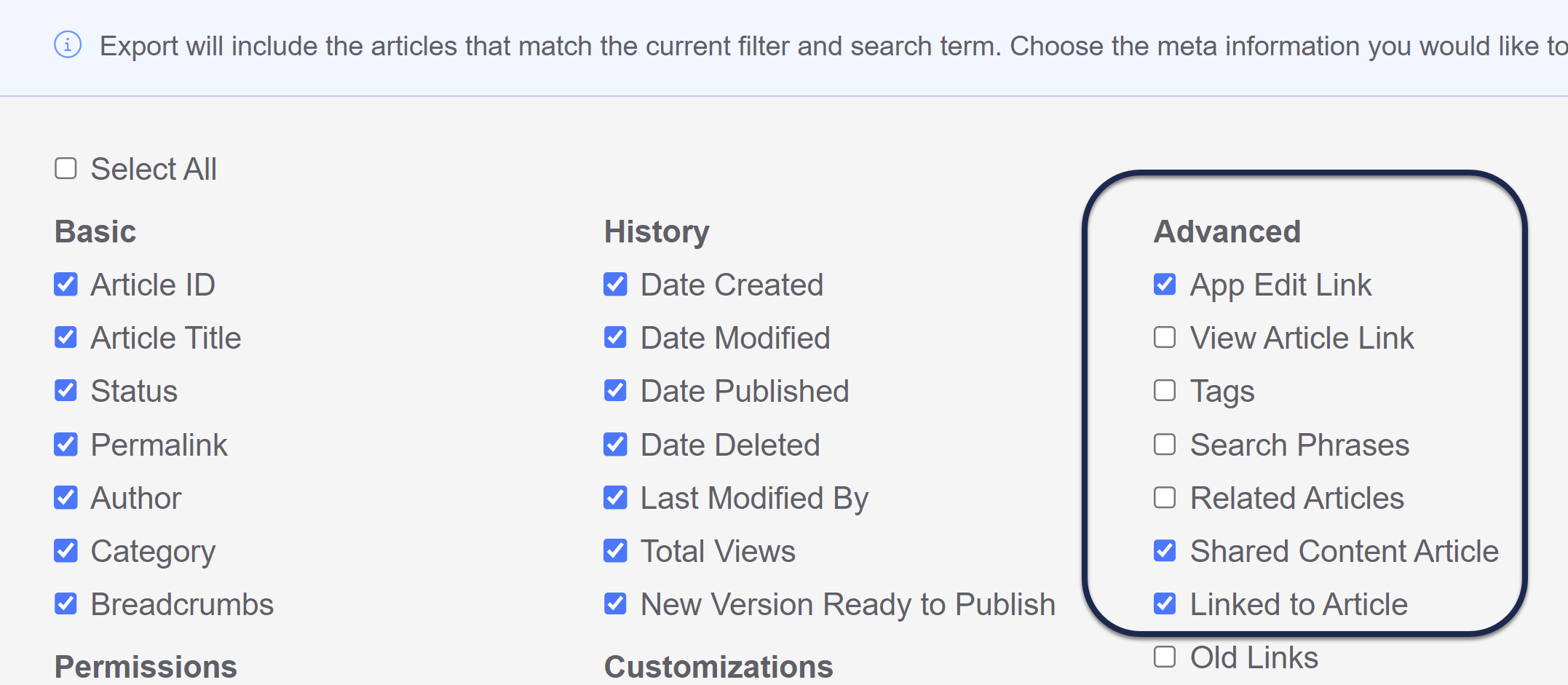
- Make any other selections you'd like, and then select the Export Articles button.
- Download the CSV once it's available.
- Open the CSV in Excel or another spreadsheet software (we use Excel below).
- You can now follow the steps below to identify child shared content articles and child shared content categories.
Re-creating child shared content articles
Using the Manage CSV export from above, add a filter to the Shared Content ID column.
Filter to show all rows with a value in them (remove Blanks).
Articles which are shared content child articles will have the article ID of the parent article here. If this returns anything, you have shared content relationships you may want to re-create.
- If you're using Excel, you can add filters by going to Data > Filter, then clicking on the dropdown that appears next to the column header. Uncheck the box next to (Blanks) and you'll get the list you need.
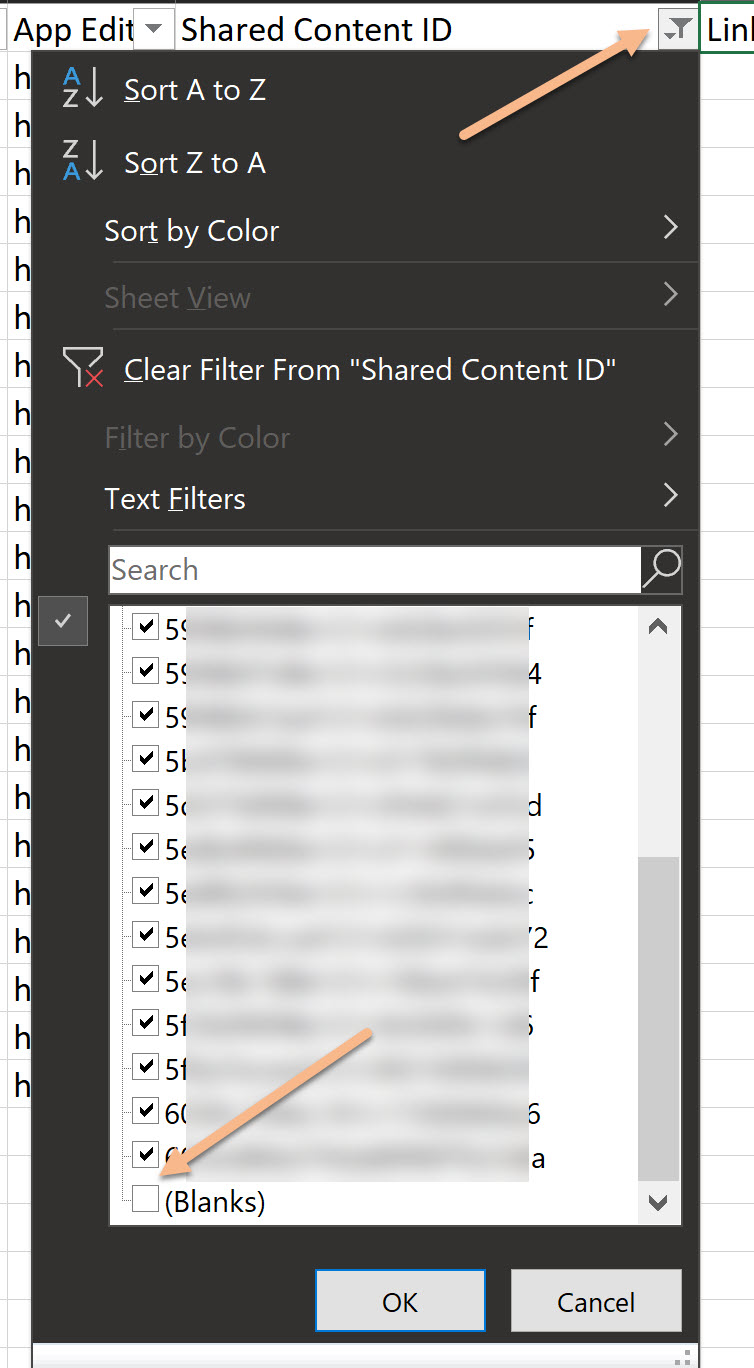
You can use the App Edit Link value to determine the parent article, by copying that value and pasting it into your browser. This will open the article in edit mode, and you can click the hyperlink presented in the message to view its parent article.
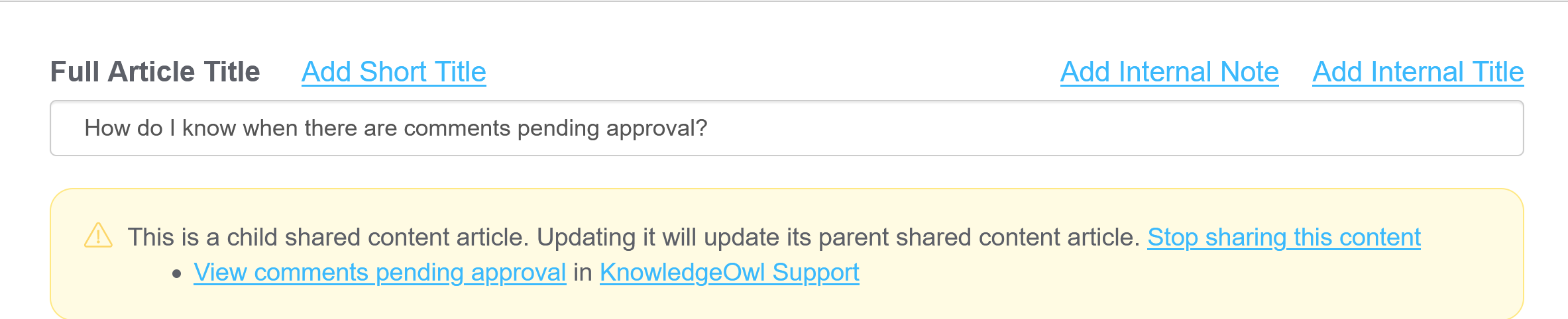
(We recommend grabbing the parent article's information and adding it into the CSV spreadsheet in a new column to make it easier to work through this all at once.)
Ultimately, what you'll want to have is:
- A list of the articles that are child articles (which the filters above will give you)
- The original parent article for those (which you can identify using the App Edit Link in the CSV export)
- The correct parent in the new copied knowledge base: this might be the same parent article in the original knowledge base or it might be an article in the new copied knowledge base--it depends whether the original shared content was all within one knowledge base or synced from other knowledge bases.
Using this list, for each shared content child article in your copied knowledge base, if you want to re-create them as shared content articles, you'll want to:
- Delete the article in the copied knowledge base.
- Create a new article in the same category, using the Share content from an existing article option.
- Search for the appropriate parent article, which may be in the copied knowledge base or in a different knowledge base.
- Create the article using the same title and permalink used previously.
Re-creating shared content categories
Using the Manage CSV export from above, add a filter to the Linked Article ID column and filter out all Blanks.
Articles which are linked as part of a shared content category will have their parent article ID in this column.
If this returns anything, you have one or more shared content categories you may want to re-create in the copied knowledge base.
In your copied knowledge base, if you want those categories to be synchronized, you'll need to delete them and re-create them as shared content categories.
First, figure out which category was synced in the original knowledge base, if you don't already know:
- Review the Category and Breadcrumbs of the articles your filter returned.
- Open the categories in the full breadcrumb until you get to the top-most shared content category. Shared content categories have a message across the top in the editor letting you know they are synchronized. You can use the hyperlink in the message to identify the knowledge base and category that is the parent:
 Sample shared content child category message; this category's parent is the New user guide category in the Reference KB
Sample shared content child category message; this category's parent is the New user guide category in the Reference KB
If you want to have the category and all articles within properly synchronized in the copied knowledge base:
- In the Articles interface in the copied knowledge base, delete the top-most category that should be a shared content category. This will delete the category and all of the articles created during the copy, which aren't synchronized.
- In the Articles interface, add a category and use the Shared content option.
- Use the knowledge base mentioned in the message you identified above, and search for the category by name.
- Once you create the category this way, it will automatically create all subcategories and articles as shared content, keeping them fully in-sync.
When you create a copy of a knowledge base, you can choose to make that a synced copy.
Selecting this option will:
- Create the new (child or clone) knowledge base.
- Create all the top-level categories of the original/parent knowledge base as Shared content categories in the child knowledge base.
However, the cloned knowledge base will not automatically get cloned copies of new top-level categories created in the original knowledge base moving forward.
When you create a new top-level category in the original knowledge base after you've created the synced KB, you'll need to manually create a new Shared content categories in the clone knowledge base.
For more details on how edits, content creation, and syncing happen, see Shared content categories.