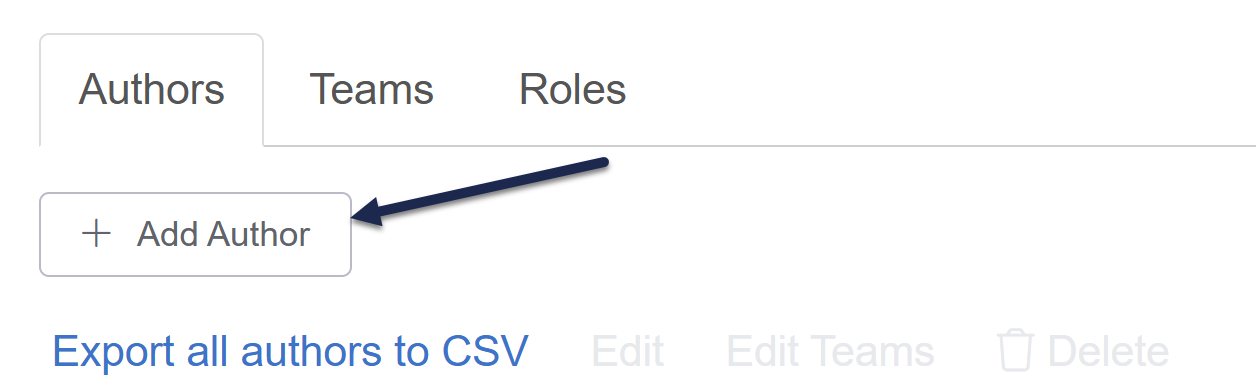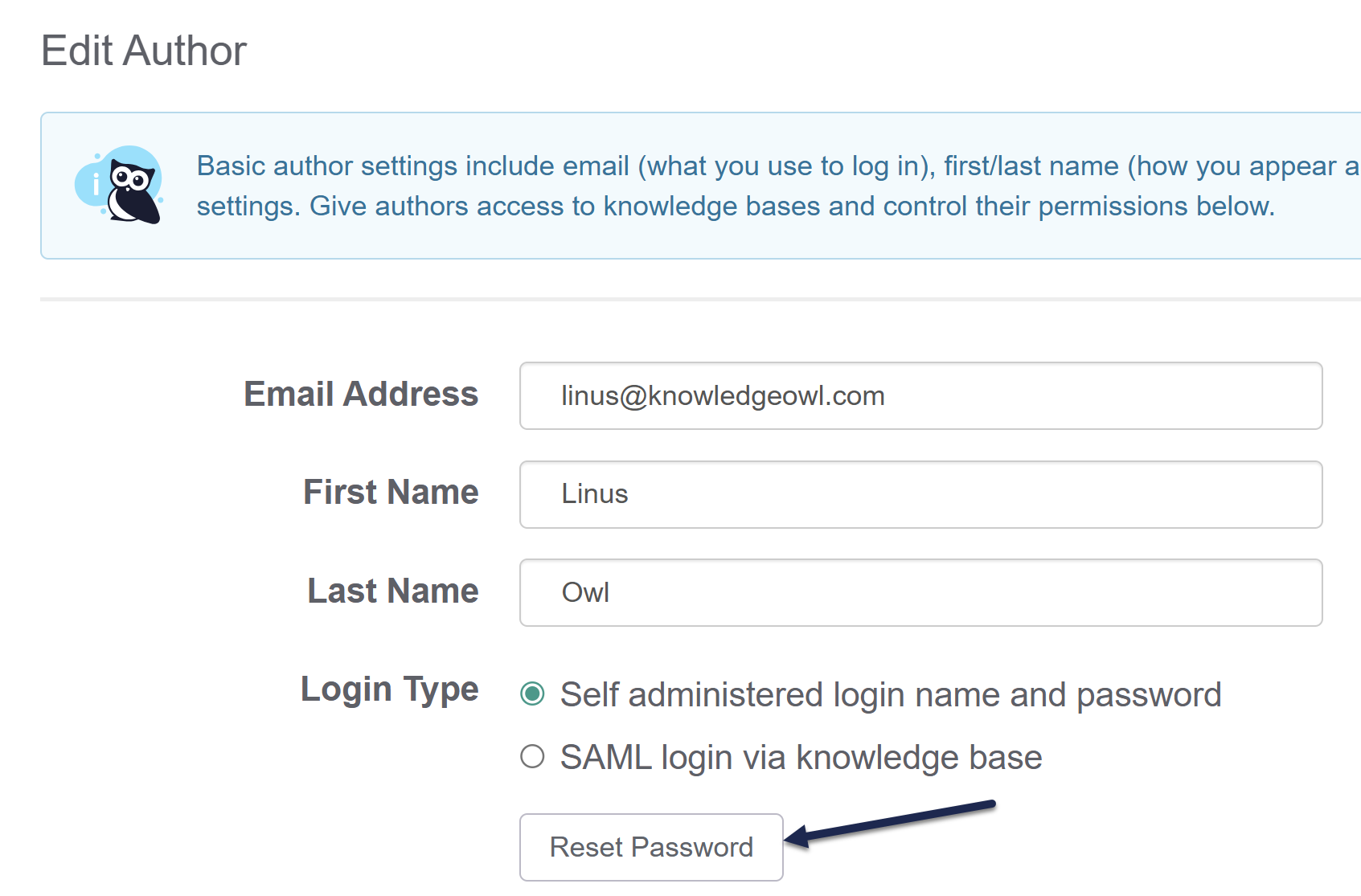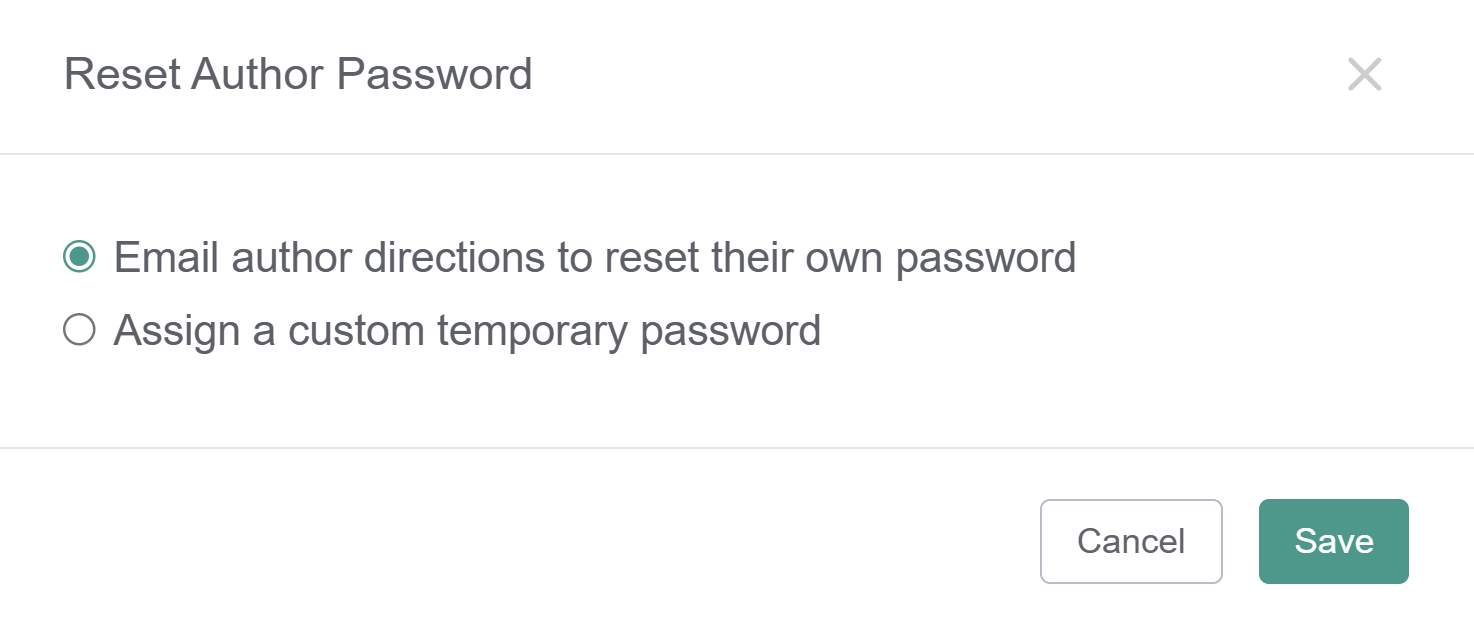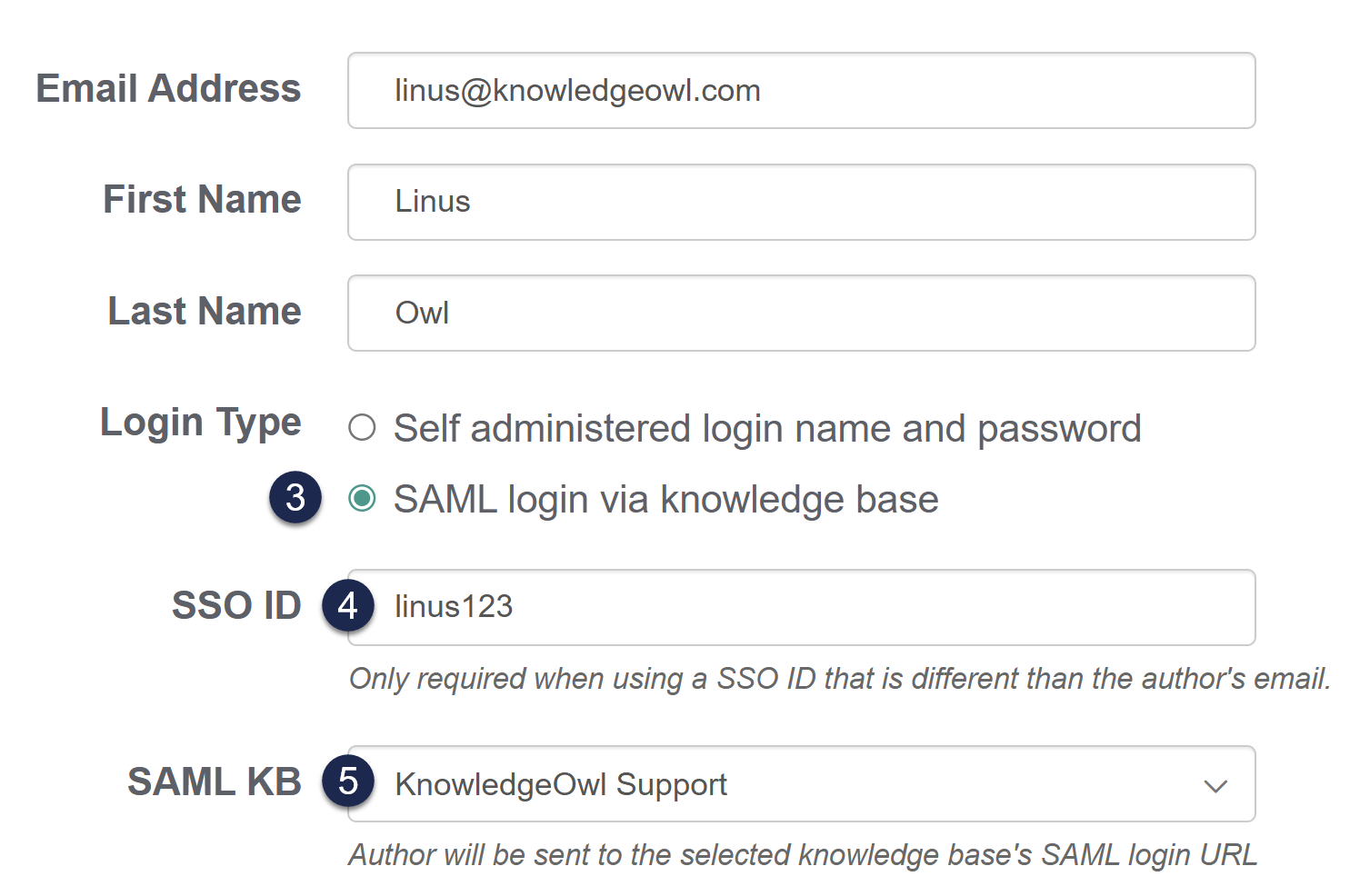An author is someone who can log in to the back-end of your KnowledgeOwl account (app.knowledgeowl.com) to create and edit content, customize settings, or view reporting. Authors are different from readers, who view the live knowledge base only.
All authors are assigned to specific knowledge bases with a particular role for that knowledge base. That role determines what actions the author can complete in that knowledge base. So an individual author account can have editor permissions on one knowledge base, writer permissions on another, and no access to a third knowledge base. You can create custom roles for your authors, too.
In addition to their knowledge base + role assignments, authors can have two additional administrative permissions:
- Full Account Admin: Grants authors the ability to edit other authors' accounts and other high-level administrative settings; can assign and remove authors from knowledge bases (including themselves). This shows the Authors, API, Readers, and Webhooks menu options within the Account menu and Security and access menu.
- Admin access to readers: Grants authors access to the Readers option within the Account menu and Security and access menu. They can view all reader accounts across all your knowledge bases and can create, delete, and edit existing readers. They will not see Authors, API, or Webhooks menu options.
KnowledgeOwl has four levels of author permissions.
You can think of these permissions as answering several questions:
- Which knowledge bases do I have access to? (Knowledge base roles)
- What actions can I complete in those knowledge bases? (Knowledge base roles + Admin rights)
- Which content can I complete those actions on? (Author Teams)
- Which content can I see in those knowledge bases? (Reader Groups)
Knowledge base roles
Knowledge base roles set which actions an author can complete in the knowledge base.
You specify what role an author has for each knowledge base they can access.
KnowledgeOwl has two default roles--Editor and Writer--as well as the ability to create Custom Roles to further restrict what actions different authors are able to perform in your knowledge base. An author with no access will not see the knowledge base.
Admin rights
Admin rights grant authors permission to administer settings for the account as a whole and/or for readers.
Choose from these three admin rights: Full Account Admin, Admin access to readers, and Admin ability to purge readers:
- Authors with Full Account Admin permissions can perform all actions in your account. This gives authors access to the entire Account menu, which gives them the ability to add new authors; manage author permissions; create and delete API keys; update billing information; create and manage readers, reader groups, and reader settings; purge deleted readers; and cancel your account.
- Authors with Admin access to readers can create and manage readers, reader groups, and reader settings without the other Full Account Admin actions.
- Authors with this right can also be given the permission to Admin ability to purge readers. This lets you control whether you want to also give them the ability to permanently purge deleted readers.
Author Teams
Control which content authors can edit using Author Teams.
When you create an Author Team, you can restrict editing access for categories and articles to one or more teams. Only authors who are part of those teams will be able to edit restricted articles or articles within a restricted category.
Reader Groups
Control which content authors can view using reader groups.
By default, all authors have access to see all content.
When you create a reader group, you can restrict categories and articles to that group. If you choose to restrict an author to a reader group, the author will only be able to see content that is not restricted or that is restricted to their reader group.
Use with caution
We only recommend assigning Reader Groups to authors if you have a very specific reason to do so, since this will completely hide some content from authors and each time a new reader group is added, you must manually assign authors to the new group.
Authors who are Full Account Admins can add new Authors.
When you add a new author, KnowledgeOwl sends an invitation email with a temporary password. When the new author first logs in to KnowledgeOwl, they'll be asked to update their password.
To add a new author:
- Go to Account > Authors.
- Select + Add Author.
Don't have this option?
If there is no + Add Author option and instead your Authors page has an Upgrade for More Author Seats option, you don't have any available author seats. Add them by selecting that upgrade option or going to Account > Billing to add more author seats. Refer to Add an author seat: in-app credit card or Add an author seat: invoice for more detailed instructions.The Add Author page opens.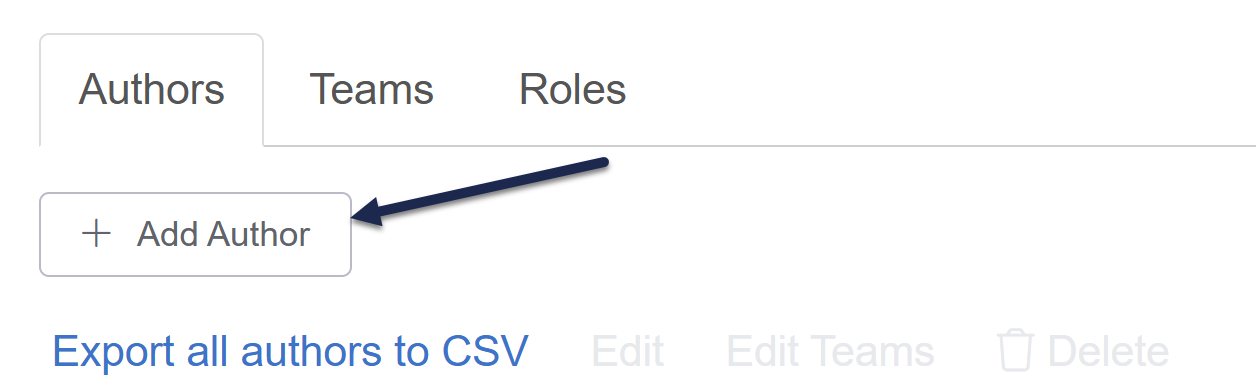 Select + Add Author
Select + Add Author - Enter the author's Email Address. This email address is where the author welcome email will be sent; it also acts as the author's username.
- Enter the author's First Name and Last Name. This guarantees that their name will show up properly in Author dropdowns, Manage Author filters, and in the revision history.
- If this author should have administrator privileges, select the Admin Rights they should have. Refer to Author permissions for more information on these options.
- In Knowledge Base Access, use + Add KB Access to give them access to at least one knowledge base. When you grant access, you also select the Access role the author should have for that knowledge base. This role determines what actions an author can complete in your knowledge base. Editor and Writer are built-in roles; additional roles listed here will depend on whether you've created Custom roles. Refer to What is the difference between an editor and a writer? and the custom role permissions breakdown for these roles' permissions.
- Optional: Assign the author to one or more Author Teams. Refer to Author Teams for more information.
- Optional, unusual: Assign the author to one or more Reader Groups. Authors have access to all reader group content by default; only use this setting if you want to limit them to specific reader groups.
Use with care
If you want an author to have access to all content in the knowledge base, DO NOT ADD reader groups to their account. - Save your changes.
Authors with Full Account Admin permissions can manage authors and their permissions, regardless of role.
To manage authors and their knowledge base access and permissions:
- Go to Account > Authors.
- The Authors page displays all authors and permissions along with the date of their last activity in app.knowledgeowl.com.
- To update an individual author's access, role, or other details, select their Author Name to open their account details.
Authors can request a password reset email on the KnowledgeOwl login page.
Reset my own password
To reset your own password when you're not logged in to KnowledgeOwl, select the Forgot your password? link on the KnowledgeOwl login page.
To reset your own password when you're logged in to KnowledgeOwl:
- Select your name in the upper right corner.
- Select Change password.
- Follow the prompts.
Reset another author's password
Authors with Full Admin access can also reset passwords for other authors. To do so:
- Go to Account > Authors.
- Select the author whose password you'd like to reset. The Edit Author page opens.
- Under Login Type, select Reset Password:
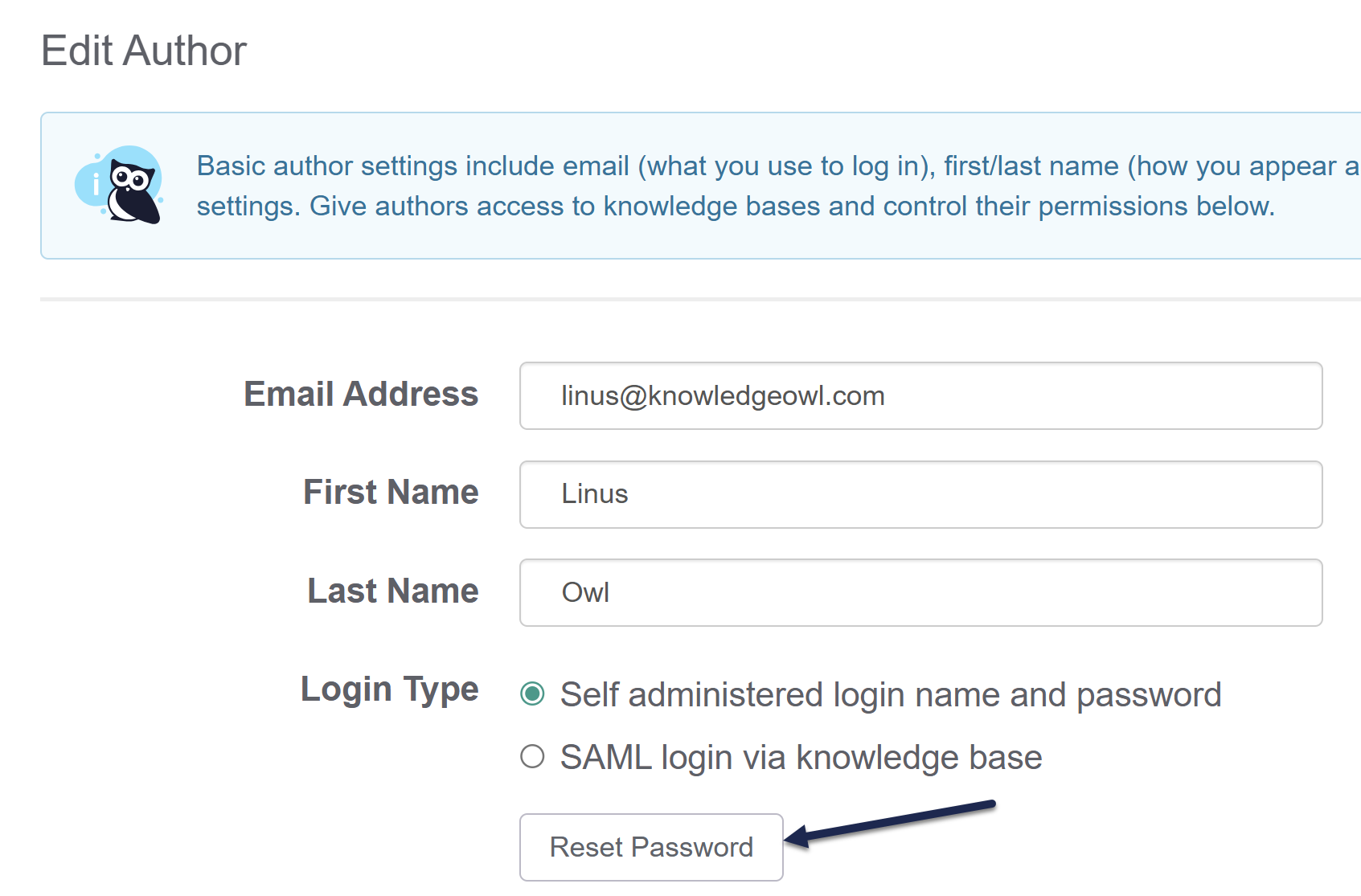 Under Login Type, select Reset Password.
Under Login Type, select Reset Password. - The Reset Author Password modal opens:
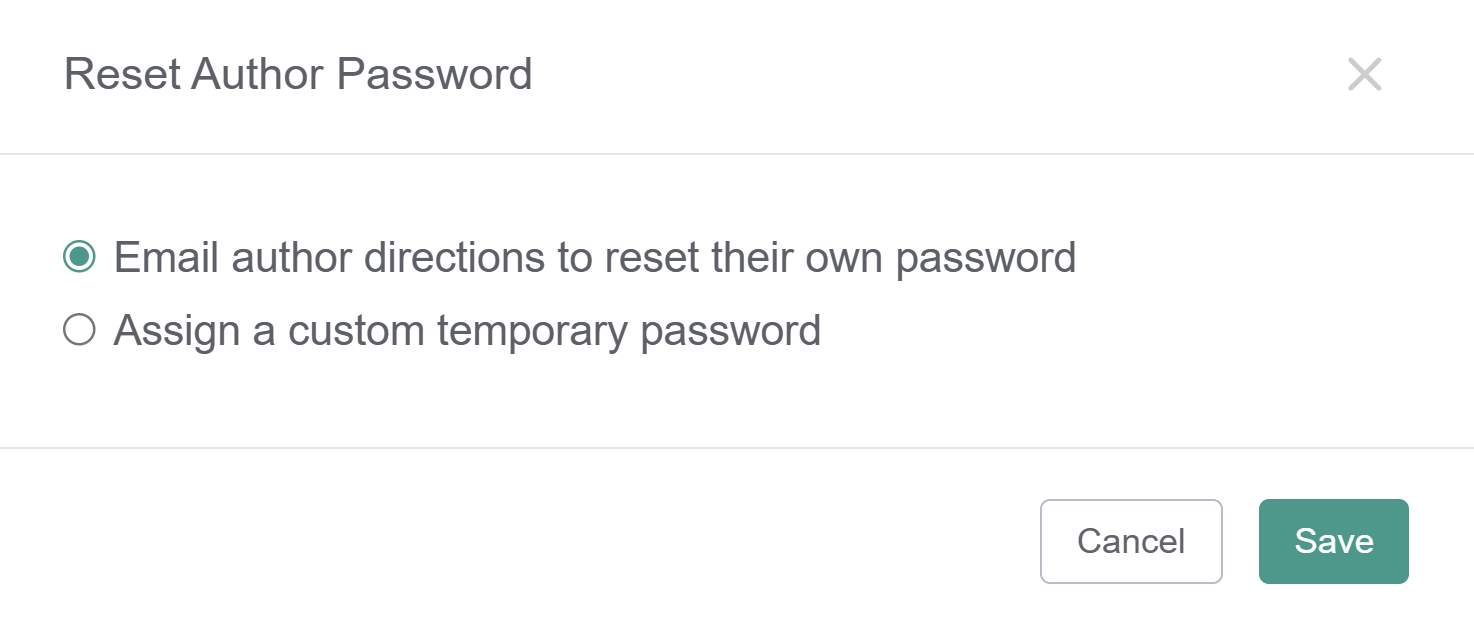 The Reset Author Password modal
The Reset Author Password modal - Choose from the two reset author password options:
- Email author directions to reset their own password: KnowledgeOwl emails the author with a one-time link. The author opens this link to log in and reset their own password. This option works well if you want the author to be automatically notified of the password reset.
- Assign a custom temporary password: You'll enter a Temporary Password for the author. The author can log in once using this temporary password and will be prompted to change their password once they do. This option works well if you'd like to test the reset yourself to troubleshoot login issues or if you want to notify the author of the temp password yourself directly.
- Once you've selected the password reset option you'd like to use (and, if applicable, entered a Temporary Password), select Save to finalize the password reset.
- If you chose Assign a custom temporary password, notify the author of the new temporary password. If you chose Email author directions to reset their own password, no further action is needed.
When the author logs in with the reset link or the temporary password, they'll be prompted to update their password.
All new authors are created with self-administered usernames and passwords. This means that they log in to https://app.knowledgeowl.com/login using a username and password specific to KnowledgeOwl.
If you're using SAML/SSO for your knowledge base, you may want to force your authors to log in through that SAML/SSO instead of through https://app.knowledgeowl.com/login.
If you would like to force your authors to authenticate using SAML/SSO, change their author Login Type to require SAML login via knowledge base. To do so:
- Go to Account > Authors.
- Open the author you'd like to set to SAML/SSO (or create a new author).
- In Login Type, select the option for SAML login via knowledge base.
- KnowledgeOwl uses the author's email address as their SSO ID. If your SSO system uses an ID different ID for this author, enter it in the SSO ID. Otherwise, leave the SSO ID blank.
- Select the knowledge base the author needs to log in through from the SAML KB dropdown. You must have a knowledge base with a SAML integration configured for this to work.
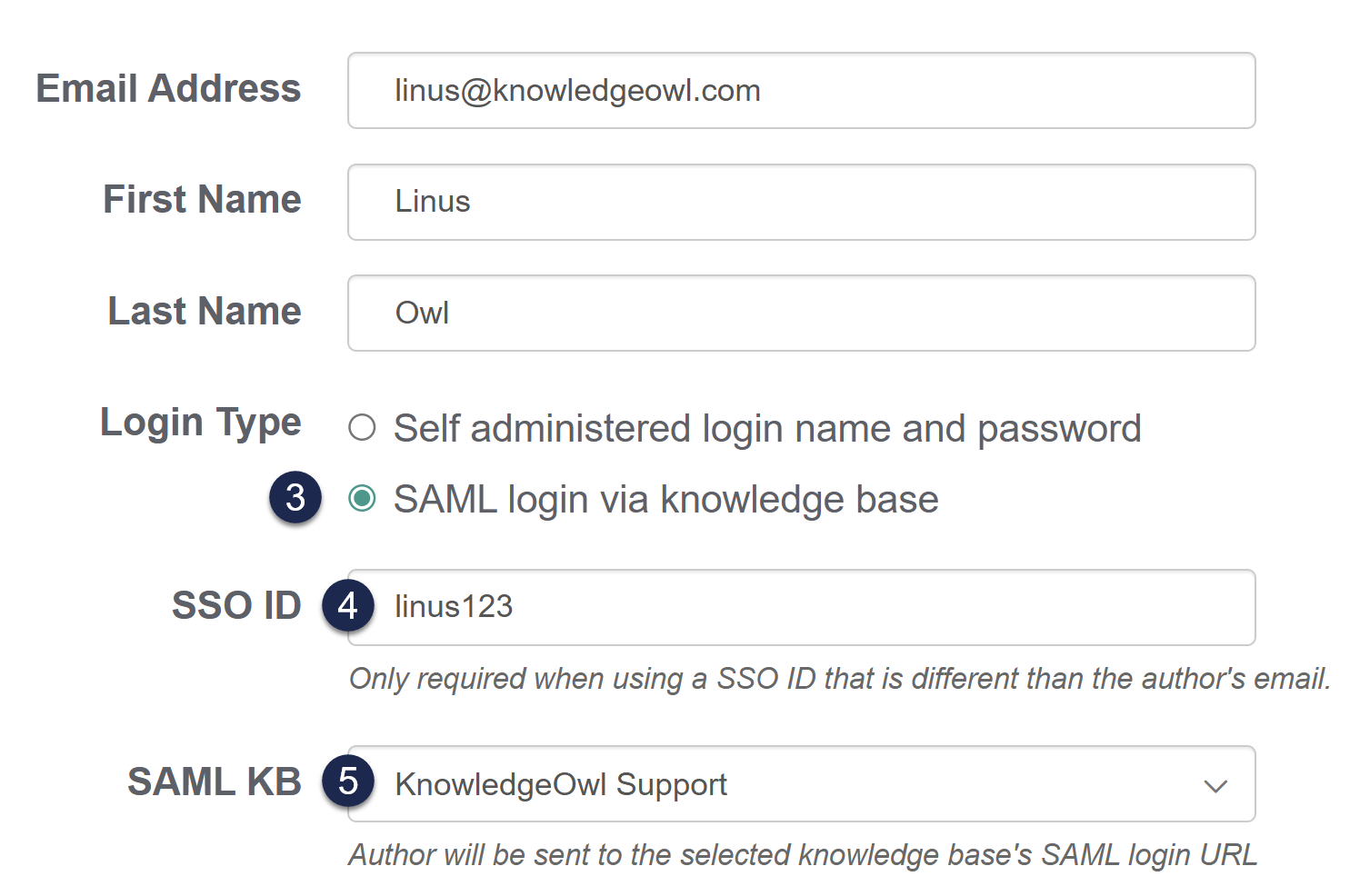 Sample author with SAML login via knowledge base, and separate SSO ID from the email address
Sample author with SAML login via knowledge base, and separate SSO ID from the email address - As with other authors, set the Admin Rights, KB Access, Author Teams, and Reader Groups that are appropriate.
- Save the author.
This setting basically says: "If the author tries to log in normally (using https://app.knowledgeowl.com/login), don't let them use their username/password and send them to the SAML login page for the KB I choose instead."
This setting does not need to be enabled for your authors to be able to log into the application via SAML.
When you set an author's login type to SAML login via knowledge base as you're creating their account, they receive a customized welcome email. Instead of the link to app.knowledgeowl.com/login, the email displays the URL of your knowledge base's SAML login and steps on how to access the KnowledgeOwl app from there (the URL in Step 1 will change based on your settings):

Potential for lockout
if you set an author to SAML login via knowledge base and your SAML/SSO has an issue, your authors will be locked out of KnowledgeOwl. We recommend keeping at least one author set up as self-administered in case this happens.
Most customers keep username and password self-administered so that their authors have an alternate way to log in in cases of issues with SAML/SSO. Generally only customers with very strict security requirements enable this option.
KnowledgeOwl comes with two default author roles:
- Editor: can perform all actions in a knowledge base, including customizing any setting
- Writer: can perform any action related to creating and editing content; does not have access to customize settings
Here's a full breakdown of each role's permissions:
| Permission | Editor | Writer |
|---|---|---|
Create any type of new article:
|
X | X |
| Edit articles that are in draft mode | X | X |
| Edit articles that are published | X | X |
| Create new versions of articles | X | X |
| Edit versions of articles
|
X
|
X
|
| Delete versions of articles
|
X
|
X
|
| Activate versions of articles
|
X
|
X
|
| Publish articles that are in draft mode | X | X |
| Move / reorder articles | X | X |
| Archive articles |
X
|
X
|
| Delete articles | X | X |
| Generate article meta description from content using AI (if AI feature is turned on)
|
X | X |
| Check article content against the style guide using AI (if AI feature is turned on)
|
X | X |
| Edit articles in bulk |
X
|
X
|
| Create new categories | X | X |
| Edit categories | X | X |
| Move / reorder categories | X | X |
| Delete categories | X | X |
| Create new internal notes
|
X
|
X
|
| Edit internal notes
|
X
|
X
|
| Remove internal notes
|
X
|
X
|
| Edit homepage content | X | X |
| Create new comments | X | X |
| Approve submitted comments | X | X |
| Delete submitted comments | X | X |
| Add glossary terms | X | X |
| Edit glossary terms | X | X |
| Delete glossary terms | X | X |
| Add snippets | X | X |
| Edit snippets | X | X |
| Delete snippets | X | X |
| Edit files | X | X |
| Delete files | X | X |
| Create file labels
|
X
|
X
|
| Edit file labels
|
X
|
X
|
| Delete file labels
|
X
|
X
|
| Add existing tags to articles | X | X |
| Edit existing tags | X | X |
| Add new tags | X | X |
| Remove tags from articles | X | X |
| Delete tags | X | X |
| Create and manage exports - PDFs / HTML Zip | X |
|
| Import content | X |
|
| Update article ratings settings | X |
|
| Update article favorites settings |
X
|
|
| Update basic settings | X |
|
| Update comment settings | X |
|
| Update contact form settings | X |
|
| Update PDF settings | X |
|
| Update search settings, synonyms, and reindex search
|
X |
|
| Update style guide settings | X |
|
| Update security settings | X |
|
| Update style / theming | X |
|
| Update subscription settings | X |
|
| Update required reading settings
|
X
|
X
|
| Update widget settings | X |
|
| View Reporting > Dashboard | X | X |
| View Reporting > Contact Form | X | X |
| View Reporting > Widget | X | X |
| View Reporting > Comments | X | X |
| Reset individual article ratings |
X
|
|
| Reset all article ratings |
X
|
|
| Reset individual article view counts |
X
|
|
| Reset all article view counts |
X
|
|
| View required reading reports
|
X
|
X
|
| Run Broken Links Report | X | X |
| Run Advanced Search
|
X
|
X
|
| Update Customize Text
|
X
|
X
|
To further restrict what actions an author can perform, create a custom role.
Authors with Full Account Admin permissions can manage authors and their permissions, regardless of role.
To export a list of authors in .csv format:
- Go to Account > Authors.
- Select Export all authors to CSV:

- Once the CSV export is generated, your browser will automatically download it.
The CSV export this generates displays the following fields:
- Author ID: A random ID we assign to the author behind the scenes; you can ignore this.
- Last name
- First name
- Admin: Whether the author is designated as a full admin (Yes/No)
- Last Activity: The date/timestamp when they last did anything in KnowledgeOwl
- Last Login: The date-timestamp when they last logged in to KnowledgeOwl. Since our login page supports Keep me logged in, sometimes this date is very different from date of Last Activity. If you're trying to determine when an author last did anything, Last Activity is a better measure!
- Author Teams (if more than one, these will appear in a comma-separated list)
- Reader Groups (if more than one, these will appear in a comma-separated list)
- One column for each knowledge base in your account--if the author has access to the knowledge base, the role they have will display in the knowledge base's column
Here's a sample:
| Author ID | Last Name | First Name | Admin | Last Activity | Last Login | Author Teams | Reader Groups | KB Name | |
|---|---|---|---|---|---|---|---|---|---|
| 6xxx | Owl | Linus | linus@knowledgeowl.com | Yes | 04/27/2023 7:06pm EDT | 04/04/2023 5:34pm EDT | Administrators |
|
Editor |
| 6yyy | Einstein | Owlbert | owlbert@knowledgeowl.com | No | 04/25/2025 10:04am EDT | 04/25/2025 9:02am EDT |
|
|
Writer |
This export can make it easier to audit your authors' access and see when they've logged in/been active.
Authors with Full Account Admin permissions can delete other authors.
To delete an author:
- Go to Account > Authors.
- Find or search for the author you'd like to delete.
- Check the box to the left of their name.
- Select the Delete link above the author list.
 Select the author you want to delete and select Delete.
Select the author you want to delete and select Delete.
The Author Delete confirmation modal opens. - Once you've confirmed the author(s) listed are the ones you want to delete, select OK to finish deleting them.
- If this author was listed as the author for any articles, we recommend updating those articles to have a new author:
- Create a Manage Articles filter showing all articles with this author as the official author.
- Bulk edit them to have a new author.
Once the author is no longer listed as an author for any articles, their name will disappear from the Author dropdown and filter fields.
Learn more
Refer to What happens when I delete an author? for more information.
When you delete an author, they'll no longer be able to log in to KnowledgeOwl.
Content
Deleting an author will not delete or lose any content that they edited. Articles and categories will still have the same content they had before the deletion.
Revision history
Deleting an author will not remove their name from the revision history for a given article. Their name will still be displayed in the revision list and when comparing revisions.
The Saved last date/timestamp and the revision history/count in the upper right of the article will stay the same.
However, if they were the last person to save an article, you will not see the "Saved by: [name]" between the Saved last date/timestamp and the revision history/count. That line will disappear until another author saves the article.
Author dropdowns and filters
If the author is not listed as the Author for any articles:
- Their name will disappear from the Author dropdown.
- Their name will disappear from the Manage Articles Author filter.
If the author is listed as the Author for any articles:
- Their name will continue to appear in the Author field for those articles until you manually change the Author to a different author. (We recommend using a Manage Articles filter and Bulk Edit.)
- If you display author name in your articles, their name will continue to display until you change the Author.
- In the Article Editor, their name will continue to appear in the Author dropdown as long as they are listed as the Author for any articles.
- In Manage Articles, their name will continue to appear in the Author filter as long as they are listed as the Author for any articles.
Broken Links Report
Deleting an author will remove their name from the Author and Last Modified Author columns in the Broken Links Report.
Authors are allowed to share logins in KnowledgeOwl, meaning that two people can be logged in as the same author at the same time. For security and content auditing reasons, we advise against sharing logins. (But we understand that sometimes it's financially necessary!)
If you have multiple people viewing or editing the same article at the same time in the app, the editor will warn you by adding an icon to the editor and adding a color outline around it. (If the author has added a photo or icon, you'll see that; otherwise you'll see a generic gray gravatar shape.)
Viewing conflict
If someone else has the article open in the editor, but hasn't made any changes, you'll see the icon appear and a yellow outline will appear around the editor. You can hover your mouse over the icon to see the person who's accessing it:
 Sample editor viewing conflict--note the yellow highlight around the editor
Sample editor viewing conflict--note the yellow highlight around the editor
Editing conflict
If someone else has the article open in the editor and has started making changes, you'll see the icon appear and a red outline will appear around the editor:
 Sample editor editing conflict--note the red highlight around the editor
Sample editor editing conflict--note the red highlight around the editor
If one of you tries to save changes that would overwrite the changes the other one has made, you'll get a warning and can choose whether to keep your changes and overwrite the other person's, or to discard your changes and keep the other person's.
KnowledgeOwl generally sends three possible emails to authors:
- Welcome email: Sent when an author is given access to a new knowledge base.
- Password reset email: Sent when an author requests a password reset or an admin initiates a password reset for the author.
- Security token email: Sent if we detect unusual behavior when an author attempts to log in and we initiate a security protocol.
If we have trouble sending the welcome and password reset emails for any reason, a red notification dot appears over the notification bell in the site banner:

If you select the notification bell icon, a message that your account has email delivery problems will appear:
 Sample email delivery problem notification when expanded
Sample email delivery problem notification when expanded
Select the hyperlinked email delivery problems text to open a modal that tells you what delivery issues there are.
When author email addresses have issues, we'll provide a list of the author(s) impacted by the issues. Select Resolve next to each author's name to jump straight to their details to try to troubleshoot what's going on.
 Sample author issue message in pop-up
Sample author issue message in pop-up
Any authors with email issues will also display a red envelope next to their name in the Account > Authors page.
![]() Sample email delivery issue icon in the author list
Sample email delivery issue icon in the author list
When you view the details for an author who has email delivery issues, a warning message displays above their email address. This message varies based on what's going on with the author. There are two basic scenarios you might see:
- Email has issues but wasn't added to our suppression list: You'll see a green Clear this Warning button in the warning.
- Email has issues and was added to our email suppression list: You'll see a green Remove button in the warning.
We'll walk through each scenario in more detail below:
Email has issues/not in suppression list
Email issues can crop up for any number of reasons, like migrating an email server, a temporarily full mailbox, and more. Many of these issues won't result in an email being added to the email suppression list. Some of them may resolve on their own; others may need explicit troubleshooting to resolve.
Our delivery provider only captures these warnings at the time it tries to send an email, so it's possible that the issue we captured has already been resolved by the time you look at it. If the email isn't on the suppression list, you can just Clear the warning in these cases!
When the email hasn't been added to the email suppression list, the author's warning will look a bit like this:
 Sample author warning without suppression list; details of the delivery problem will vary
Sample author warning without suppression list; details of the delivery problem will vary
The information provided here is intended to help you troubleshoot what's going on with the author's email address:
- Our mail delivery provider captures the error code or message when email delivery fails. We'll display this back to you here. You can use this to help troubleshoot what's going on:
- Verify that the author's email address is properly spelled. (You'd be amazed how often this is an issue for new author accounts!)
- Try sending an email to that address and see if you get a bounce/undeliverable message.
- If you don't get a bounce, the issue may have already resolved itself, and you can proceed with the next step.
- If you do get a bounce, the issue still requires troubleshooting. We recommend reaching out to you or your author's email administrator with the delivery error message to expedite resolution.
- Once it seems like the author's email can properly receive emails, select Clear this Warning to clear the warning and remove the banner from your site. The warning will reopen if we continue to experience any issues emailing this author.
Email has issues and is in the suppression list
If an email address has had delivery problems and the address appears invalid, nonexistent, or misconfigured, it will also automatically be added to our mail provider's suppression list.
In these cases, even if the email address's underlying issue was resolved, KnowledgeOwl won't send any emails to the address until you remove it from the suppression list.
Our delivery provider only captures these warnings at the time it tries to send an email, so it's possible that the issue we captured has already been resolved by the time you look at it. If that's the case, you'll only need to Remove the email from our suppression list.
When the email has been added to the email suppression list, the author's warning will look a bit like this:
 Sample author warning message with suppression list Remove button
Sample author warning message with suppression list Remove button
- Our mail delivery provider captures the error code or message when email delivery fails. We'll display this back to you here. You can use this to help troubleshoot what's going on:
- Verify that the author's email address is properly spelled. (You'd be amazed how often this is an issue for new author accounts!)
- Try sending an email to that address and see if you get a bounce/undeliverable message.
- If you don't get a bounce, the issue may have already resolved itself, and you can proceed with the next step.
- If you do get a bounce, the issue still requires troubleshooting. We recommend reaching out to you or your author's email administrator with the delivery error message to expedite resolution.
- Once it seems like the author's email can properly receive emails, select Remove. This will:
- Remove the email address from our suppression list.
- Clear the warning from the author's details.
- Remove the warning banner from within KnowledgeOwl.
The warning will reopen if we continue to experience any issues emailing this author.
KnowledgeOwl uses a mail delivery provider to send automatic emails like:
- Author welcome and password reset emails
- Reader welcome and password reset emails
- Contact form submissions
Our mail delivery provider keeps track of email bounces and errors.
If a bounce occurs because the intended recipient's email address is returned as invalid, nonexistent, or temporarily misconfigured, our mail provider adds that email address to a suppression list.
Suppression lists are tools mail delivery providers use to help protect your email reputation, by preventing you from sending a bunch of emails that will bounce.
Once an email address has been added to this suppression list, no further emails will be sent to the email address unless you remove the email address from the suppression list.
For the email types listed above, KnowledgeOwl will throw a prominent warning when an email is having issues. When you view the details for that email address, we'll indicate if an address has been added to that automatic suppression list and give you the option to remove it from our suppression list so you can restart sending email to it.
For more details on working with each type of warning, see: