For each version of an article, you can add Version Notes.
Version Notes give you a free-form text field you can use to communicate author-only notes about the versions.
Use them for things like:
- Summarize the changes you made in this version from the current active version.
- Add notes about the content owner or subject matter expert you consulted.
- Provide editorial feedback to other authors.
In the Versions list, versions without any notes will have a yellow icon with a plus sign to the right of them.
Versions that have notes will have a similar icon with two lines in it.
For example, in the screenshot below, version 1.00 doesn't have version notes, but all the other versions do:

To view a version note, select the notes icon next to the version number. The note displays in a modal below the selected icon:
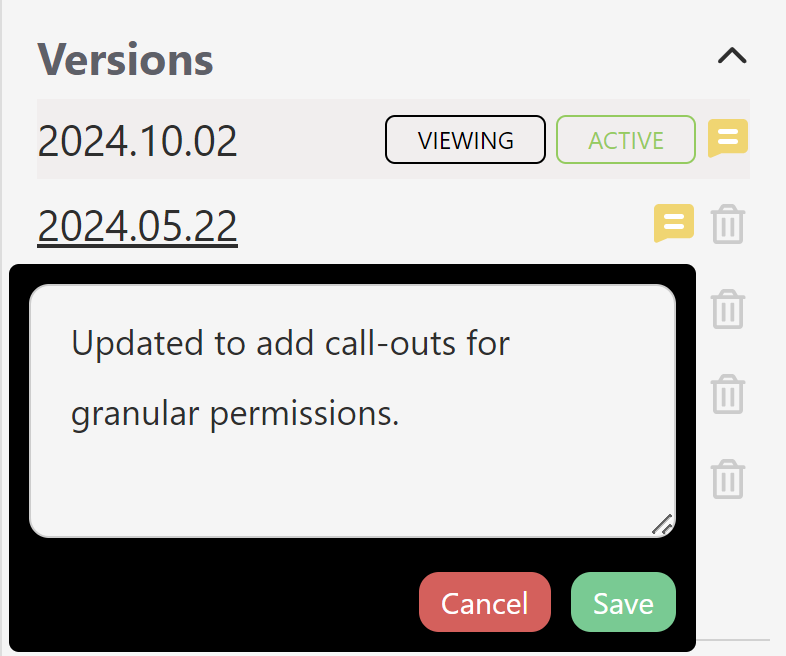
Authors with custom roles that don't have permission to edit article versions can view version notes, but they cannot add, edit, or remove them:
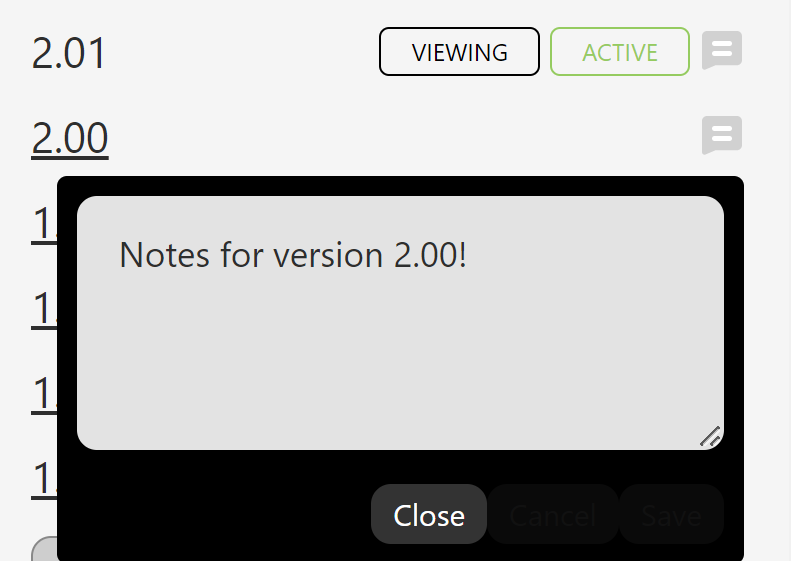 Sample Version notes when author doesn't have permission to edit versions. Note they can only Close the note.
Sample Version notes when author doesn't have permission to edit versions. Note they can only Close the note.The icons for these authors will show dark grey instead of yellow:
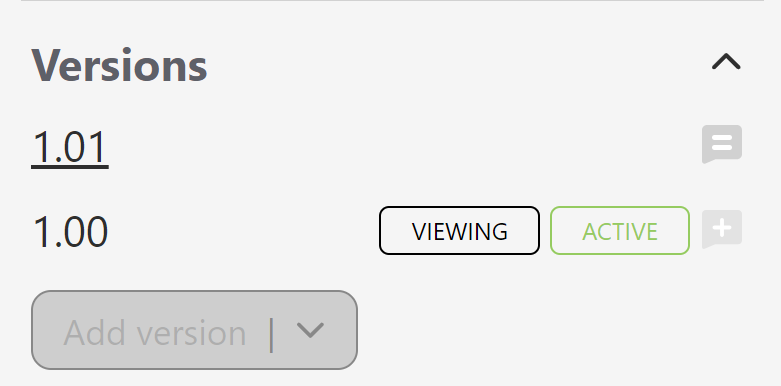 Sample Versions section for author who doesn't have permission to edit versions
Sample Versions section for author who doesn't have permission to edit versionsAuthors with the default Editor or Writer role can add, edit, and delete version notes. If you're using a custom role, you'll need to have:
- For article versions: The Article Permission to Edit versions of articles. Authors with custom roles without this permission will be able to view version notes only.
- For custom content category permissions: The Category Permission to Edit categories. Authors with custom roles without this permission won't be able to open custom content categories in the editor.
To add, edit, or remove a version note:
- Select the notes icon to the right of the version number. Versions with existing notes display two lines in the icon. Versions without existing notes display a plus sign in the icon:
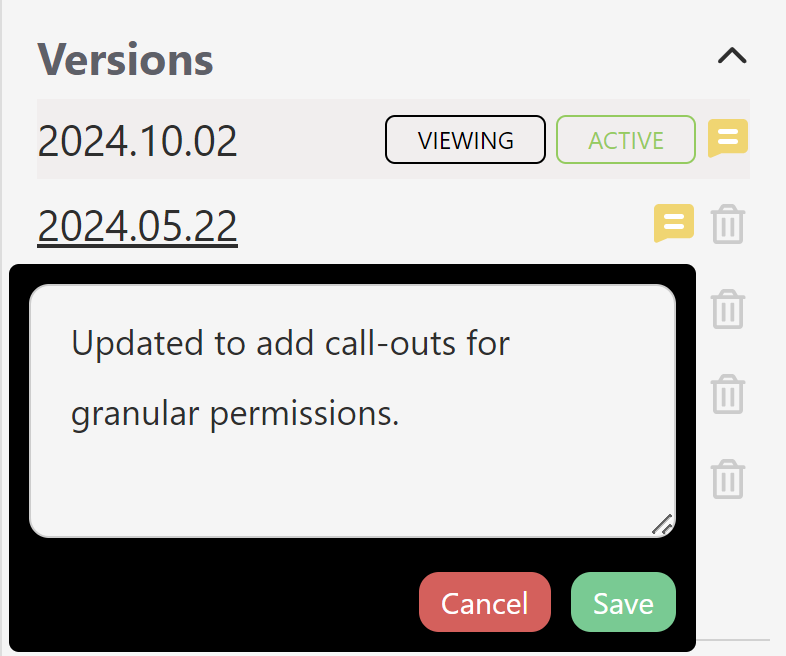
- Make your edits in the text box itself. To remove a version note, delete all the text.
- Select Save to save your changes.
- Select Cancel to close the note without saving your changes.
- You can also select anywhere outside of the note to close the note box if you haven't made any edits.
The text field can hold a large amount of text. If more text is available, a scrollbar appears.
Use the scrollbar or drag the lower right corner to view additional text:
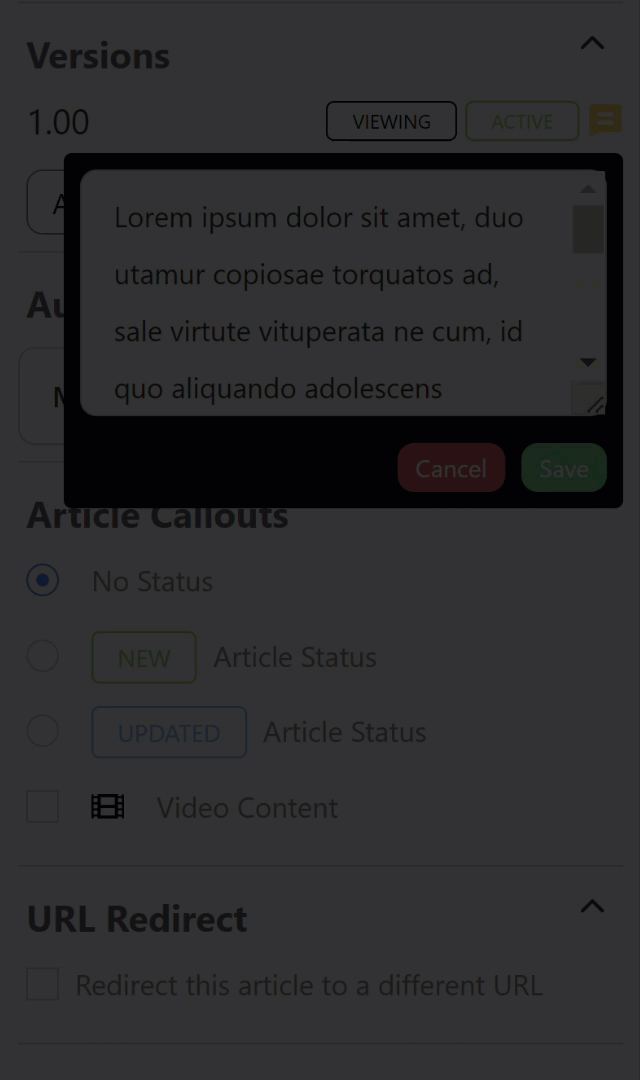 Sample gif showing the above steps. Hover to play.
Sample gif showing the above steps. Hover to play.
Authors with custom roles that don't have permission to edit article versions can view version notes, but they'll only have the option to Close version notes instead of being able to Save them:
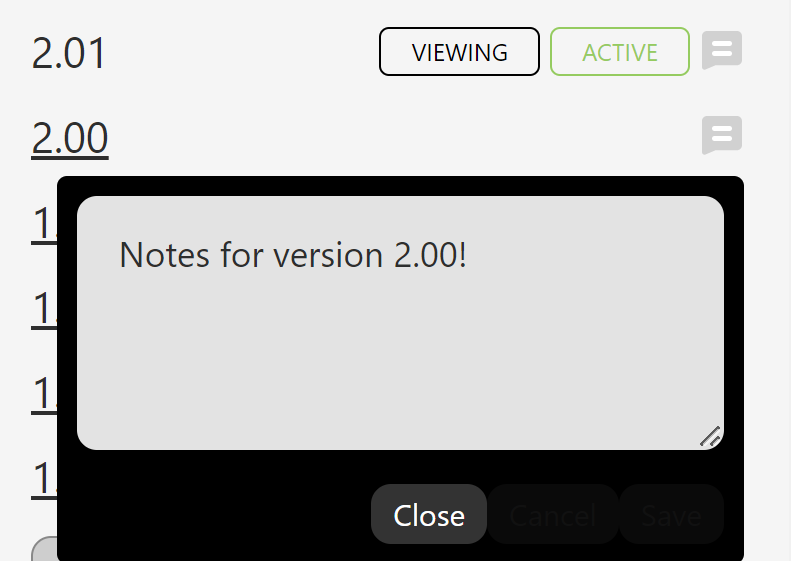 Sample Version notes when author doesn't have permission to edit versions. Note they can only Close the note.
Sample Version notes when author doesn't have permission to edit versions. Note they can only Close the note.
