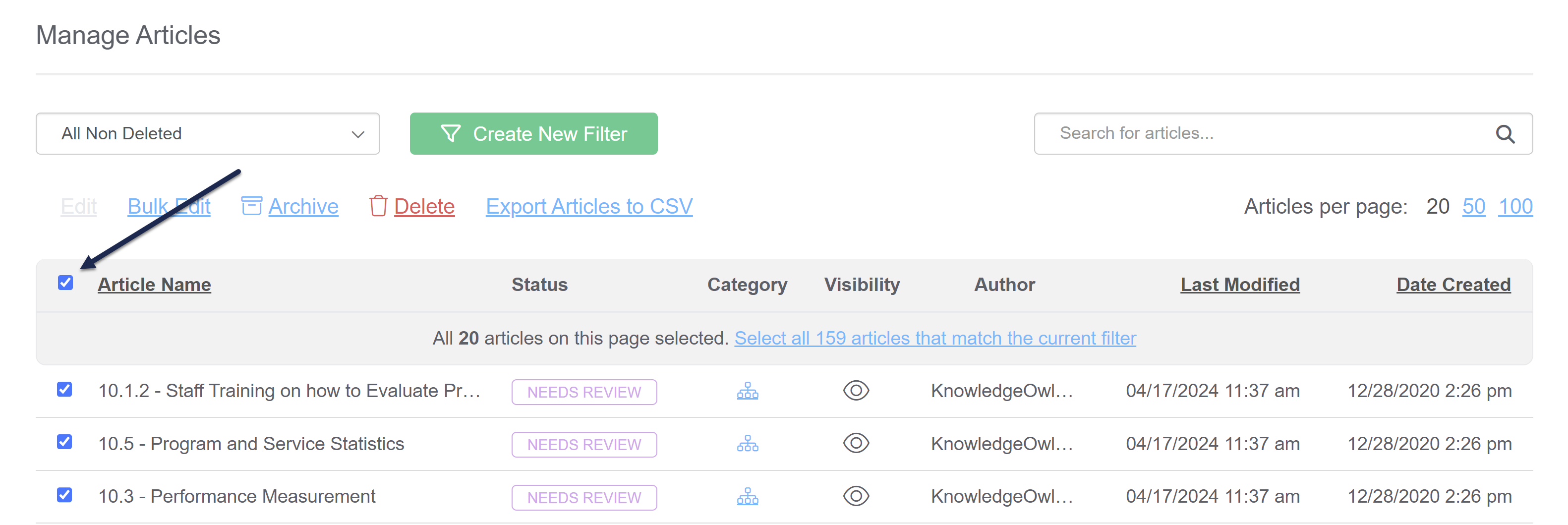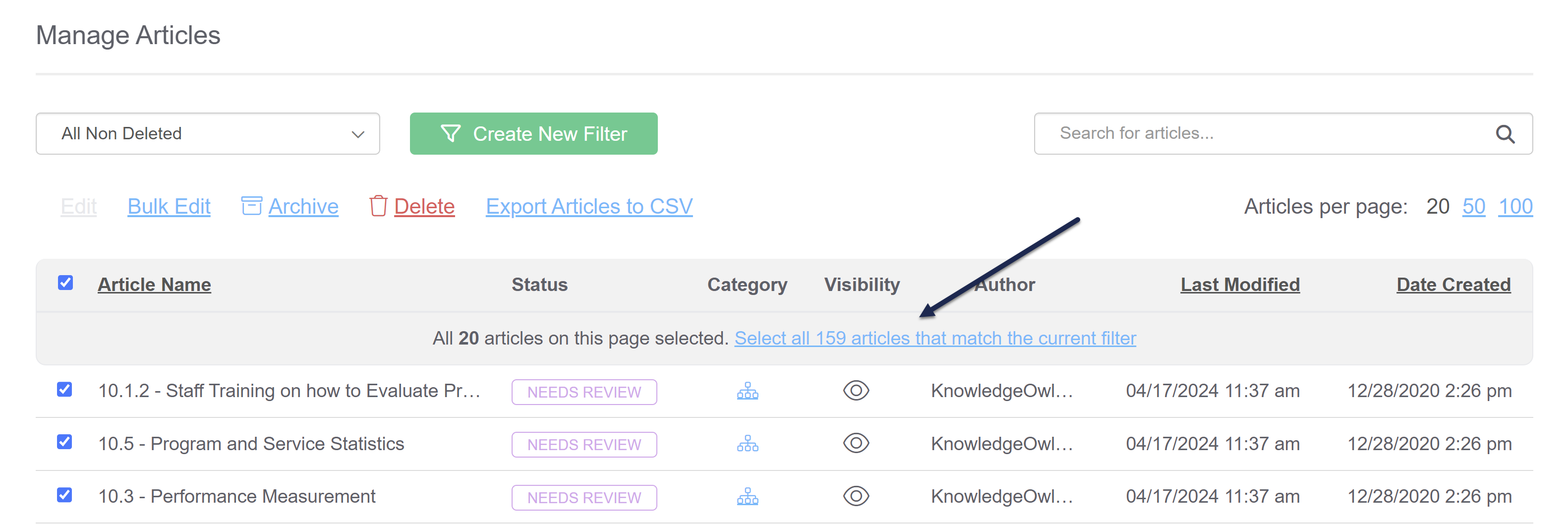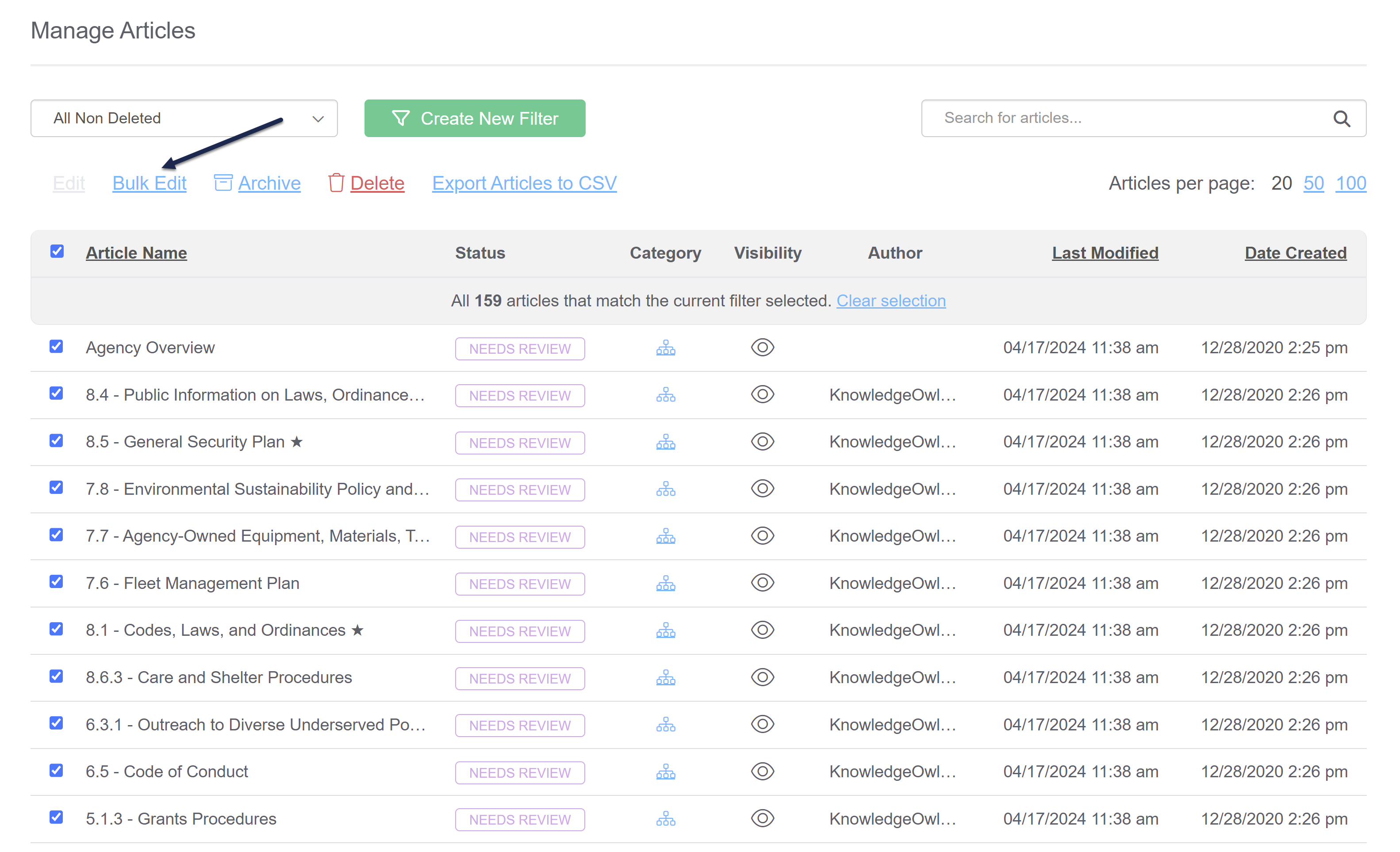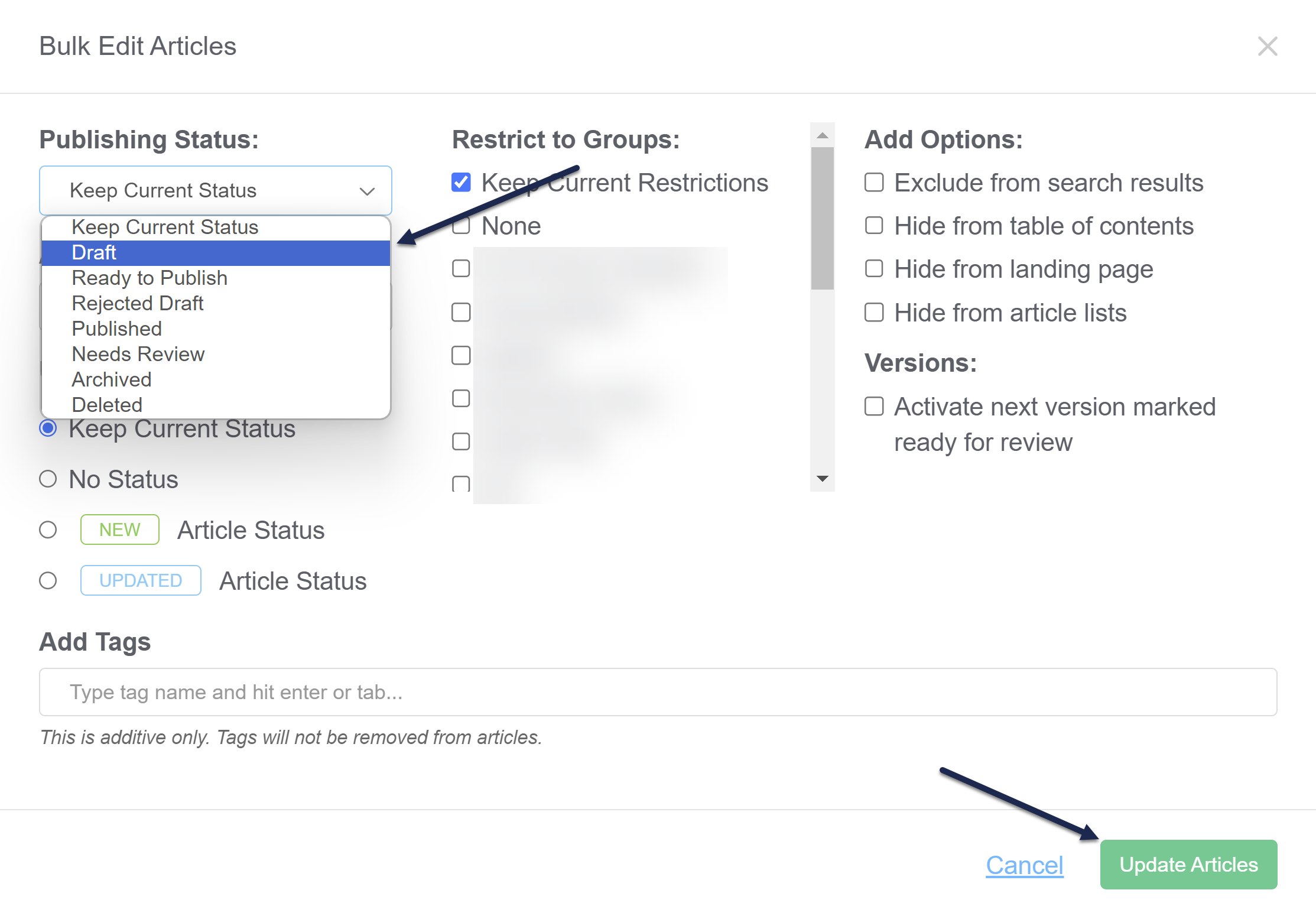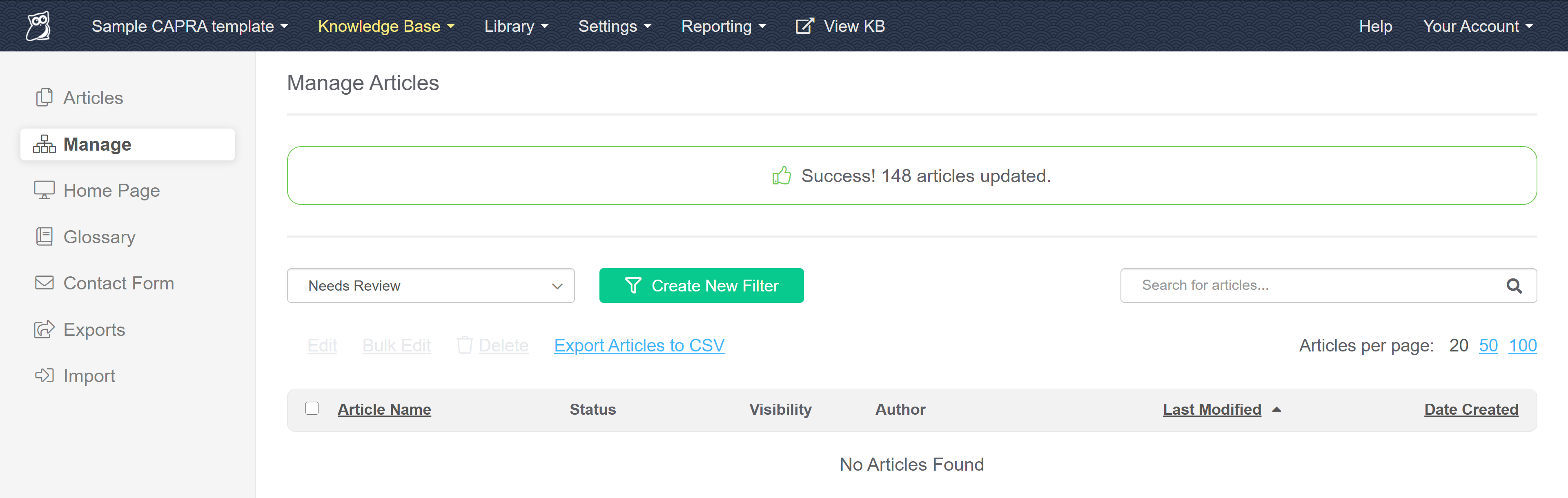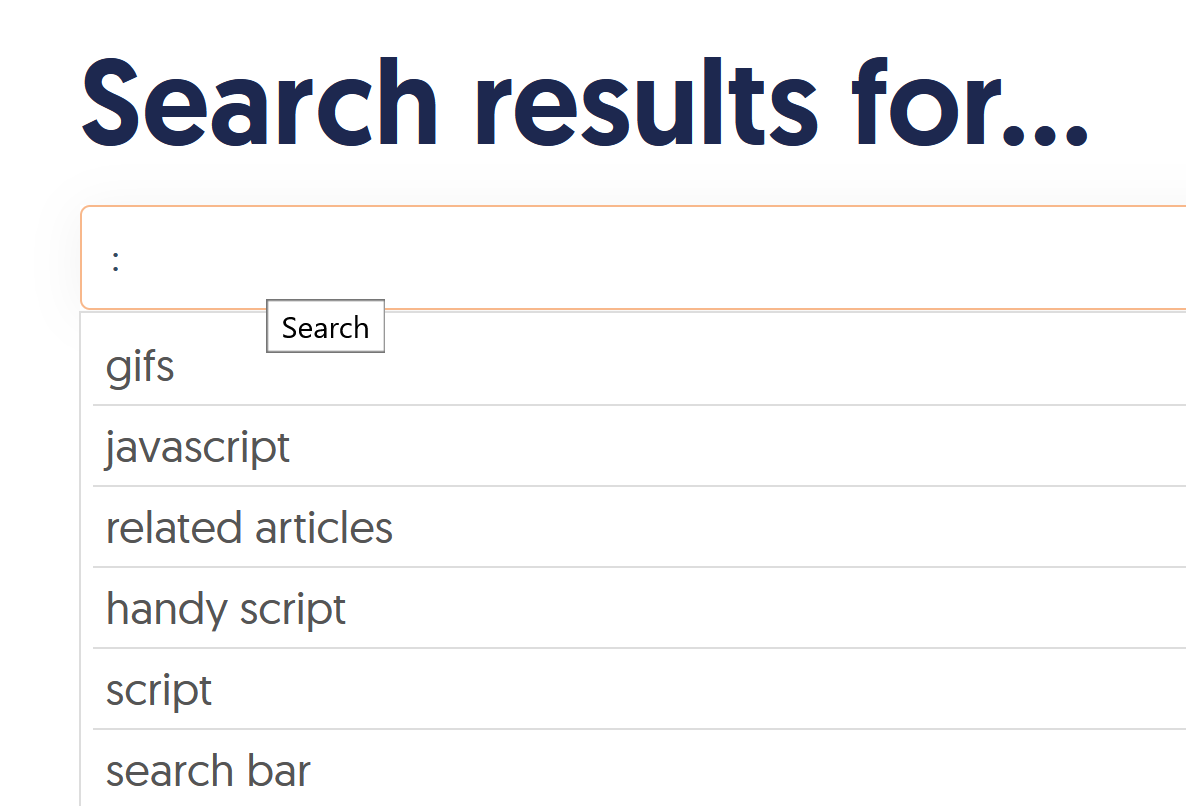When your CAPRA self-assessment knowledge base was created, all of the standards in it were set to a "Needs Review" publishing status.
As we've mentioned, we recommend changing the publishing status of a standard to "Published" once you consider it "finished." This will help you keep track of which standards are complete and which still need your review.
You can see the standards that you have remaining in two places: using the article call-outs on the Articles page, and using filters in the Manage page. Let's look at each more closely:
Articles page
On the Articles page, any standard with a Needs Review status has a purple Needs Review callout next to the title.
For example, here I can see that most of Chapter 1 is complete, but I still need to finish standards 1.6, 1.6.1, 1.7, and 1.7.1:

Pros: This can be a great view to get a feel for how complete a certain chapter is.
Cons: This doesn't provide a count or let you see across all chapters at once.
Manage articles page
On the Knowledge Base > Manage page, you can use the Needs Review filter to get a complete list of all standards with a Needs Review status:
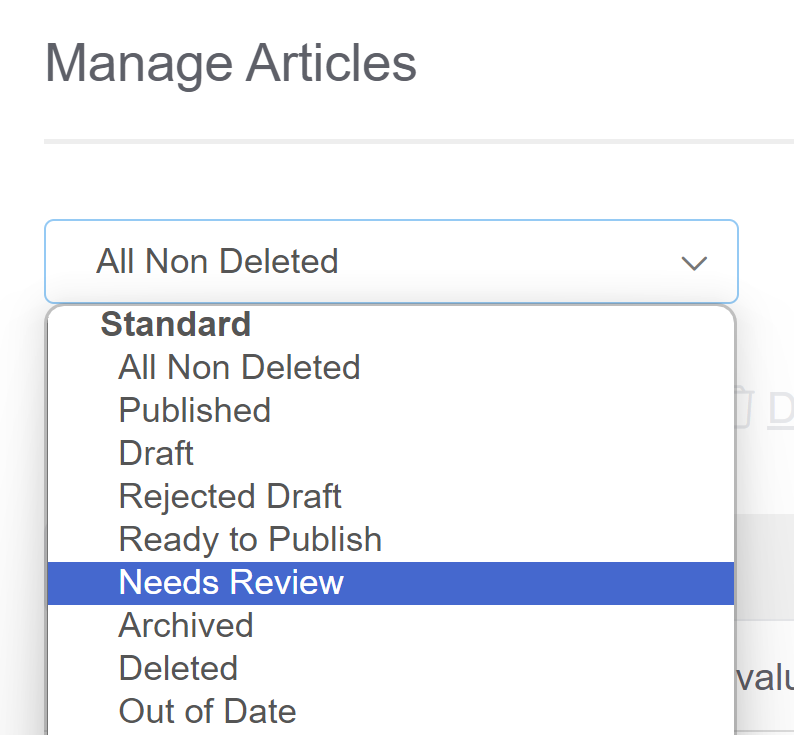
Pros: This filter looks across all chapters. It will give you a complete count of remaining standards at the bottom of the page. You can also export this list to Excel using the Export Articles to CSV option, in case you want to track that information somewhere else.
Cons: There is no way to filter this to a specific chapter, though you can sort by Article Name.
When your CAPRA self-assessment knowledge base was created, all of the standards in it were set to a "Needs Review" publishing status. Our standard recommended workflow for our CAPRA customers is to then use the Published status to show when a standard is complete.
However, the Needs Review status will still show these in-progress standards on your knowledge base (visible when you click the View KB link in the top navigation or View Article link while editing any standard).
Some of our CAPRA customers prefer to have standards show in the knowledge base only once they are complete.
If you'd prefer to adopt this workflow, we recommend changing all standards to a "Draft" publishing status and then Publishing them when they are complete.
You can edit all of your existing standards from Needs Review to Draft status using these steps:
- Go to Knowledge Base > Manage.
- In the dropdown at the top, select Needs Review from the Standard filter options.
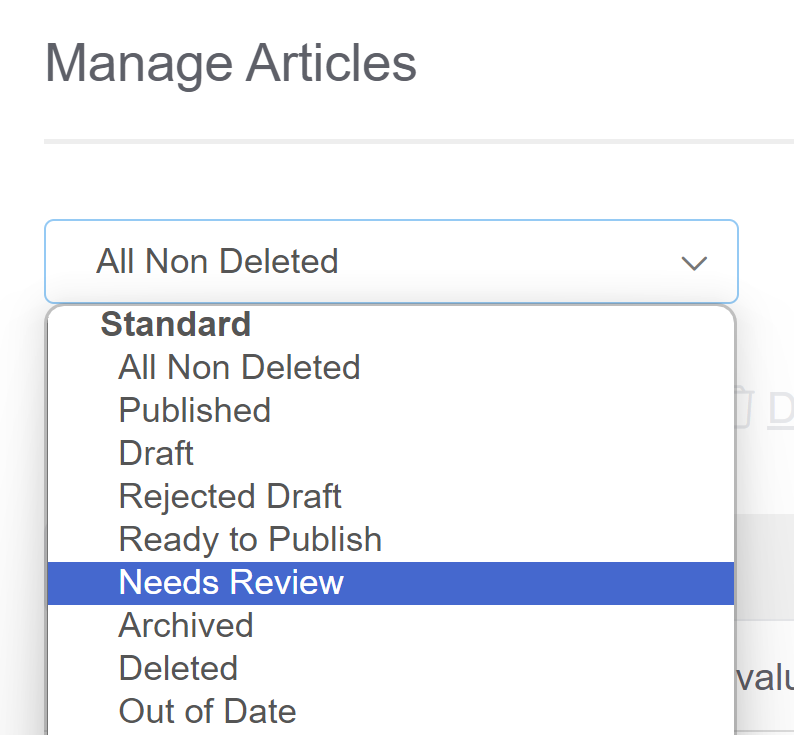
- Once the filter loads, click in the box to the left of the Article Name field to select all the standards on the screen:
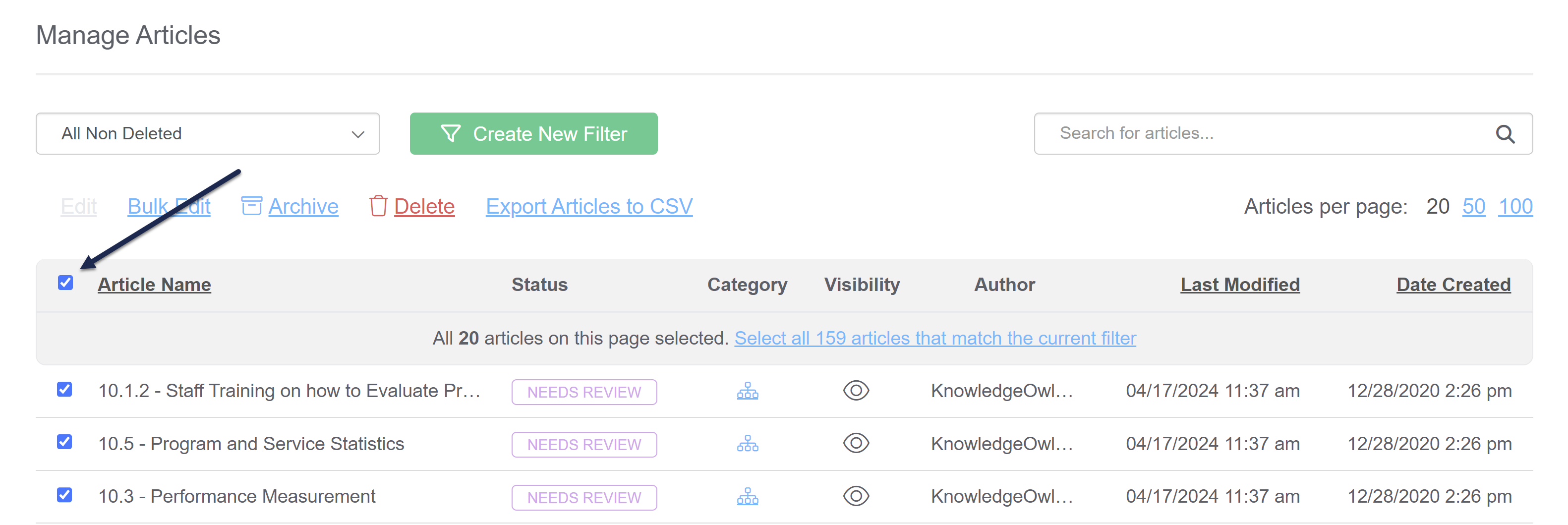
- You'll see an option to select all articles in filter (this will vary based on the number of standards displayed). Click on the link to select all xxx articles that match the current filter:
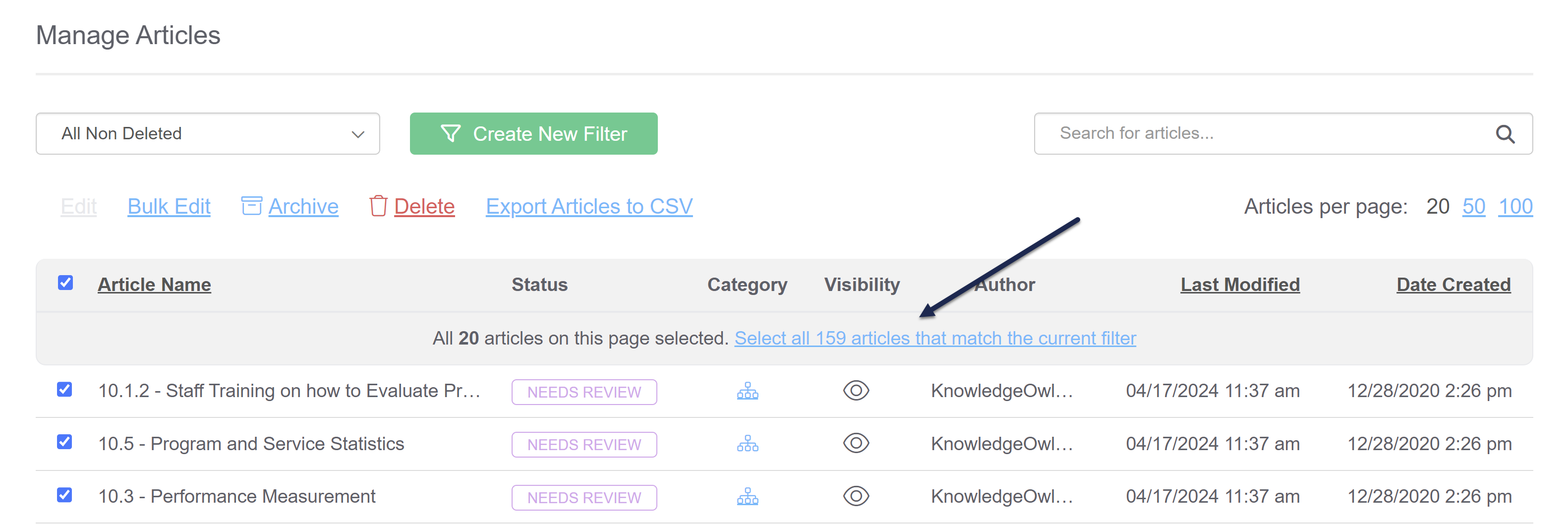
- The message will change to confirm you've selected all in filter. Click the Bulk Edit link between the filter dropdown and the Article Name:
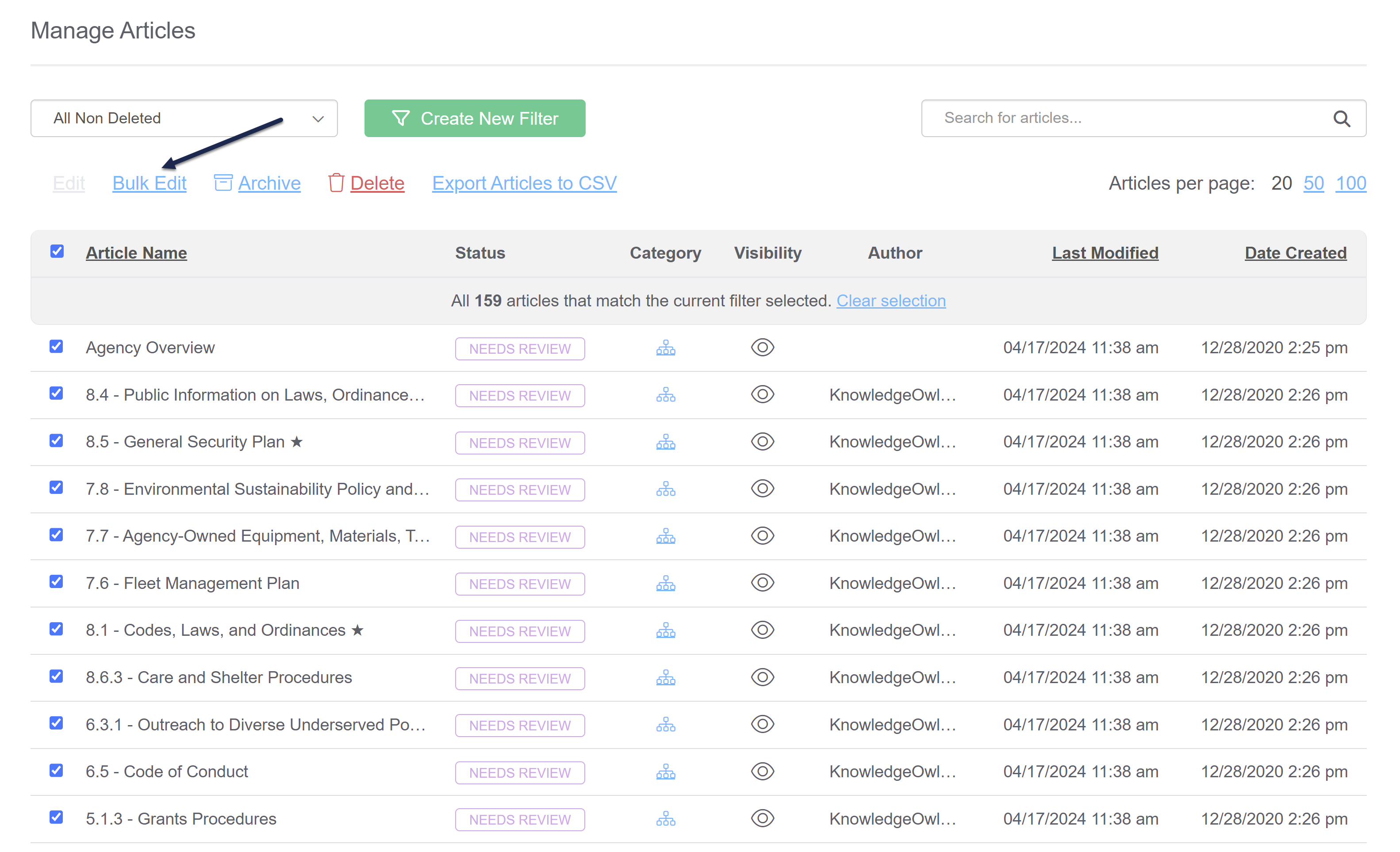
- In the Bulk Edit Articles pop-up, under Publishing Status, select Draft.
- Then click the Update Articles button.
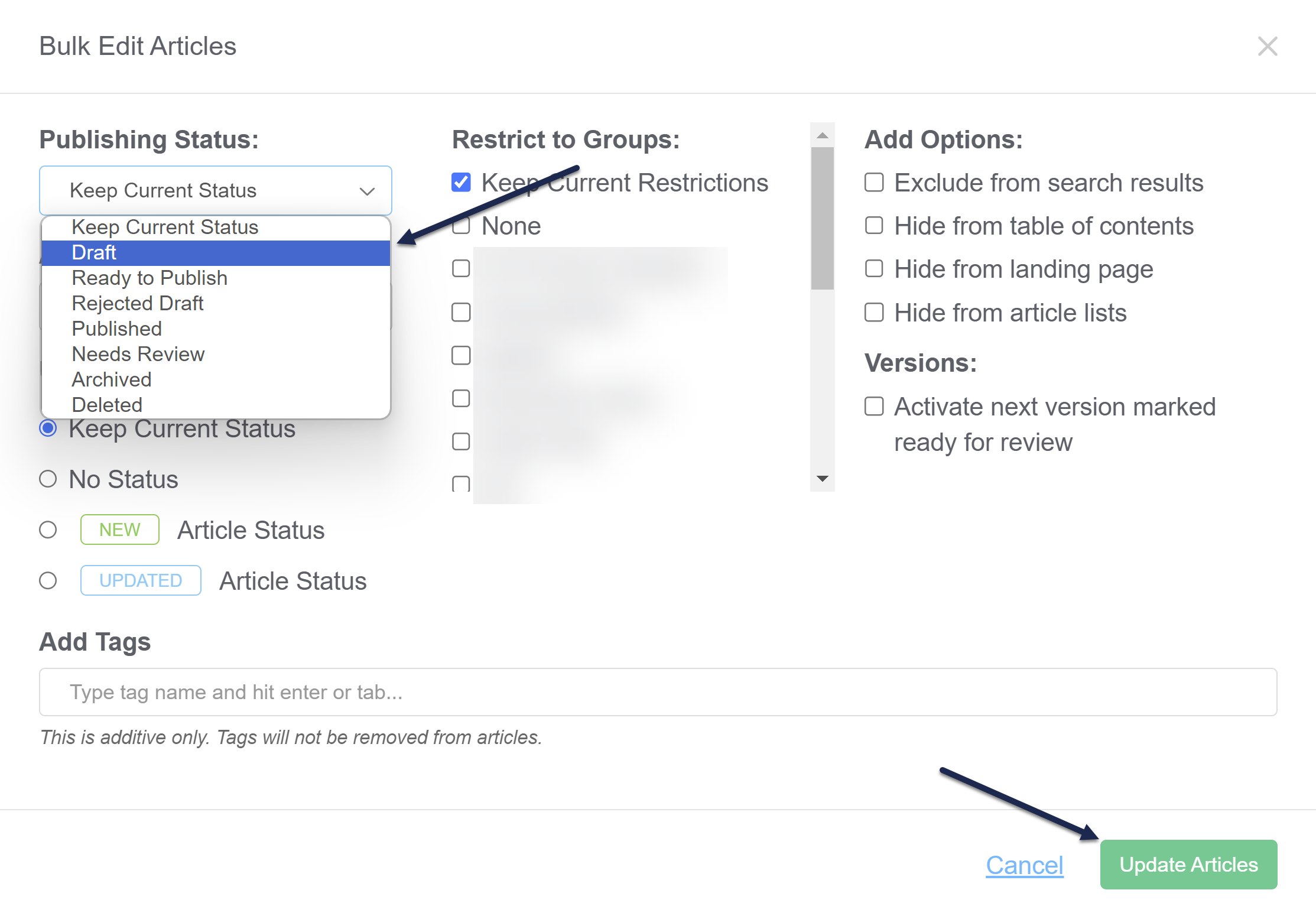
- This will set all your Needs Review articles to have a Draft publishing status. The Bulk Edits take a bit of time, so you'll see a progress bar across the top, and a confirmation message once it's complete:
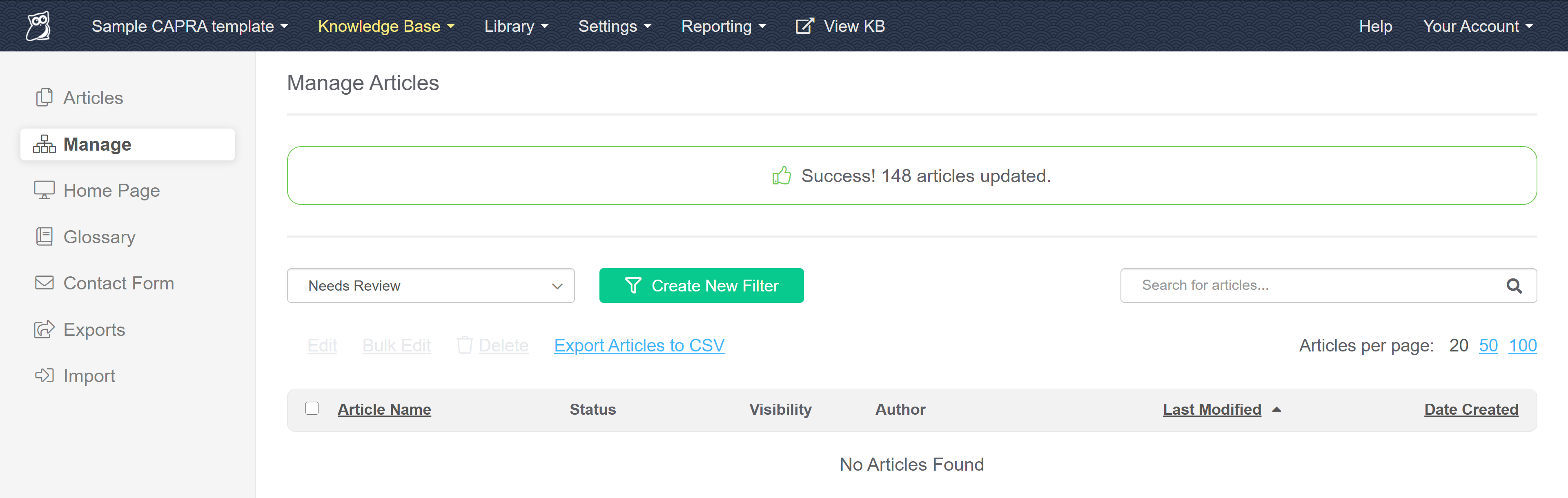
With these changes made, you can track the standards still needing work using the Manage "Draft" filter, and visually in the Articles page with the Draft callout.
You can also use two other unpublished statuses and their related Manage filters to manage your workflow: Ready to Publish (which can indicate something is ready to be reviewed) and Rejected Draft (which can indicate something failed that final review and still needs work).
As we mentioned in the Optional/helpful sections of The basics: editing standards, some CAPRA customers also use optional tags to help manage their self-assessment workflow.
A tag is a word or short phrase that describes the article. An article may have as many tags as you like. They can be a great way to add organization and navigation to your knowledge base.
The easiest way to think about tags is to consider them like filters for your content. These filters can be used:
- By your readers using a tag search (which begins with ":" followed by the tag name)
- As custom filters in Manage: if you're using tags for these kinds of internal filters only, you can mark tags as "hidden" so they won't show up to readers

For readers, tags will display:
- In search results, in a Tags section between the Last Updated and the article blurb:

- In the search autocomplete after they've begun a search phrase with a colon (":"):
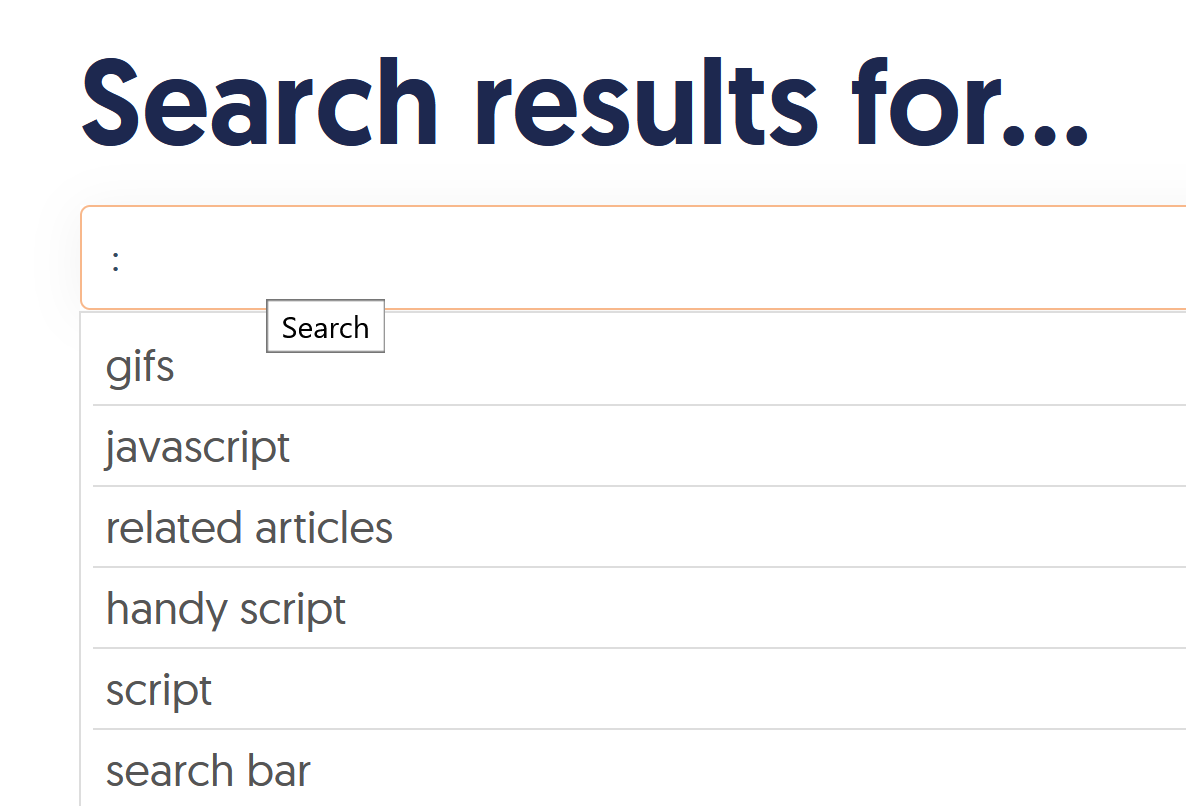
- If you've added the article-tags template to Customize > Style (HTML & CSS) > Custom HTML > Article, tags display in the article wherever you've added that template. (These are not included by default in the article layout, though.)
Tags + CAPRA workflows
For CAPRA customers, the most common ways to use tags are:
- If you're using shared author accounts, create a tag for each collaborator's name. Add that name tag to the standards that you need that person to work on.
- Create tags for documents, policies, or other real-world actions that haven't been completed yet, so you can easily pull a list of standards that need editing once that real-world task is done. (Such as: 2021 Budget, 2021 Audit Results, August Board Meeting, etc.)
Once tags have been added to articles, you can create custom Knowledge Base > Manage filters for those tags, so you can quickly generate lists of the articles tagged in certain ways.
See Tags for more information on working with tags, or see Creating a custom Manage filter for steps on how to create a Manage filter to look for specific tags.