The Related Articles feature allows you to present a list of "related" articles, topic display categories, and custom content categories to any article or category in your knowledge base.
This can help your readers find other relevant content if the content they're viewing didn't quite answer their questions or encourage them to browse to other content.
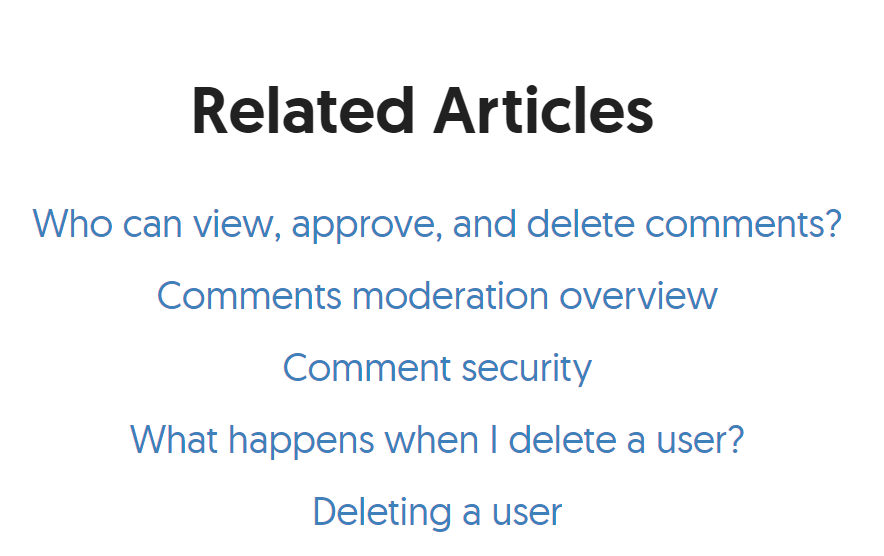 Sample Related Articles section in a live article
Sample Related Articles section in a live articleThere are three basic ways you can use Related Articles:
The Related Articles list varies slightly based on what type of content you're looking at:
- For articles, the Related Articles section will display by default in the article footer. (You can see ours at the bottom of the page, which is the default display.)
- For topic display categories, the Related Articles section displays at the bottom of the category, after all the articles. No related articles for individual articles within the category are shown.
- For custom content categories, the Related Articles section displays at the bottom of the category, after any content.
- While you can add Related Articles to Default categories and Blog style categories, the section will never display in these category types.
If you're customizing your knowledge base theme, you may want to change where the Related Articles section displays, remove it entirely, or only display it within specific articles.
To do so:
- Go to Customize > Style (HTML & CSS).
- In the Customize HTML, CSS, and JS section, select Custom HTML.
- Select Article from the Select HTML section to edit dropdown.
- Remove the
[template("related")]merge code. It usually appears at or near row 17. - Add it where you'd like it to appear.
- Be sure to Save your changes.
If you want to remove the Related Articles list globally but only display it in particular articles, refer to the instructions in Display Related Articles only in specific articles.
When you delete, archive, or switch an article back to draft status (or delete a category) and it was listed as a Related Article somewhere:
- The article or category will still appear in the Related Articles section of the editor for any content where it was added.
- The article or category will NOT display in the live knowledge base when a reader views this article or category.
We know this can be a bit confusing, but we do this on purpose:
This way, if you end up recovering or republishing the article, you don't have to redo those related article relationships.
And if you know that the article will never be recovered or republished, you can manually remove it as a Related Article in the editor.
By default, all new knowledge bases come with automatic Related Article suggestions turned on in Customize > Website.
With this option turned on, KnowledgeOwl searches and displays up to ten articles, topic display categories, or custom content categories that have related content.
Using automatic Related Articles has several advantages:
- You don't need to do any work to show them, so it can be a way to quickly populate resources on a lot of existing content.
- You can still use them in combination with manual Related Articles, so you can slowly transition over to manual.
- The automatic suggestions use the same Search fields as a full search would, so the related content should be a fairly good match.
You can set up these automatic suggestions in a few ways:
- Turn on/off automatic suggestions completely. Refer to Turn on automatic Related Article suggestions if you've previously disabled it; refer to Turn off automatically suggested Related Articles if you don't want to use automatic suggestions.
- Only suggest articles that are within the same top-level category as the currently-viewed article. Refer to Turn on automatic Related Article suggestions for more information.
- Backward suggest Related Articles, so that if you manually add a suggested article, the related articles will automatically mirror that assignment in the related article.
- Change the number of automatically displayed related articles, anywhere from 1-10.
Refer to Set up Related Articles for more information on all options.
Whether you use automatic Related Articles or not, you can always manually add Related Articles to your content.
Unlike automatic Related Article suggestions, you aren't limited to 10 manually suggested Related Articles. Add as many as you like! (Though more than 10 would probably get overwhelming...)
You can add:
See Add related articles for detailed instructions on adding these Related Articles!
If you use automatically suggested articles and add some related articles manually, the knowledge base will always try to display the number of articles you've specified. Let's say you've kept it at the default (5):
- When you have 0 manually added Related Articles, up to 5 automatically suggested articles will be displayed.
- When you have 1-4 manually added Related Articles, we will display a maximum of 5 articles, filling in the empty slots with automatic suggestions (where we can find them).
- When you have 5 or more manually added Related Articles, only those will be displayed.
Automatic suggestions depend on finding matches
Automatic suggestions are created using keyword matching between article titles; if the system can't find enough matches, it won't display the full number of articles.
So, for example, let's say I set the number of Related Articles to automatically display to five.
I manually add three Related Articles to my article: Who can view, approve, and delete comments?; Comments moderation overview; and Comment security. My Related Articles section in the article editor looks like this:
 Sample related articles in editor
Sample related articles in editor
When a reader views this article in the knowledge base, the list displays those three articles first, in the order I selected. Automatic suggestions will try to fill the remaining two spots:
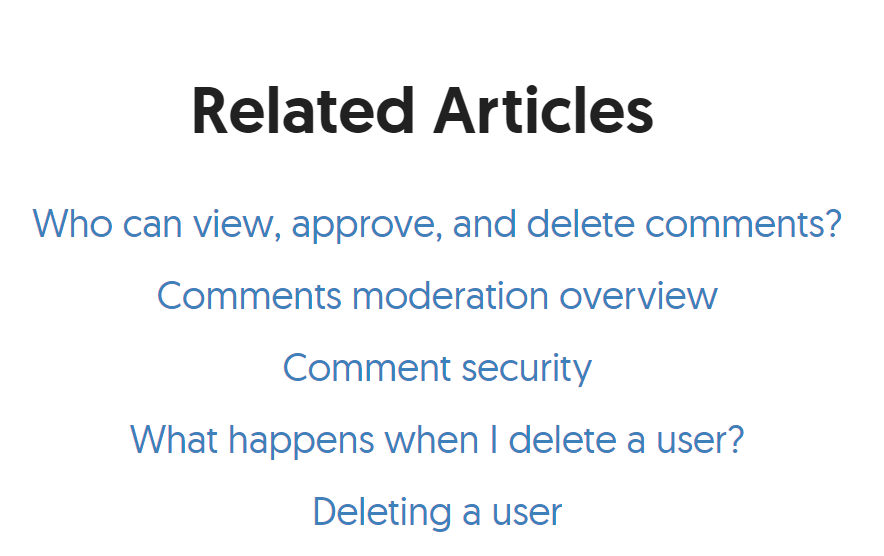 Sample shown on knowledge base
Sample shown on knowledge base
The automatic suggestions help fill this to a total of five, but they aren't always the best resources to suggest. If you want to have total control over what's displayed, Turn off automatically suggested Related Articles across your entire knowledge base.

